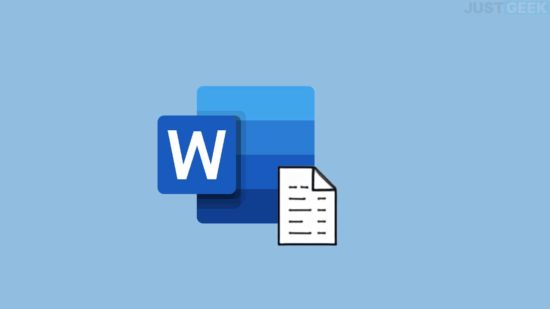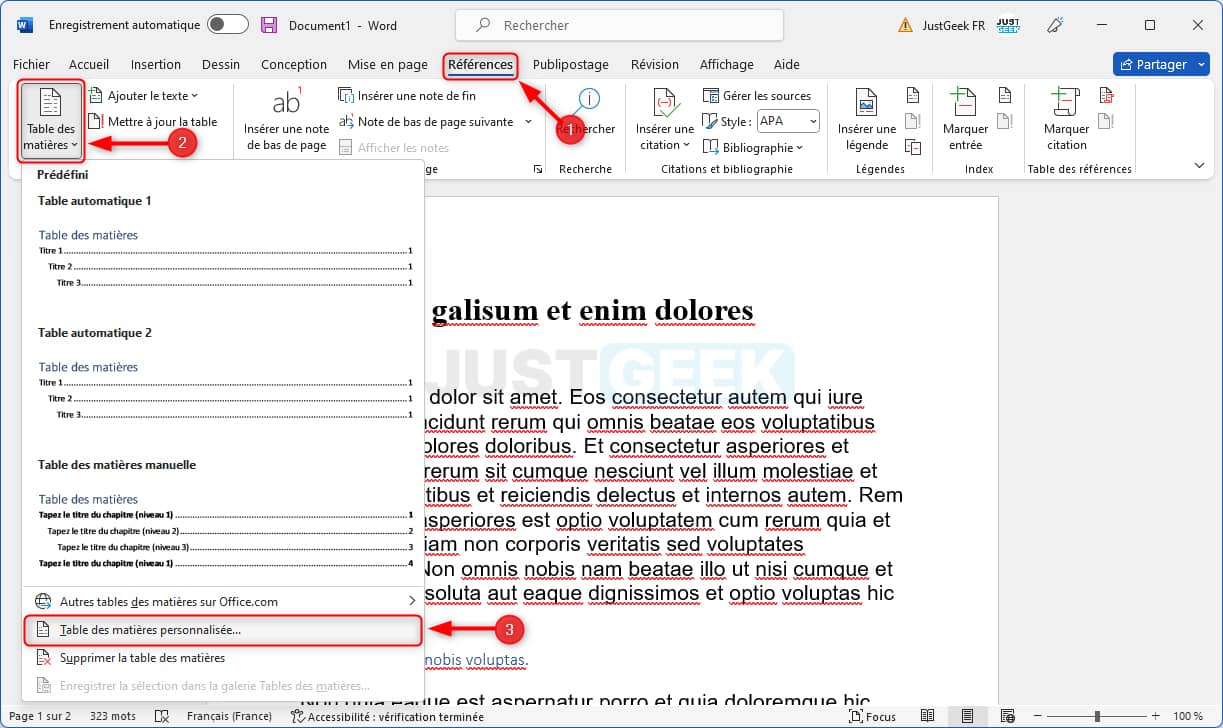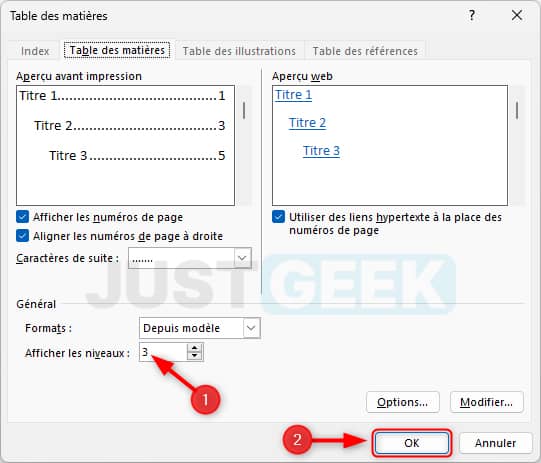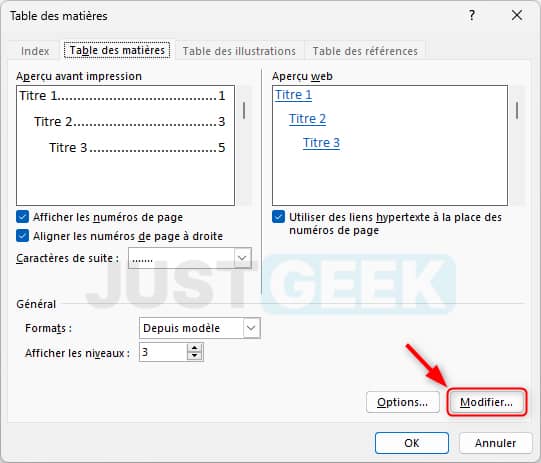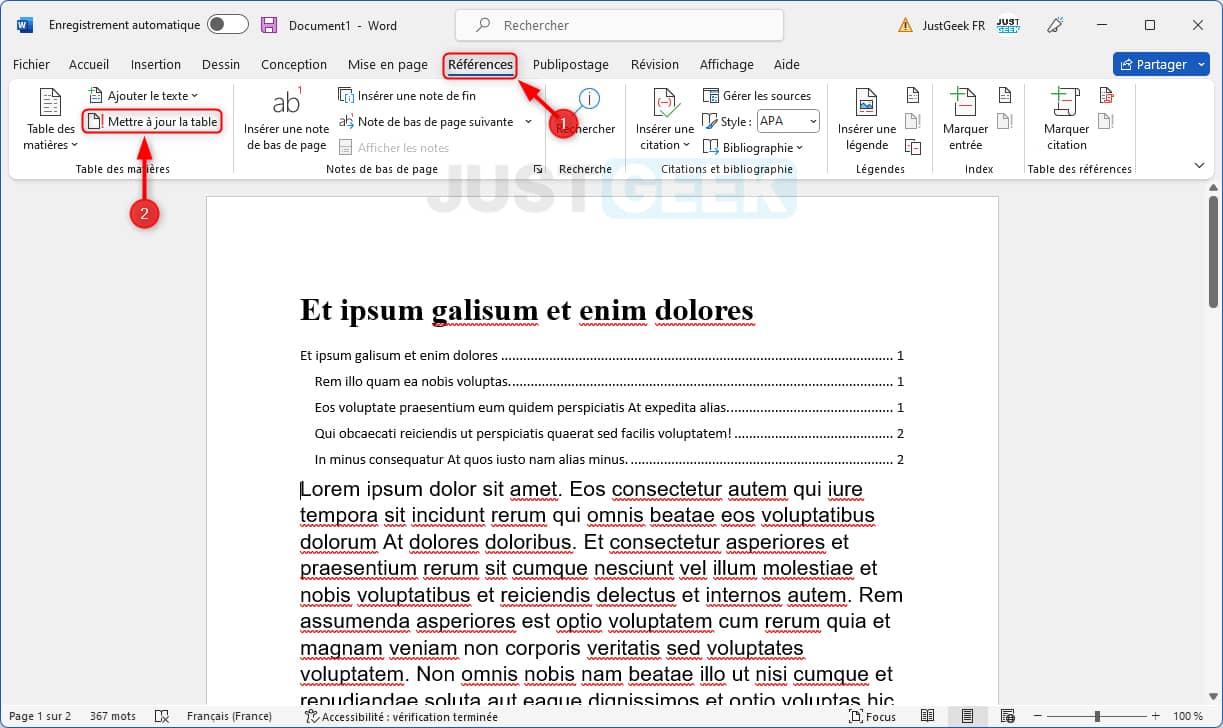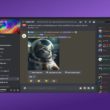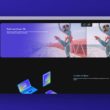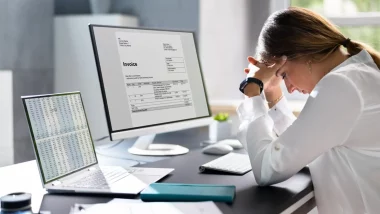Comme la plupart des gens, vous utilisez probablement Microsoft Word pour tous vos besoins en matière de documents. Et bien que Word soit idéal pour les documents simples, il possède également des fonctionnalités qui peuvent vous faciliter la vie, comme la possibilité de créer une table des matières personnalisée.
Dans cet article, nous allons vous montrer comment créer une table des matières personnalisée dans Word, ainsi que comment utiliser une table des matières existante ou même insérer une table des matières dans un document existant. À la fin, vous serez en mesure de créer des tables personnalisées qui vous feront gagner du temps et donneront à vos documents un aspect plus professionnel.
Sommaire
Créer une table des matières dans Microsoft Word
Si vous avez déjà un document auquel vous souhaitez ajouter une table des matières, vous pouvez le faire en suivant ces étapes :
- Ouvrez le document dans Microsoft Word.
- Placez votre curseur à l’endroit où vous souhaitez que la table des matières apparaisse.
- Sous l’onglet « Références », dans le groupe « Table des matières », cliquez sur la flèche déroulante du bouton, puis cliquez sur « Table des matières personnalisée ».
- Réglez les différents paramètres comme vous le souhaitez, puis cliquez sur « OK ».
Inclure des chapitres dans la table des matières
Pour inclure des chapitres dans votre table des matières, vous devrez utiliser les styles de titre intégrés dans Word. Appliquez le style de titre approprié à chaque titre de chapitre (Titre 1 pour les titres de chapitre, Titre 2 pour les titres de section, etc.).
Ensuite, sélectionnez tout le texte qui doit être inclus dans la table des matières et ouvrez la boîte de dialogue « Table des matières » en allant dans « Références », « Table des matières », « Table des matières personnalisée ».
Dans la boîte de dialogue « Table des matières », assurez-vous que les bonnes options sont sélectionnées sous « Général ». Vérifiez que « Afficher les niveaux » est défini sur 3 si vous souhaitez inclure des titres de chapitre dans votre table des matières. Cliquez ensuite sur « OK » pour insérer la table des matières.
Personnaliser la table des matières
Si vous souhaitez personnaliser votre table des matières, vous pouvez le faire de deux façons : soit en sélectionnant le texte de votre table des matières et en utilisant les différents outils de personnalisation à porter de clic, soit en vous rendant dans « Références », « Table des matières », « Table des matières personnalisée », puis cliquez sur le bouton « Modifier ».
À partir de là, vous pouvez modifier des éléments tels que la police et la taille du texte, ainsi que modifier d’autres options de formatage. Lorsque vous avez terminé d’apporter des modifications, cliquez sur « OK » pour mettre à jour votre table.
Utiliser une table des matières existante
Lorsque vous souhaitez utiliser une table des matières existante, il existe deux options principales : modifier une table des matières existante ou créer une nouvelle table des matières à partir d’un modèle.
Modifier une table des matières existante
Si vous avez déjà un document avec une table des matières et que vous souhaitez y apporter des modifications, vous pouvez le faire en suivant ces étapes :
- Ouvrez le document dans Microsoft Word.
- Cliquez sur l’onglet « Références ».
- Dans le groupe « Table des matières », cliquez sur « Mettre à jour la table ».
- Dans le menu déroulant, sélectionnez si vous souhaitez mettre à jour le tableau entier ou uniquement les numéros de page.
- Cliquez sur « OK ».
- Apportez vos modifications au texte et au format du document comme vous le souhaitez.
- Pour mettre à jour la table des matières, répétez les étapes 2 à 5 ci-dessus.
Créer une table des matières à partir d’un modèle
Si vous n’avez pas de document avec une table des matières mais que vous souhaitez en créer une, vous pouvez le faire en utilisant un modèle ou en suivant ces étapes :
- Ouvrez Microsoft Word et cliquez sur « Fichier ».
- Sélectionnez « Nouveau » dans le menu déroulant.
- Dans la liste des modèles disponibles, sélectionnez celui que vous souhaitez utiliser et cliquez sur « OK ».
- Suivez les invites pour compléter le modèle.
- Pour insérer une table des matières dans votre document, suivez les étapes 3 à 5 de la section « Modifier une table des matières existante » ci-dessus.
Conclusion
La création d’une table des matières personnalisée dans Microsoft Word peut être un excellent moyen d’organiser votre document et d’en faciliter la navigation. En incluant des chapitres dans votre table des matières, vous pouvez accéder rapidement à la section dont vous avez besoin sans avoir à faire défiler tout le document.
Vous pouvez également personnaliser l’apparence de votre table pour qu’elle corresponde au reste de votre document. Quelle que soit la méthode que vous choisissez, l’ajout d’une table des matières à votre document Microsoft Word peut être un moyen utile de garder votre document organisé et facile à parcourir.