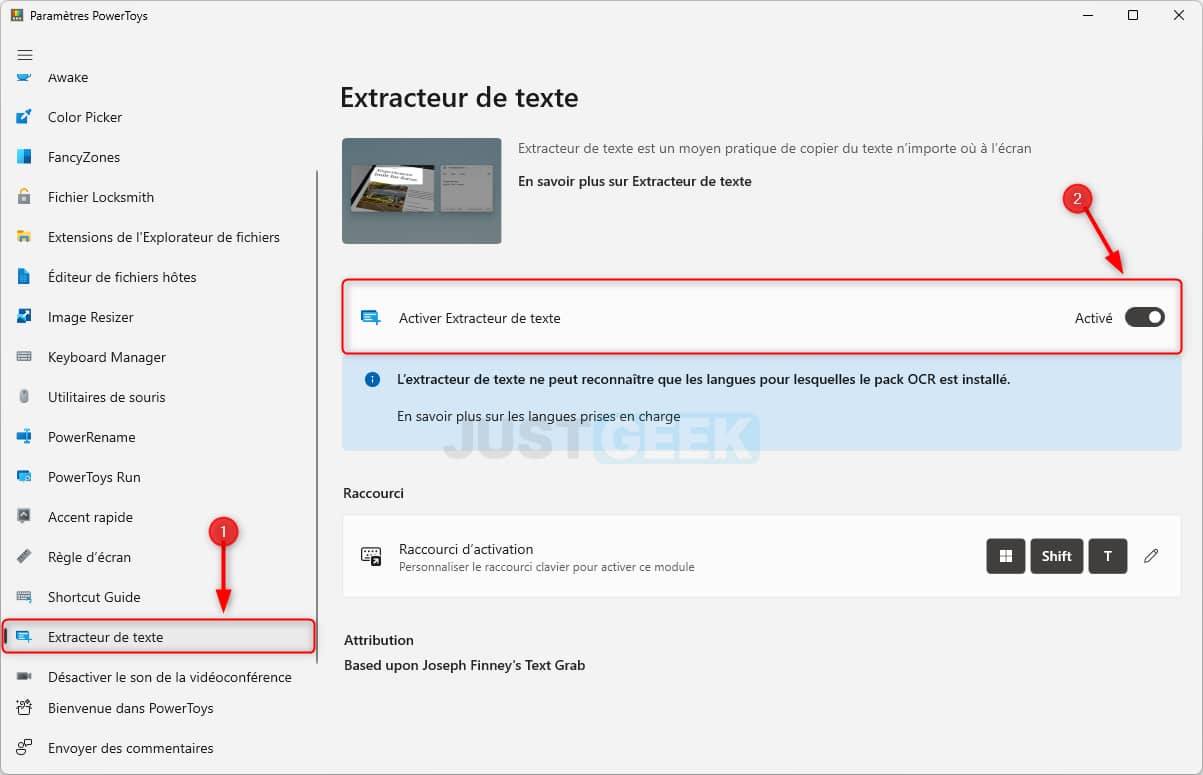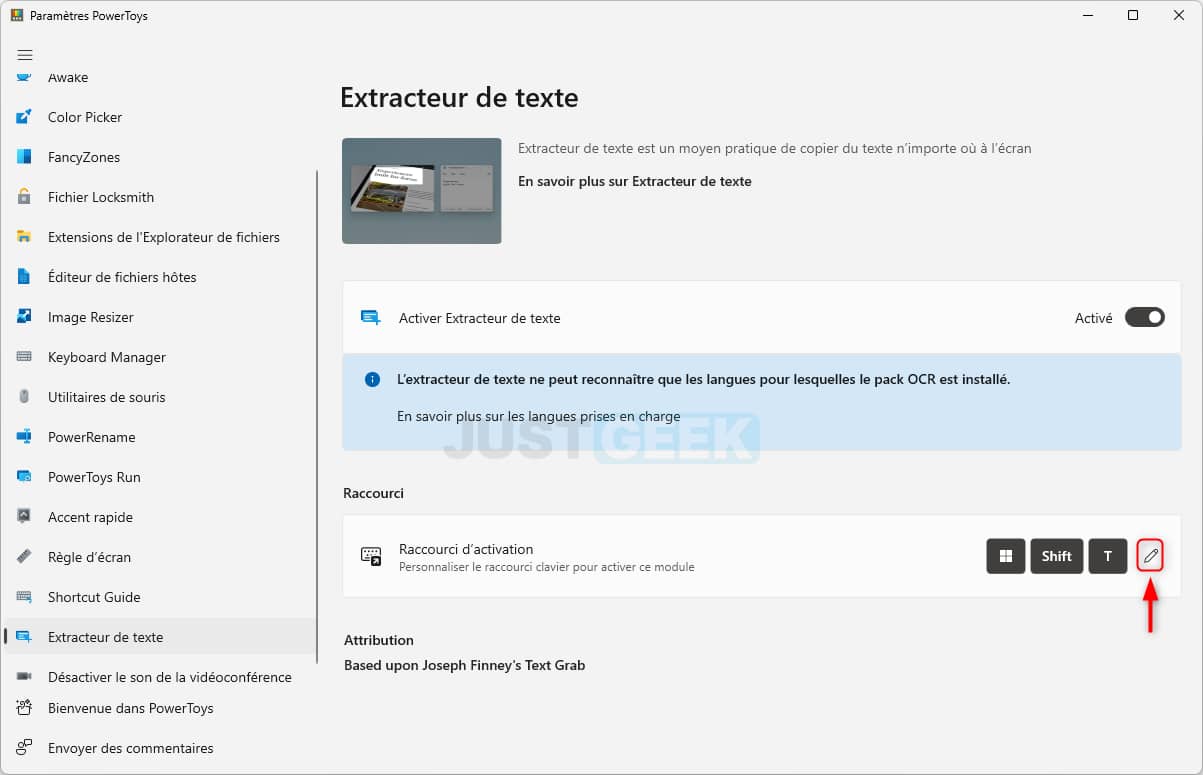Vous avez besoin d’extraire et de copier le texte d’une image et vous voulez savoir comment effectuer cette tâche sans effort sur Windows 11 ? Vous êtes bon endroit ! Microsoft propose une application gratuite nommée PowerToys qui intègre deux nombreux utilitaires, dont l’un permet d’extraire le texte d’une image à l’aide d’un simple raccourci clavier. Pour en savoir plus sur cette application et son fonctionnement, nous vous invitons à poursuivre la lecture de cet article.
Sommaire
Téléchargez l’application Microsoft PowerToys
Que ce soit Apple ou Google, il existe des applications permettant d’extraire les textes des images directement installées dans leurs produits. Malheureusement, ce n’est pas le cas chez Microsoft qui n’a toujours pas ajouté une telle option dans Windows 11.
Cependant, la firme propose une application entièrement gratuite et open source nommée Microsoft PowerToys qui permet d’ajouter de nombreuses fonctionnalités à Windows 11.
Voici une petite liste non exhaustive des fonctionnalités que vous pouvez retrouver dans PowerToys :
- Épingler des fenêtres au premier-plan
- Sélecteur de couleur simple et rapide
- Créer des dispositions de fenêtre pour faciliter le multitâche
- Éditer votre fichier hosts
- Redimensionner rapidement des images
- Reconfigurer les raccourcis clavier
- Renommer des fichiers par lot
- Mesurer les pixels de l’écran
- Etc.
Et bien entendu, extraire le texte d’une image.
Notez que les PowerToys s’exécute automatiquement en arrière-plan au démarrage de votre ordinateur. En plus, ce n’est pas une application imposante, seulement 86 Mo et elle est mise à jour régulièrement pour pouvoir proposer une expérience optimale.
Activez la fonction extracteur de texte
Pour activer la fonction Extracteur de texte dans PowerToys, procédez comme suit :
1. Commencez par télécharger l’application PowerToys depuis la plateforme GitHub. Pour ce faire, sous la section Assets, cliquez sur le lien PowerToysSetup-0.64.1-x64.exe.
2. Procédez ensuite à l’installation de l’appli sur votre ordinateur.
3. Exécutez ensuite l’application PowerToys en effectuant un double-clic sur son icône située depuis la zone de notification (en bas à droite de votre écran, à côté de l’heure). Si vous ne la trouvez pas, cliquez sur la petite flèche qui vous ouvrira le menu des icônes cachées. Si vous ne le trouvez toujours pas, ouvrez Windows et effectuez une recherche de l’application dans la barre de recherche.
4. Une fois PowerToys ouvert, cherchez dans le menu de gauche l’option « Extracteur de texte ». Une fois arrivé sur ce menu, vérifiez bien que ce dernier est activé. Si ce n’est pas le cas, activez l’extracteur de texte.
5. Sur cette page, vous pouvez voir le raccourci clavier de cette option. Si cela ne vous convient pas, vous avez la possibilité de le modifier. Pour ce faire, cliquez sur l’icône en forme de crayon.
✅ Félicitations, vous venez d’activer la fonctionnalité Extracteur de texte sur Windows 11 !
Extraire le texte d’une image sur Windows 11
Maintenant que votre application est bien installée, et surtout que l’extracteur de texte est activé, vous pouvez commencer à l’utiliser. Pour extraire le texte d’une image sur Windows 11, procédez comme suit :
1. Ouvrez n’importe quelle image contenant du texte.
2. Une fois sur l’image, utilisez le raccourci clavier de l’extracteur de texte. Par défaut, appuyez simultanément sur les touches Windows + Maj + T. Un curseur en forme de croix vous permet de choisir la zone où se trouve le texte à extraire.
3. Une fois votre zone sélectionnée, elle apparaît en surbrillance sur votre écran.
4. Ouvrez n’importe quel éditeur de texte, et collez le contenu extrait. Utilisez le raccourci CTRL + V pour un collage rapide. Le texte de l’image est automatiquement collé. Vous n’avez plus qu’à le rééditer si besoin et l’exploiter où vous le voulez.
✅ Voilà, vous savez maintenant comment copier un texte sur une image dans Windows 11.