Vous souhaitez tester Windows 11 à votre rythme, sans craindre pour l’intégrité de vos données et de votre PC ? C’est possible ! Grâce au logiciel Rufus et sa fonctionnalité « Windows To Go », vous avez la possibilité d’installer Windows 11 sur une clé USB pour l’utiliser sur n’importe quel PC. Dans cet article, nous allons voir ensemble comment exécuter Windows 11 à partir d’une clé USB. C’est parti !
Tester Windows 11 sans aucun risque
Windows To Go est une fonctionnalité qui a été développée par Microsoft. Cette dernière permettait tout simplement d’installer une version complète de Windows sur une clé USB (ou disque dur externe) dans le but de pouvoir l’utiliser sur n’importe quel PC. En somme, c’est comme si vous aviez un PC Windows transportable dans votre poche.
Microsoft a introduit Windows To Go pour la première fois dans Windows 8 (Entreprise et Éducation). La firme l’a ensuite intégrée dans Windows 10 avant d’être totalement abandonnée à partir de la version 2004 et ultérieures. Cependant, tout n’est pas perdu !
Le célèbre logiciel Rufus a introduit cette fonctionnalité pour permettre aux utilisateurs d’installer Windows 11 sur une clé USB. Ainsi, vous pourrez essayer le dernier système d’exploitation de Microsoft sur n’importe quel PC.
Pour ce faire, vous devez simplement télécharger l’image ISO de Windows 11 depuis le site officiel de Microsoft, et vous munir d’une clé USB d’au moins 32 Go en USB 3.0 si possible. Ensuite, depuis le logiciel Rufus, vous pourrez faire une installation portable de Windows 11 pour la transporter partout avec vous.
Cerise sur le gâteau, la version Windows To Go de Rufus contourne toutes les exigences matérielles requises pour exécuter Windows 11. En d’autres termes, même si votre PC ne dispose pas de TPM 2.0 ou d’un processeur compatible, vous pourrez quand même exécuter Windows 11. D’ailleurs, si vous souhaitez installer Windows 11 sur un PC non compatible, sachez que c’est toujours possible. J’ai rédigé un article dédié à ce sujet.
Comment installer Windows 11 sur une clé USB ?
Pour créer une version Windows To Go de Windows 11 avec Rufus, je vous invite à suivre ces quelques étapes :
- Commencez par télécharger la dernière version du logiciel Rufus depuis le site officiel du développeur. Notez que le logiciel est disponible en version installable ou portable. Pour rappel, une version portable ne nécessite aucune installation pour être exécutée.
- Ensuite, connectez votre clé USB à votre PC. Préférez un support de stockage avec des vitesses de lecture/écriture élevées, car l’installation est assez lourde.
- Ouvrez maintenant le logiciel Rufus.
- Une fois sur l’interface, réglez les paramètres du logiciel comme ceci :
- Périphérique : sélectionnez votre clé USB.
- Type de démarrage : cliquez sur le bouton « Sélection » pour sélectionner l’image ISO Windows 11 sur votre ordinateur.
- Option d’image : sélectionnez Windows To Go dans le menu déroulant.
- Schéma de partition : GPT
- Système de destination : UEFI (non CSM)
- Nom du volume : vous pouvez donner un nom à votre clé USB.
- Système de fichiers : NTFS
- Taille d’unité d’allocation : Défaut
- Enfin, cliquez sur le bouton « Démarrer » pour lancer le processus d’installation de Windows 11 sur la clé USB.
- Une nouvelle fenêtre va alors apparaître, sélectionnez la version de Windows 11 que vous souhaitez installer sur la clé USB. Par exemple, Windows 11 Professionnel.
- On vous prévient ensuite que toutes les données de la clé USB seront effacées. Pour continuer l’opération, cliquez sur « OK ».
✅ Voilà, votre clé USB Windows 11 est prête ! Vous pouvez maintenant exécuter le système d’exploitation sur n’importe quel PC.
Comment exécuter Windows 11 à partir d’une clé USB ?
Pour exécuter la version portable de Windows 11 sur un PC, procédez comme suit :
- Branchez la clé USB à votre ordinateur.
- Ensuite, vous devez démarrer le PC sur la clé USB.
- Une fois l’ordinateur démarré sur la clé USB, patientez quelques instants, puis configurez le système d’exploitation comme vous le feriez pour une installation classique.

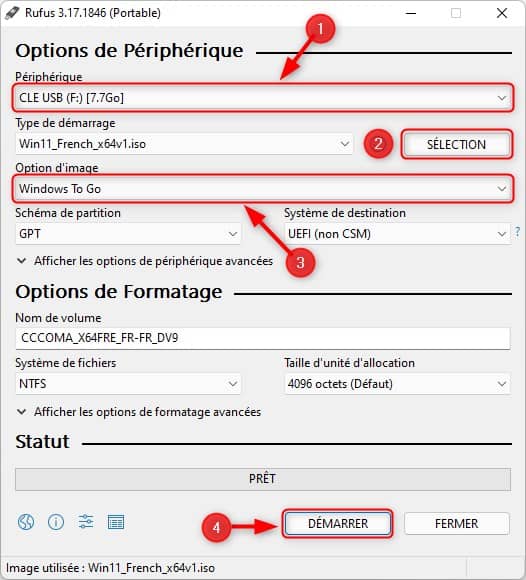
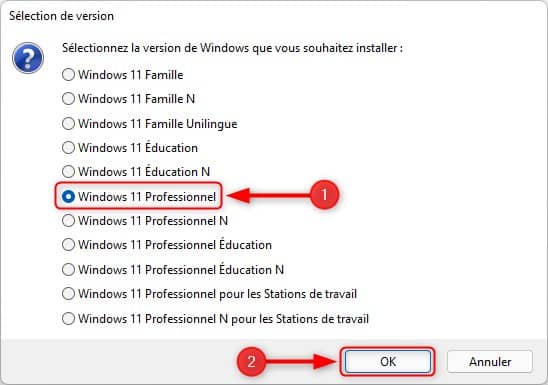
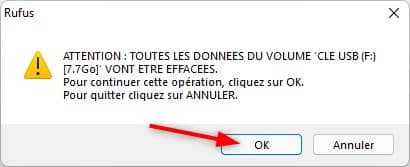
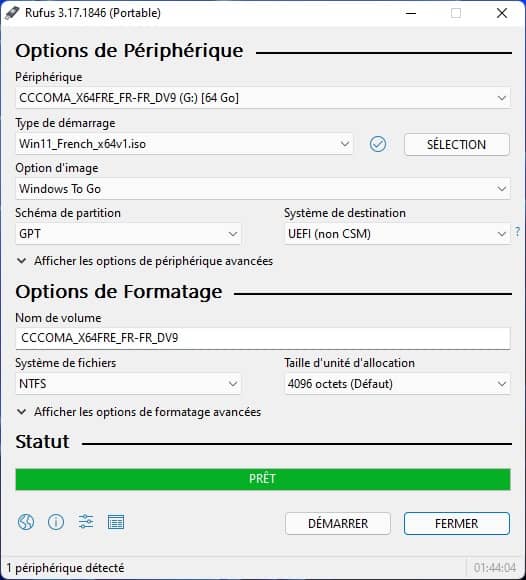
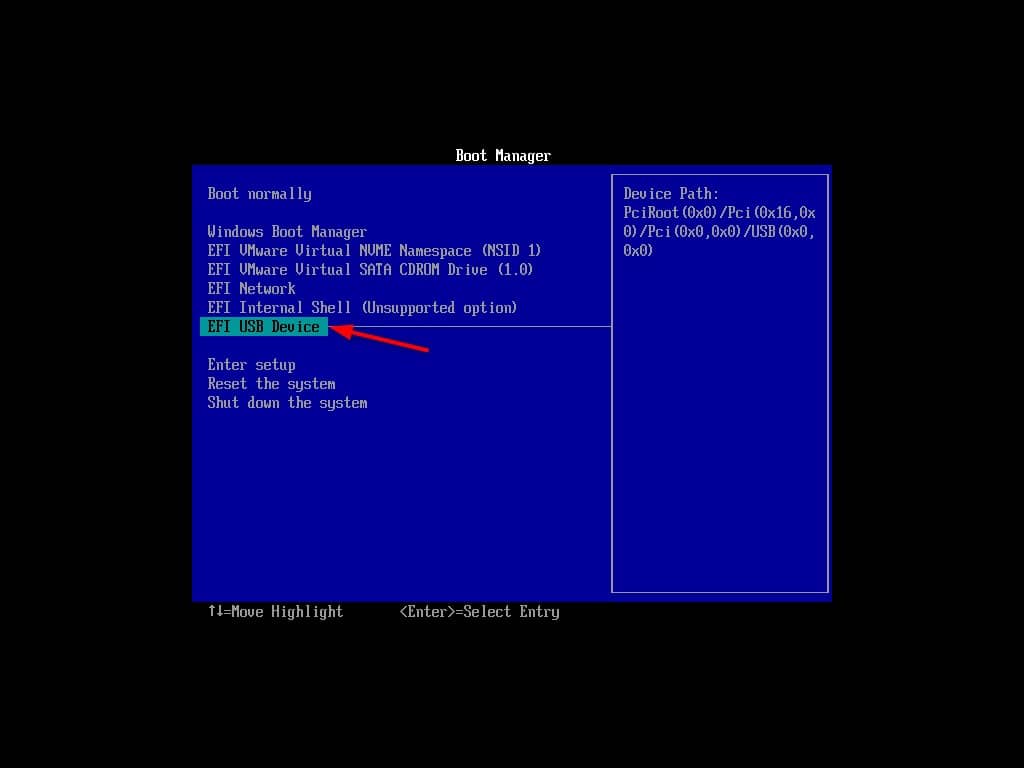
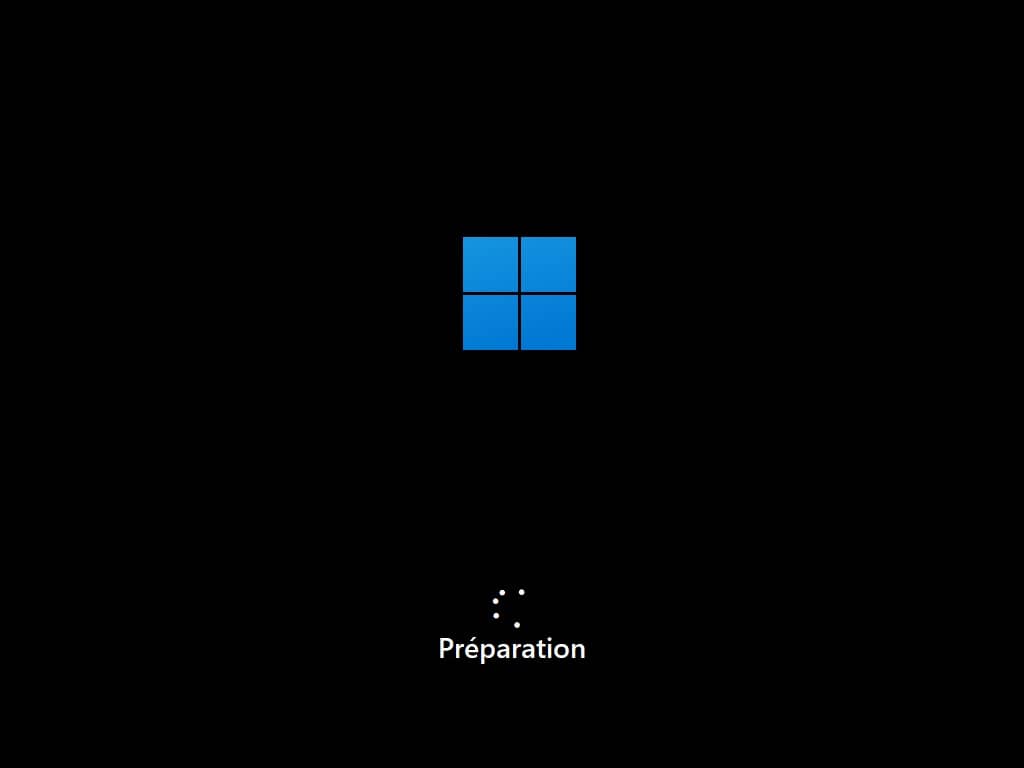

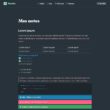
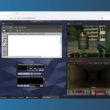



Bonjour,
bonnes explications,très claires..merci beaucoup.
Je préviens tout de même les testeurs potentiels qu’il ne faut pas croire que ça tourne comme un moulin.
Mon test est fait sur une Sandisk 32 GB..Ordinateur HP pro de 2022,16 GB de ram,I 7 dernière génération..win 11 avec licence.
Il vous manquera sans doute quelques pilotes de périphériques. Good luck..