De prime abord, désinstaller Microsoft Edge Chromium peut sembler facile, et pourtant… Si Windows Update a installé automatiquement Microsoft Edge Chromium sur votre PC, il se peut que l’option de désinstallation soit grisée. Et dans ce cas, vous pouvez supprimer le navigateur web en suivant les quelques étapes ci-dessous.
Windows 10 ne permet pas de désinstaller Microsoft Edge Chromium si le navigateur a été automatiquement installé via le Windows Update. Toutefois, à l’aide de simples lignes de commandes, c’est possible !
Microsoft avait distribué un outil de blocage pour désactiver la livraison automatique du nouveau navigateur Edge via le Windows Update. Toutefois, il était déjà trop tard pour de nombreux utilisateurs. Certains ont eu la « bonne » surprise de recevoir le nouveau navigateur sans jamais rien demander…
De plus, ceux qui n’en voulaient pas ont rapidement découvert que le bouton de désinstallation était grisé depuis les paramètres « Applications et fonctionnalités », rendant impossible sa suppression.
Heureusement, il existe une petite astuce qui permet de désinstaller le navigateur web Microsoft Edge Chromium à l’aide de l’Invite de commandes. Voici comment faire.
Désinstallation forcée de Microsoft Edge à l’aide de Windows Update
Suivez attentivement les étapes ci-dessous pour supprimer la version Chromium de Microsoft Edge de votre PC Windows 10.
1. Ouvrez le menu Démarrer de Windows 10, puis recherchez Invite de commandes et cliquez sur Exécuter en tant qu’administrateur.
2. Tapez la commande suivante pour accéder au dossier d’installation de Microsoft Edge et appuyez sur Entrée :
cd c:\Program Files (x86)\Microsoft\Edge\Application
3. Ensuite, tapez la commande suivante pour trouver le dossier avec le numéro de version installé sur votre PC et appuyez sur Entrée :
dir
4. Puis, tapez la commande suivante pour accéder au dossier avec le numéro de version (voir l’étape 3) et appuyez sur Entrée :
cd 83.0.478.61
5. Tapez la commande suivante pour accéder au dossier « Installer » et appuyez sur Entrée :
cd Installer
6. Enfin, tapez la commande suivante pour désinstaller Microsoft Edge et appuyez sur Entrée :
setup.exe --uninstall --system-level --verbose-logging --force-uninstall
Et voilà, Microsoft Edge Chromium est maintenant désinstallé de votre ordinateur.
Les instructions ci-dessus permettent de désinstaller Microsoft Edge si le périphérique l’a reçu via le Windows Update. Si vous l’avez installé manuellement, vous pouvez toujours le supprimer en vous rendant dans Paramètres, Applications, Applications et fonctionnalités et en cliquant sur le bouton Désinstaller.
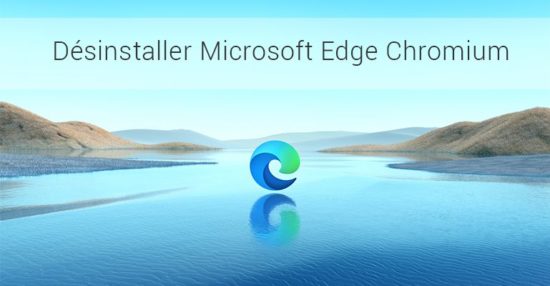
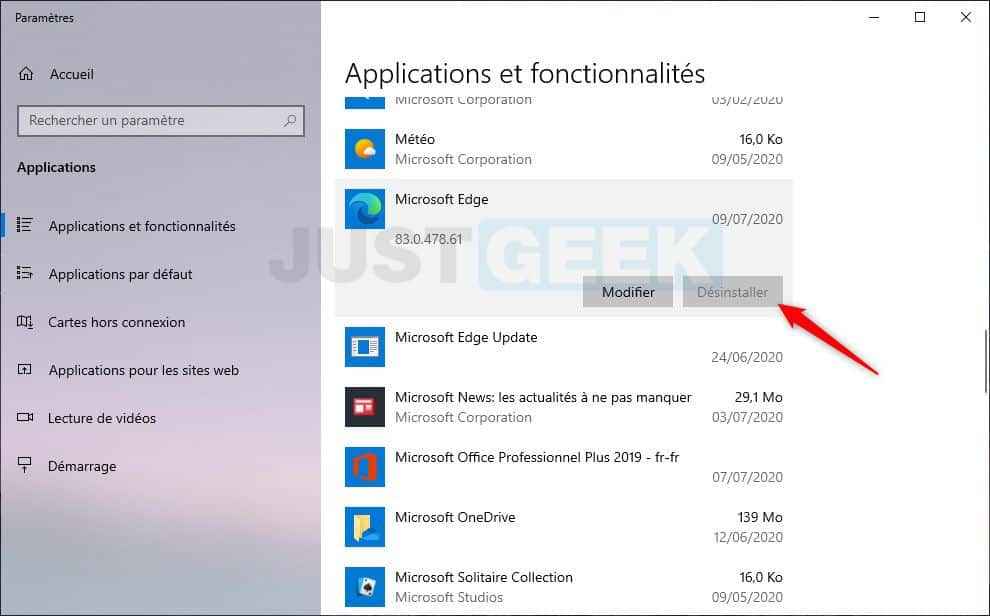
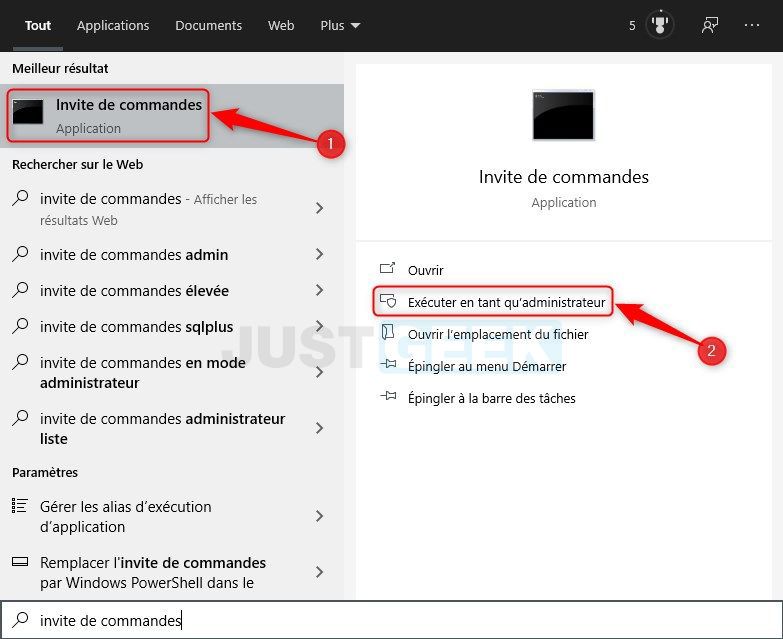
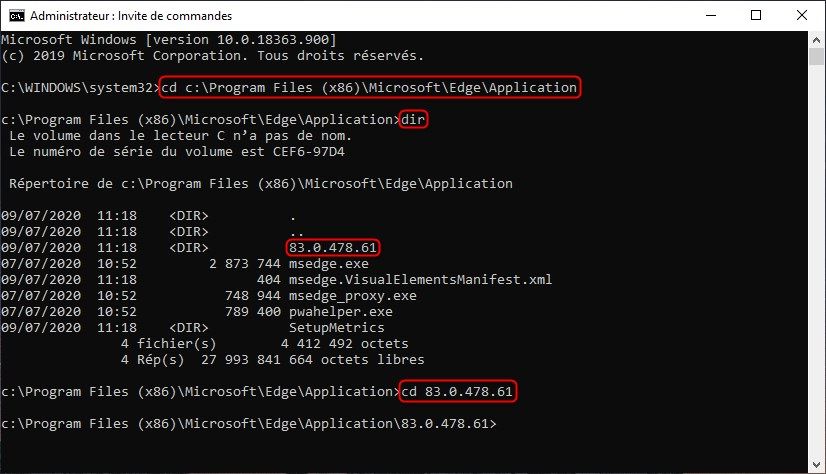
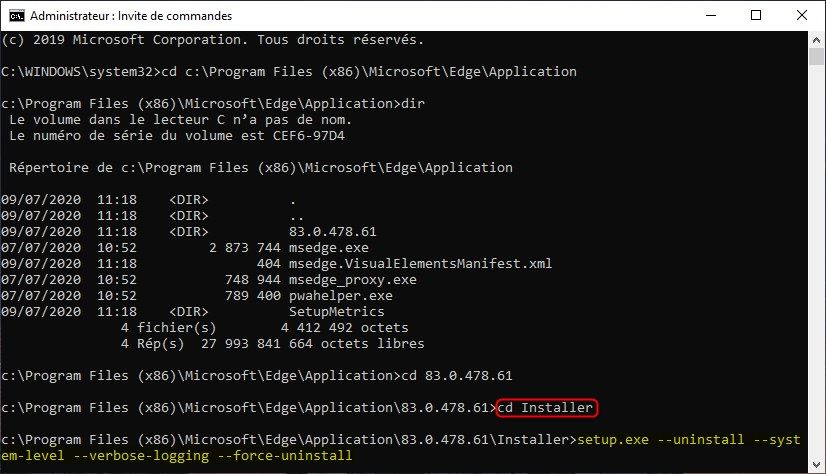


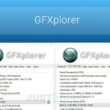



là, je crois que Microsoft se fout tout simplement de notre gueule…Imposer un logiciel non demandé et bloquer la désinstallation relève d’une démarche commerciale insupportable…Et ce n’est pas toutes ces « astuces » compliquées qui vont rendre plus sympa l’arnaque…
Bonsoir Just GEEK, Merci infiniment, j’ai suivi pas a pas vos explications ( bien précises, génial!) et bingo, j’ai réussi à désinstaller Microsoft Edge Chromium! je suis très contente, vous êtes the best! MERCI!
Bonjour,
Je vous remercie pour votre commentaire, ça me fait plaisir 😉 À bientôt !
Bj
Je viens de faire exactement ce qui est dit mais…
J’ai un msg : ‘setup.exe’ n’est pas reconnu en tant que commande interne ou externe, un programme exécutable ou un fichier de commandes
Pourquoi ????
Merci
Bonjour,
vous êtes bien dans une fenêtre Invite de commandes et non pas PowerShell ?
bonjour cette astuce ne fonctionne plus,je l’avais pourtant exécuter sur un autre ordinateur et tout c’était bien passé mais là ç’a ne marche pas
tu utilise bien Alt0215 pour le signe multiplier pour (×86)?
Merci de me tenir au courant,bien à toi
Bonjour Dom,
Non, c’est tout simplement la lettre « X » en minuscule 😉
merci pour l’astuce 😉