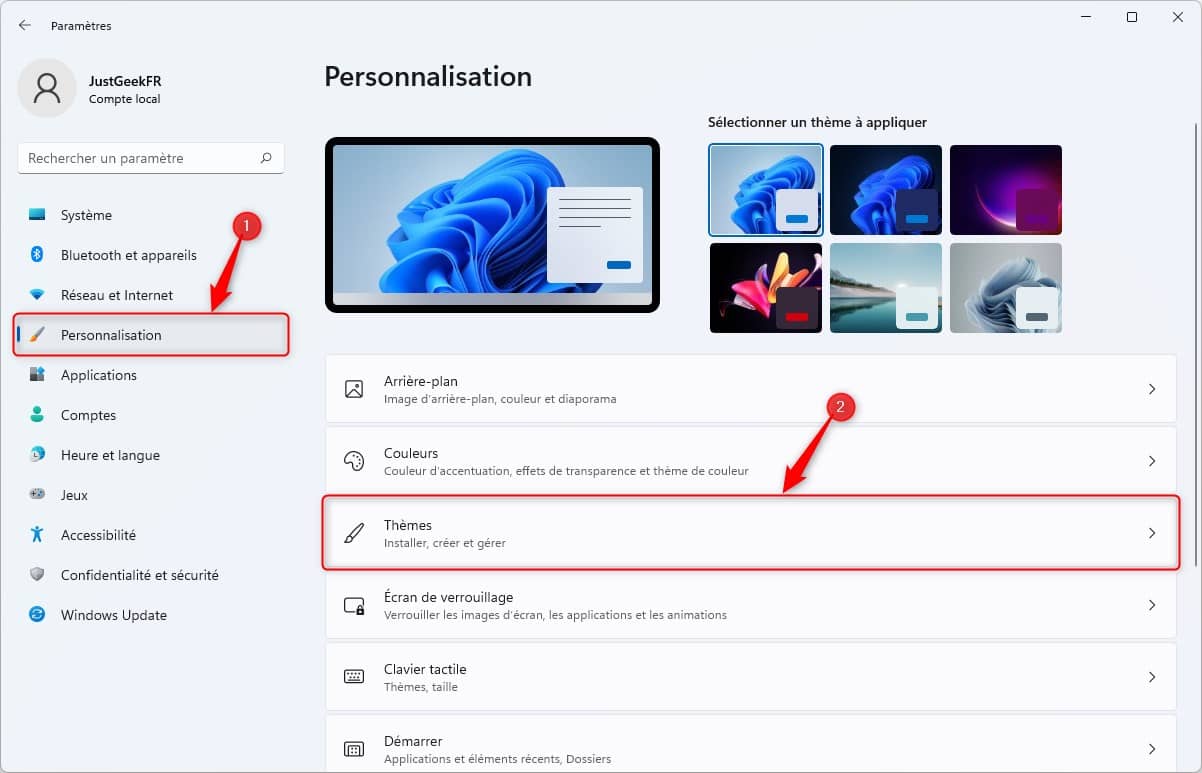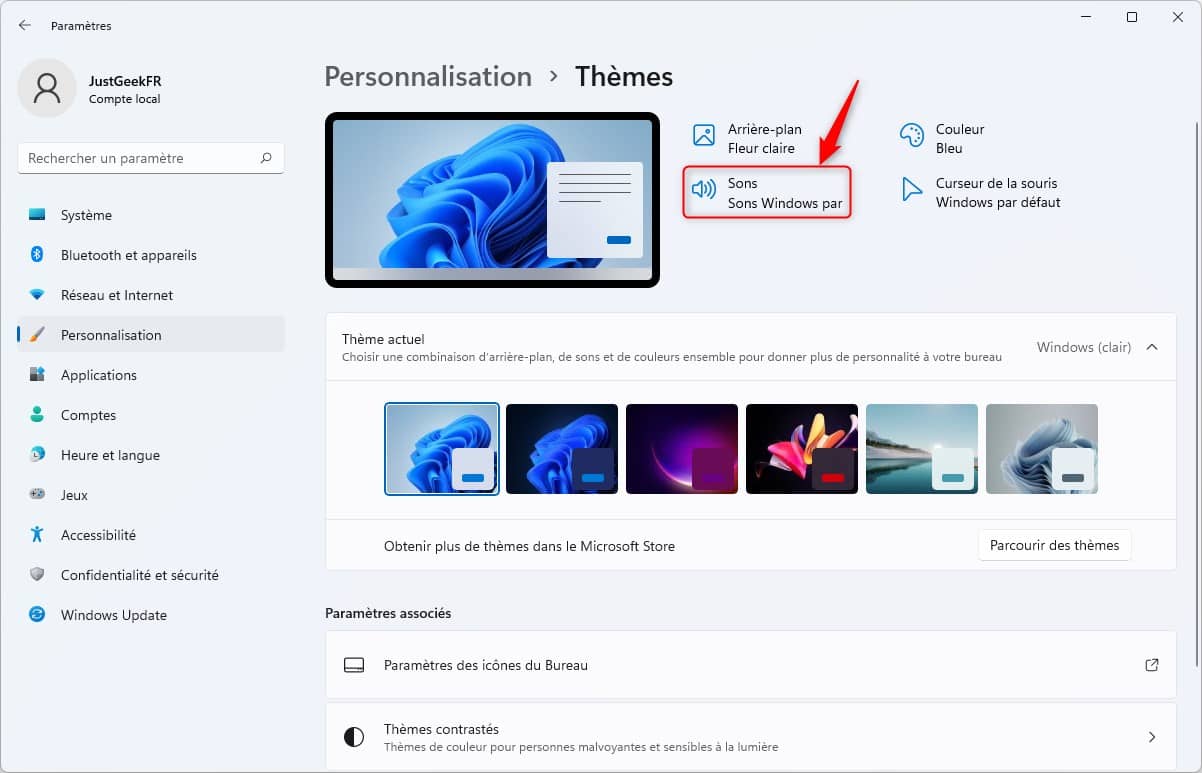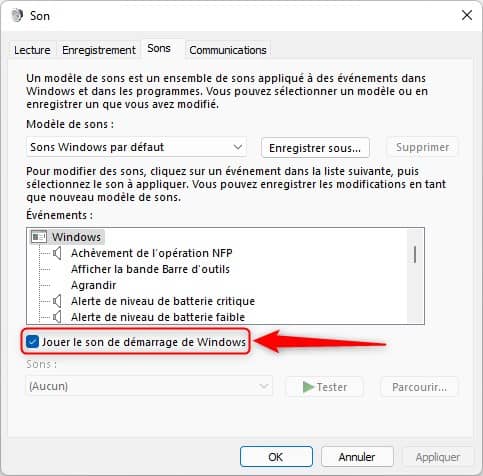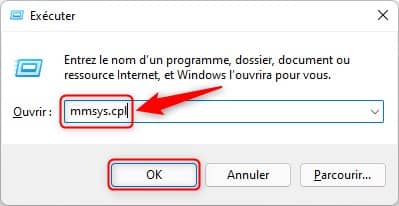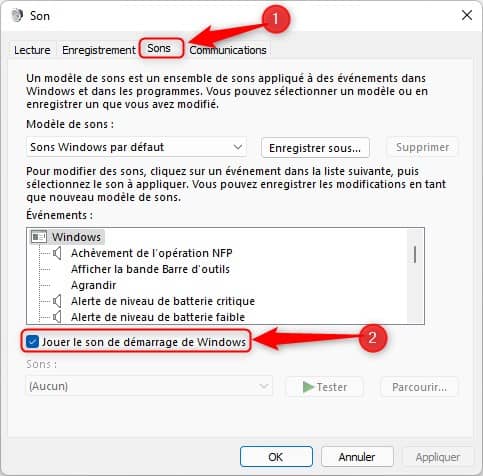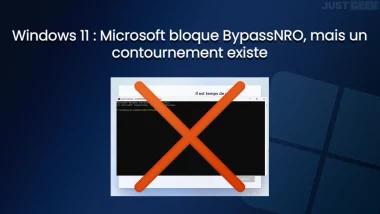Le système d’exploitation Windows 11 signe le grand retour de la douce mélodie au démarrage d’une session. Cependant, si vous préférez démarrer Windows 11 en silence, sachez que vous pouvez très bien désactiver la fonctionnalité. Dans cet article, nous allons voir ensemble comment désactiver le son de démarrage sous Windows 11. Suivez le guide !
Sommaire
Qu’est-ce que le son de démarrage de Windows 11 ?
Le son de démarrage est celui que vous pouvez entendre lorsque vous allumez votre ordinateur. Chaque système d’exploitation dispose de son propre son de démarrage. On le retrouve sur Mac, Windows et certaines distributions Linux.
Toutes les versions de Windows intègrent un son de démarrage personnalisé. Cependant, pour une raison encore inconnue, Microsoft avait décidé de désactiver par défaut le son au démarrage de Windows 10.
Sous Windows 11, les choses sont différentes. La firme de Redmond a réintégré le son de démarrage par défaut. La mélodie est d’ailleurs plutôt apaisante par rapport aux versions précédentes.
Pour certains, le son de démarrage peut être ennuyeux. Il peut en effet causer des perturbations sur des lieux de travail où le silence doit être de mise. D’autres utilisateurs peuvent également trouver ce son de démarrage inutile sur leur système. Heureusement pour eux, il est très facile de désactiver le son de démarrage sur Windows 11. Voici comment faire.
Désactiver le son de démarrage sur Windows 11
Méthode n°1 : via les Paramètres
1. Tout d’abord, cliquez sur le menu Démarrer, puis sur « Paramètres ». Vous pouvez également utiliser le raccourci clavier Windows + i pour un accès plus rapide aux paramètres de Windows 11.
2. Ensuite, dans le volet de gauche, cliquez sur « Personnalisation », puis sur « Thèmes » dans la partie droite.
3. Une fois dans les paramètres de personnalisation des thèmes, cliquez sur « Sons » en haut à droite de la fenêtre.
4. Une nouvelle fenêtre intitulée « Son » va alors s’ouvrir. Depuis cette dernière, vous avez la possibilité de désactiver le son de démarrage de Windows 11. Pour ce faire, décochez la case « Jouer le son de démarrage de Windows », puis valider vos modifications en cliquant sur le bouton « OK ».
✅ Et voilà ! Votre PC ne jouera plus le son au démarrage de votre session Windows.
Méthode n°2 : via la boîte de dialogue Exécuter
L’autre méthode pour désactiver le son de démarrage de Windows 11 consiste à utiliser la boîte de dialogue Exécuter. Cependant, notez que le résultat est le même qu’avec la première méthode (peut-être que la méthode est un peu plus rapide). Voici comment procéder :
1. Appuyez simultanément sur les touches Windows + R de votre clavier pour ouvrir la boîte de dialogue Exécuter.
2. Tapez ensuite la commande suivante et appuyez sur la touche Entrée de votre clavier ou valider avec « OK ».
mmsys.cpl
3. La fenêtre « Son » va alors s’ouvrir. Rendez-vous dans l’onglet « Sons », puis décochez la case « Jouer le son de démarrage de Windows », et validez vos modifications en cliquant sur le bouton « OK ».
✅ Vous avez maintenant désactivé avec succès le son de démarrage de Windows 11. À noter que vous pouvez également recherchez le mot-clé « Son » (sans les guillemets) dans le menu Démarrer, puis cliquez sur « Modifier les sons système ». Vous accéderez là aussi à la fenêtre « Son » qui vous permettra de désactiver le son de démarrage de Windows.