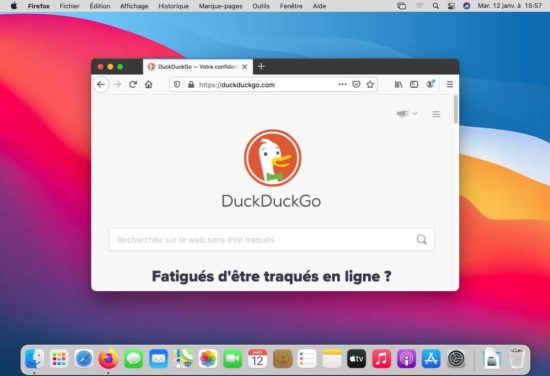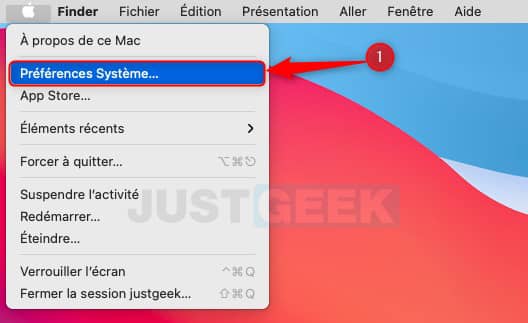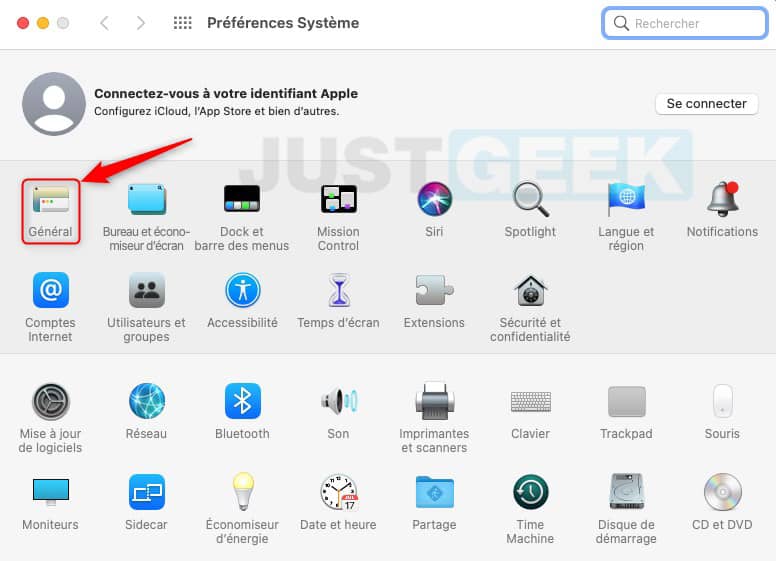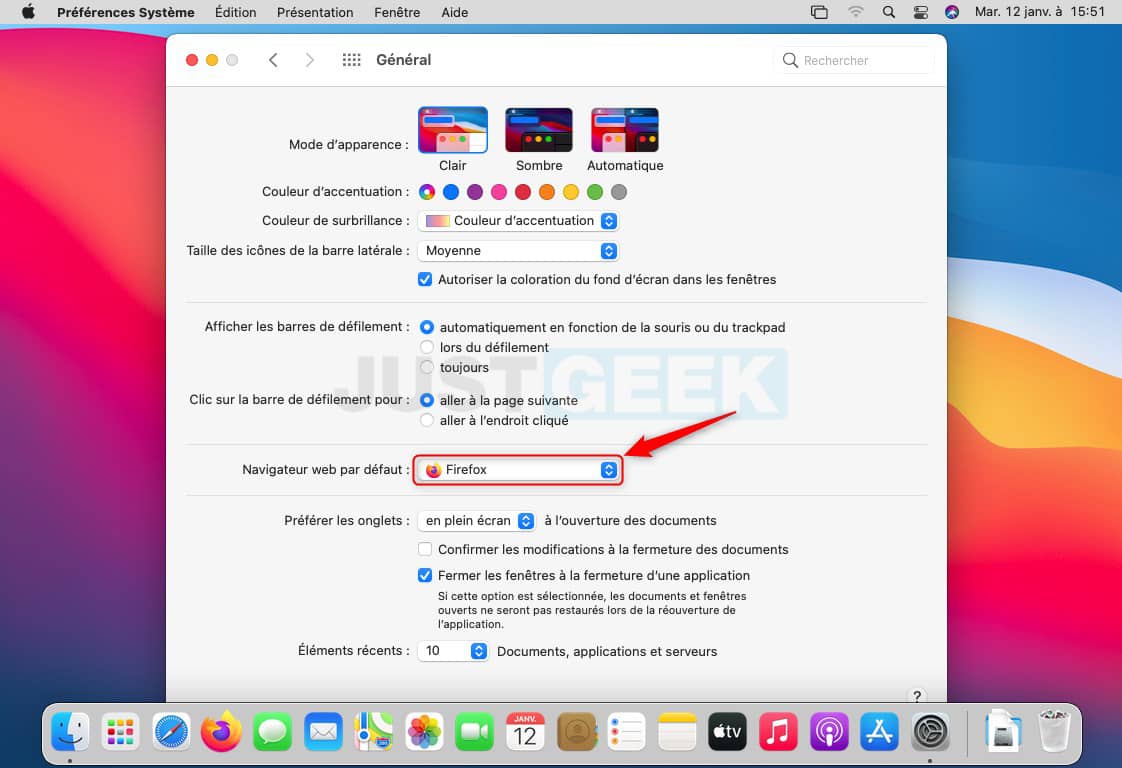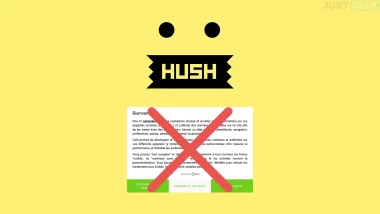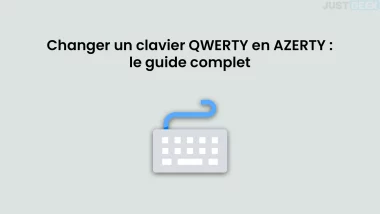Chaque système d’exploitation dispose de son propre navigateur web par défaut. Pour Windows 10, le navigateur web par défaut est Microsoft Edge. Pour Linux, c’est bien souvent l’excellent Mozilla Firefox et pour macOS c’est bien entendu Safari. Cependant, si vous avez l’habitude d’utiliser un autre navigateur web que celui est qui est configuré par défaut, vous pouvez très facilement le changer. Mais alors, comment définir le navigateur web par défaut sous macOS ? La réponse dans cet article.
Changer le navigateur par défaut sur votre Mac
Pour changer le navigateur web par défaut sous macOS, vous devez dans un premier temps télécharger le navigateur que vous souhaitez, par exemple Google Chrome, Mozilla Firefox ou Opera. Ensuite, suivez attentivement les quelques étapes ci-dessous pour modifier le navigateur web par défaut dans macOS.
1. Dans le coin supérieur gauche de votre écran, cliquez sur le menu Pomme ![]() .
.
2. Cliquez ensuite sur « Préférences Système… ».
3. Depuis les préférences système de votre Mac, cliquez sur l’icône « Général ».
4. Enfin, à côté de « Navigateur web par défaut », sélectionnez votre navigateur web préféré dans le menu déroulant, par exemple Firefox.
C’est tout ! À présent, toutes vos recherches web seront effectuées dans votre navigateur web par défaut. De même si vous ouvrez un fichier HTML par exemple, le nouveau navigateur web par défaut s’ouvrira automatiquement.