Créer une machine virtuelle (VM) vous permet entre autres d’exécuter un système d’exploitation dans une fenêtre d’application qui se comporte comme un ordinateur complet et séparé. Et il existe de nombreuses raisons d’exécuter une VM sur votre PC. Vous pouvez par exemple utiliser une machine virtuelle pour tester un autre système d’exploitation ou exécuter une application que votre système d’exploitation actuel ne prend pas en charge.
La création d’une machine virtuelle est aujourd’hui à la portée de tout le monde. Il vous suffit simplement d’avoir deux choses : un logiciel de virtualisation (hyperviseur) et l’image ISO du système d’exploitation que vous souhaitez installer.
Dans cet article, nous allons voir ensemble comment créer une machine virtuelle à l’aide du logiciel de virtualisation VMWare. Mais avant cela, voici une brève explication de ce qu’est une VM.
Qu’est-ce qu’une machine virtuelle ?
Une machine virtuelle (VM) est une instance de système d’exploitation virtuel exécutée dans un hyperviseur tels que VMWare ou VirtualBox. En d’autres termes, il s’agit de créer un ordinateur dans un ordinateur à partir d’un « simple » logiciel informatique. La machine virtuelle s’exécute ensuite sur votre PC physique dans une fenêtre comme n’importe quel autre programme.
Une VM se comporte comme un système informatique distinct, avec des périphériques matériels virtuels (processeur, mémoire vive, disque dur, etc.). Le système d’exploitation installé sur la VM se présente quant à lui sous la forme d’un gros fichier de plusieurs gigaoctets stocké sur votre disque dur réel.
Grâce à une VM vous pouvez notamment tester très rapidement un autre système d’exploitation, exécuter des logiciels que votre système d’exploitation principal ne peut pas exécuter ou encore essayer des applications dans un environnement sûr et protégé. Aussi, notez que plusieurs machines virtuelles peuvent s’exécuter simultanément sur le même ordinateur physique.
Comment créer une machine virtuelle avec VMware Workstation Pro ?
Pour créer ma machine virtuelle sous Windows 11, j’ai utilisé le logiciel de virtualisation VMware Workstation Pro. Cependant, le principe est similaire avec les autres logiciels de virtualisation. Et si vous avez déjà une idée du système d’exploitation que vous souhaitez installer dans votre VM, peut-être que les tutoriels ci-dessous vous intéresserons.
- 👉 Installer Linux (Ubuntu) sur votre PC Windows 11 avec VMware
- 👉 Installer macOS Sonoma sur PC Windows avec VMware
Télécharger une image ISO de Windows, macOS ou Linux
Dans un premier temps, vous devez télécharger une image ISO du système d’exploitation que vous souhaitez installer sur votre machine virtuelle. Pour ce faire, cliquez sur l’un des liens ci-dessous.
- Image ISO Windows 11
- Image ISO Windows 10
- Image ISO Windows 7
- Image ISO Windows XP
- Image ISO Ubuntu, Linux Mint, Debian, Manjaro
Installation de VMware
- Commencez par télécharger et installer VMware Workstation Pro à cette adresse.
- Une fois téléchargé, procédez à l’installation de VMware.
- Maintenant que VMware est installé sur votre ordinateur, cliquez sur « Finish ».
Création de la machine virtuelle avec VMware
- Ouvrez VMware et cliquez sur « Create a New Virtual Machine ».
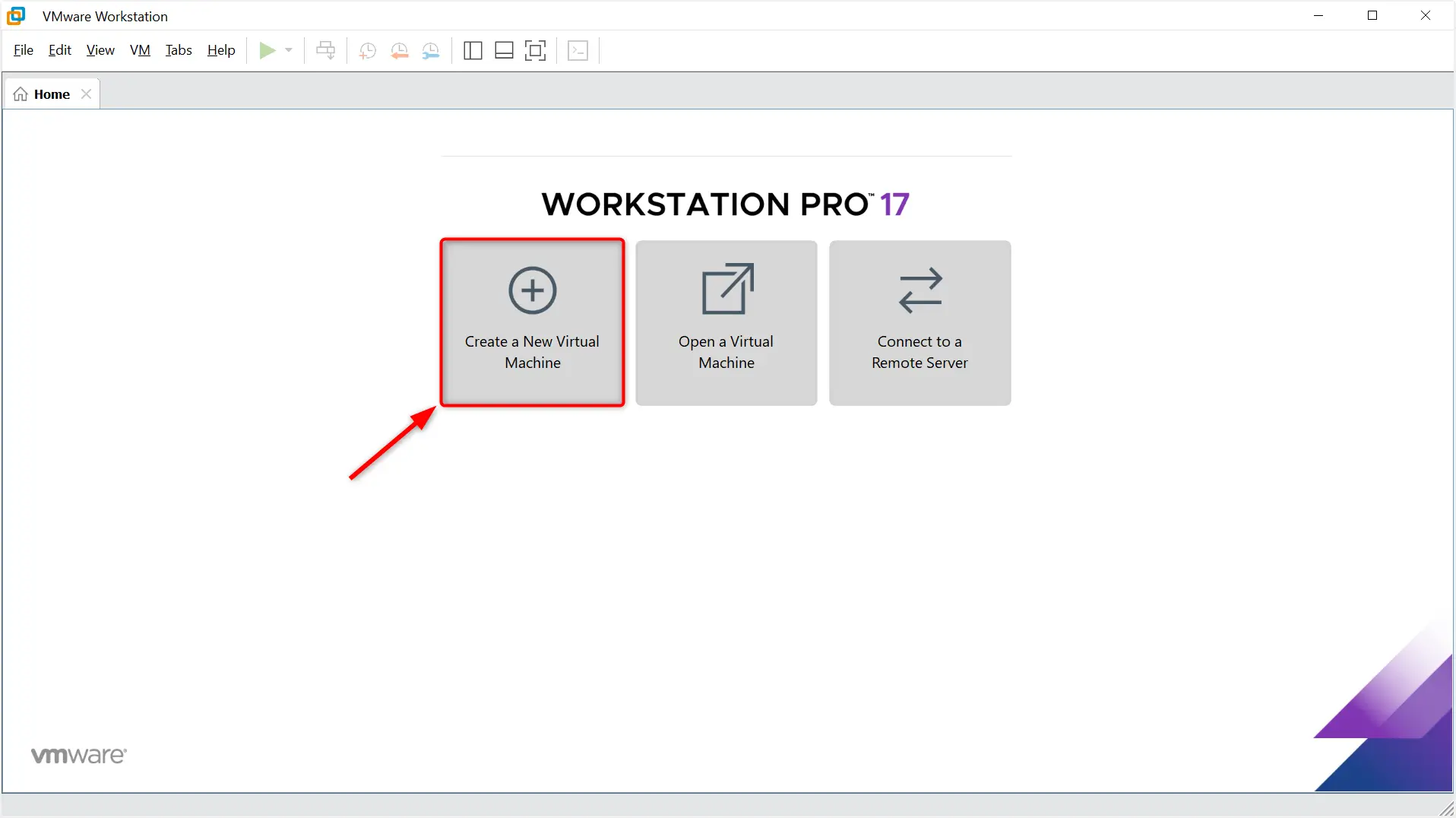
- Sélectionnez « Typical (Recommended) », puis cliquez sur « Next ».
- Cochez « I will install the operating system later », puis cliquez sur « Next ».
- Choisissez le système d’exploitation que vous souhaitez installer, ainsi que sa version, puis cliquez sur « Next ».
- Saisissez un nom pour votre machine virtuelle, sélectionnez un emplacement d’enregistrement, puis cliquez sur « Next ».
- (Uniquement si vous installez Windows 11) Cochez « Only the files needed to support a TPM are encrypted », cliquez sur « Generate » pour créer un mot de passe, cochez « Remember the password on this machine in Credential Manager », puis cliquez sur « Next ».
- Indiquez la taille du disque virtuel souhaitée, cochez « Split virtual disk into multiple files », puis cliquez sur « Next ».
- Cliquez sur « Customize Hardware » pour ajuster la configuration matérielle de votre machine virtuelle.
- Dans la section « Memory », attribuez la quantité de RAM. Par exemple, si vous disposez de 32 Go de RAM, vous pouvez allouer 8 Go. Adaptez cette valeur en fonction des ressources de votre PC.
- Cliquez sur « Processors » et choisissez le nombre de cœurs et threads à allouer. Par exemple, avec un processeur 8 cœurs / 16 threads, vous pouvez en attribuer 4 cœurs et 4 threads à la VM. Ajustez selon votre configuration.
- Cliquez sur « New CD/DVD (SATA) », cochez « Use ISO image file », puis cliquez sur « Browse » pour sélectionner l’ISO du système d’exploitation. Cliquez ensuite sur « Close ».
- Cliquez sur « Finish » pour finaliser la création de la machine virtuelle.
- Cliquez sur « Power on this virtual machine », puis suivez les instructions pour installer le système d’exploitation.
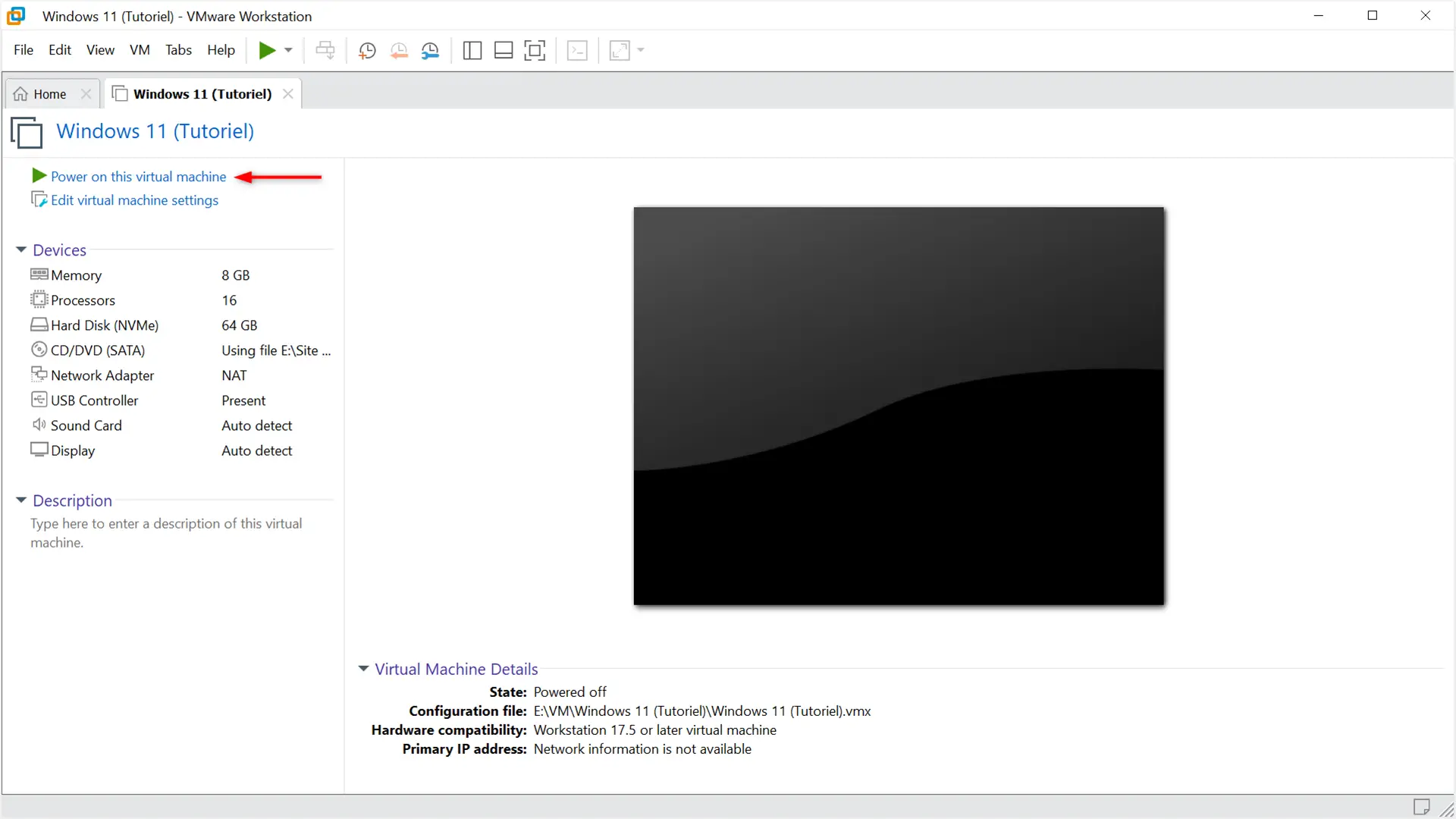
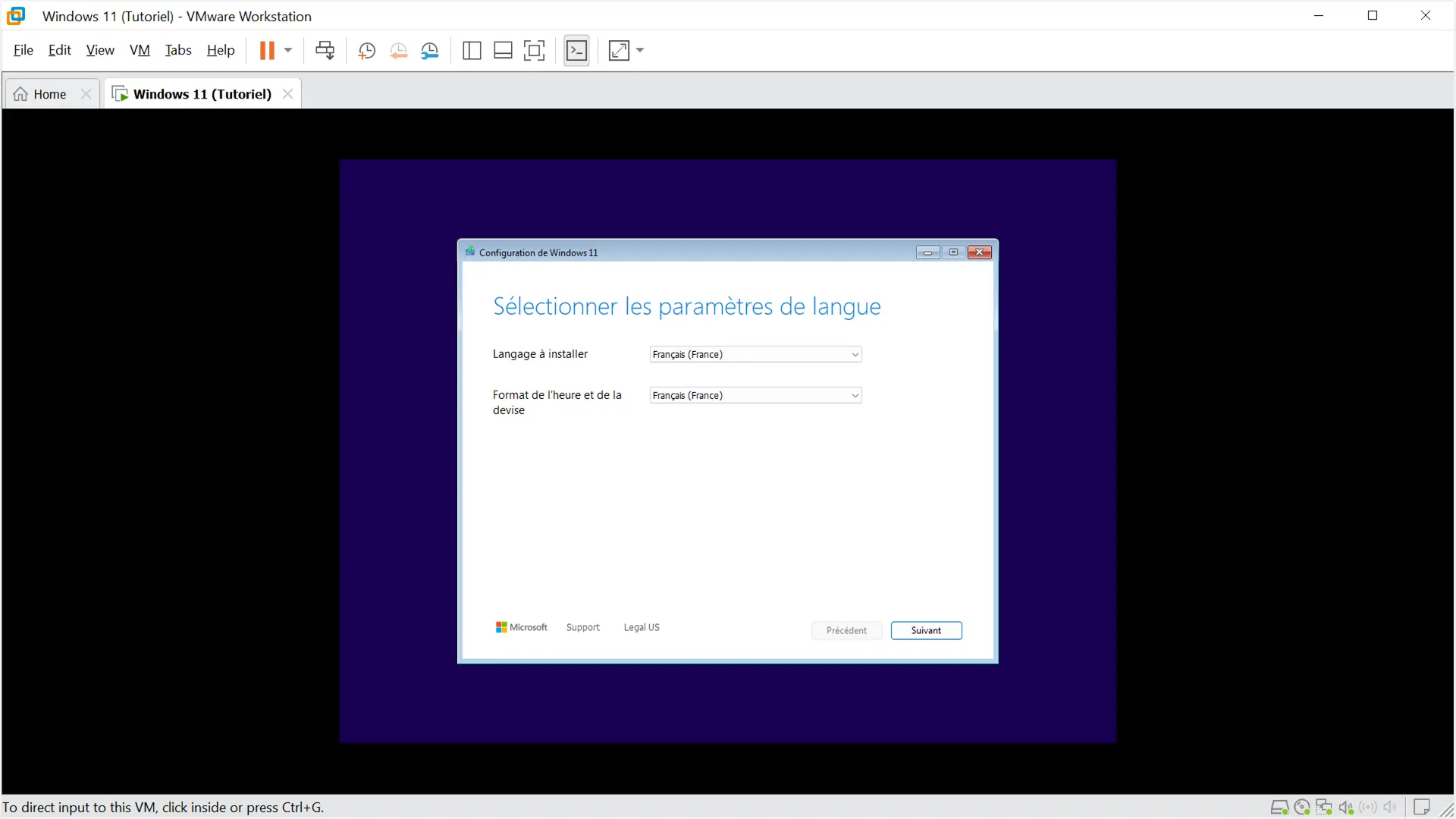
Conclusion
Et voilà, vous savez maintenant comment créer une machine virtuelle avec VMware Workstation ! Que ce soit pour tester un nouvel OS, faire du développement ou expérimenter sans risque, la virtualisation est une solution pratique et flexible. Si vous avez des questions ou besoin d’aide, n’hésitez pas à laisser un commentaire 😉.
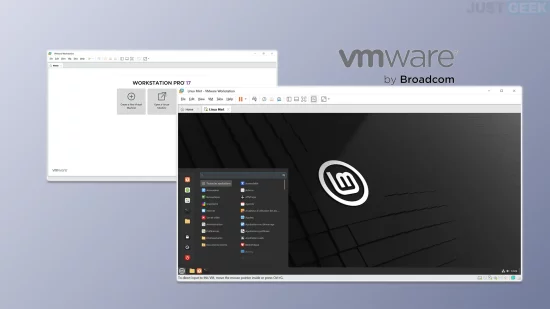
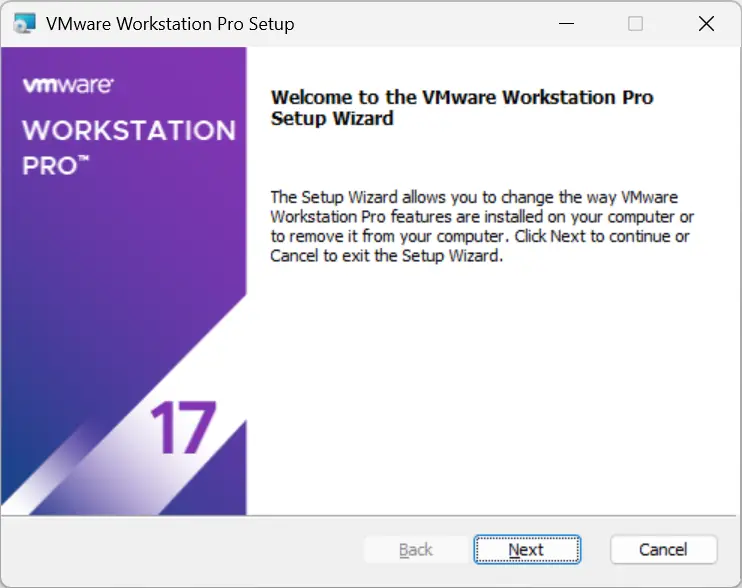
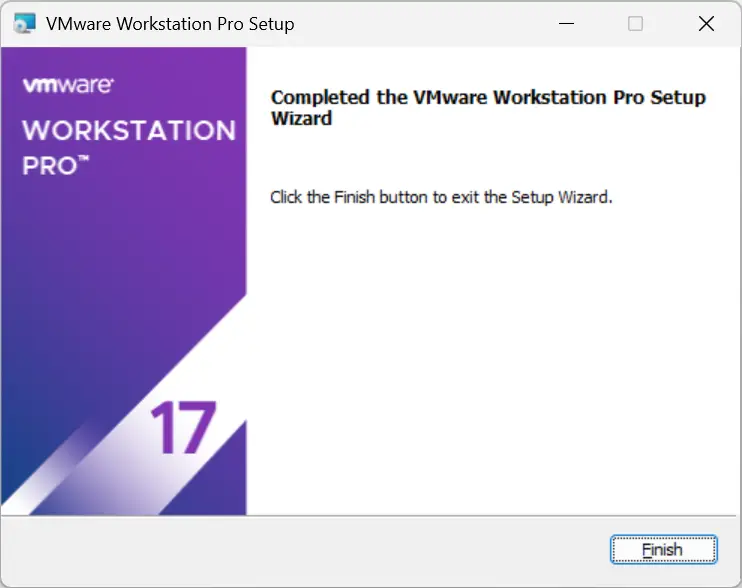
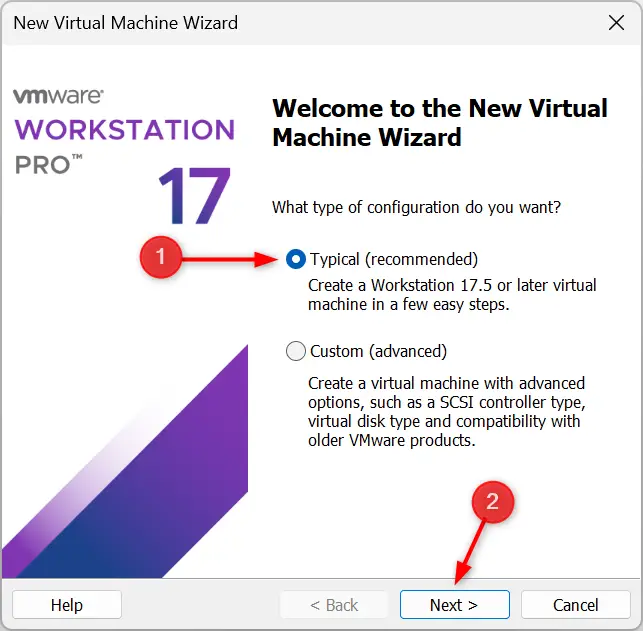
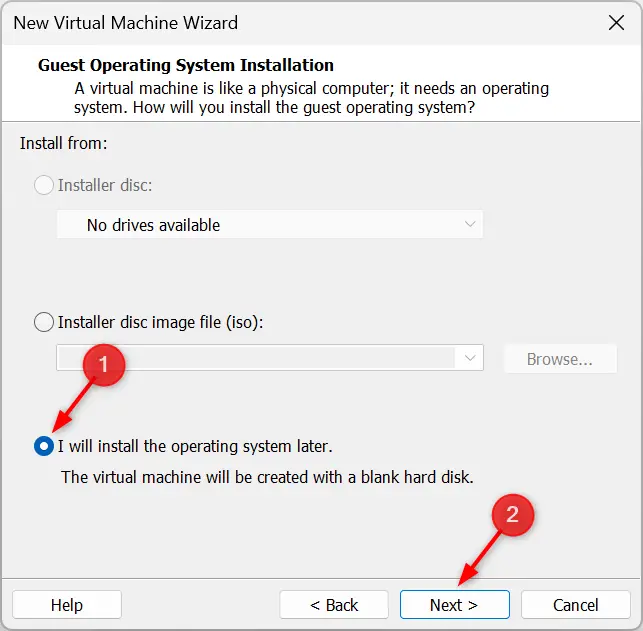
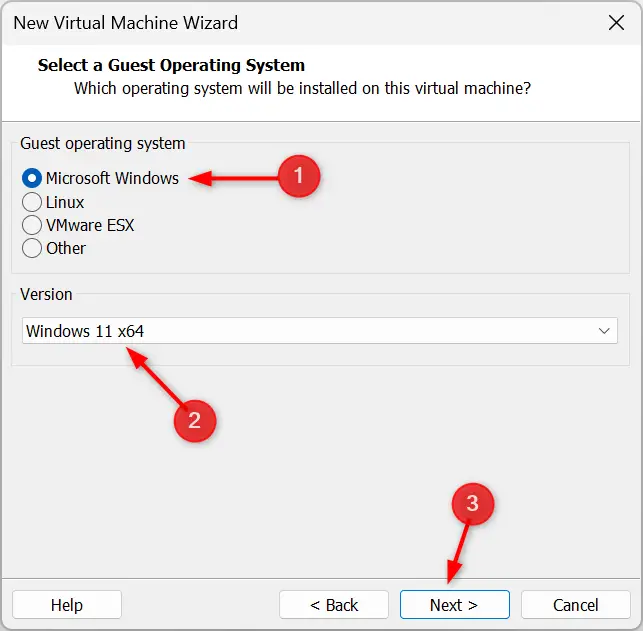
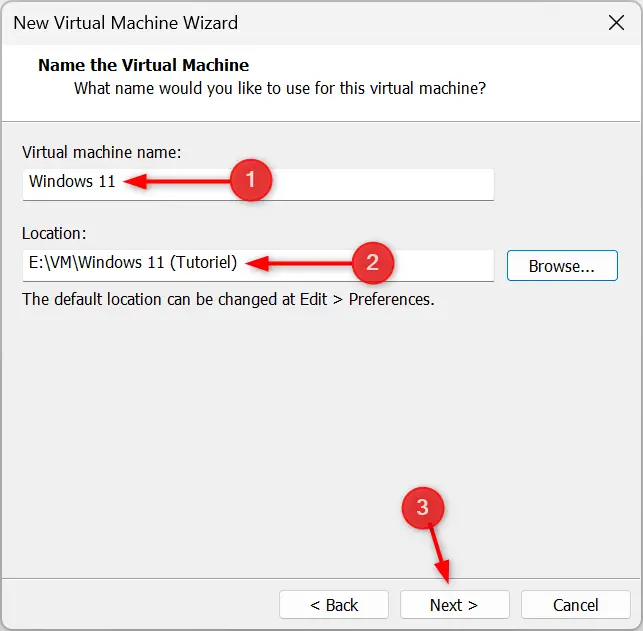
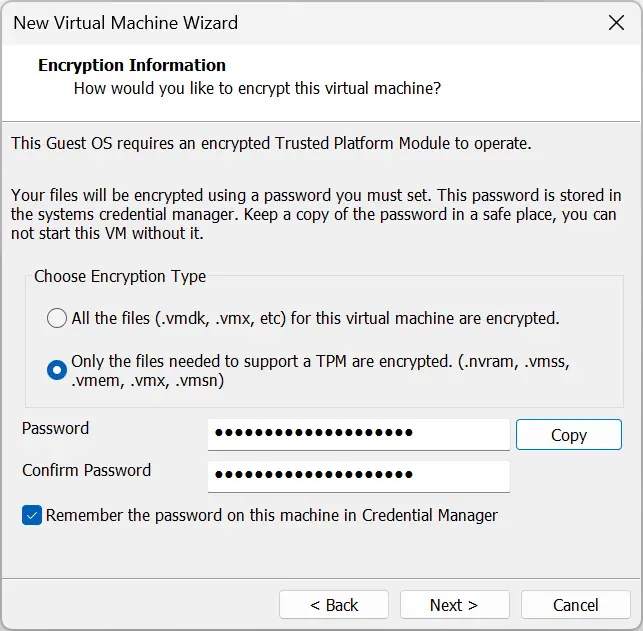
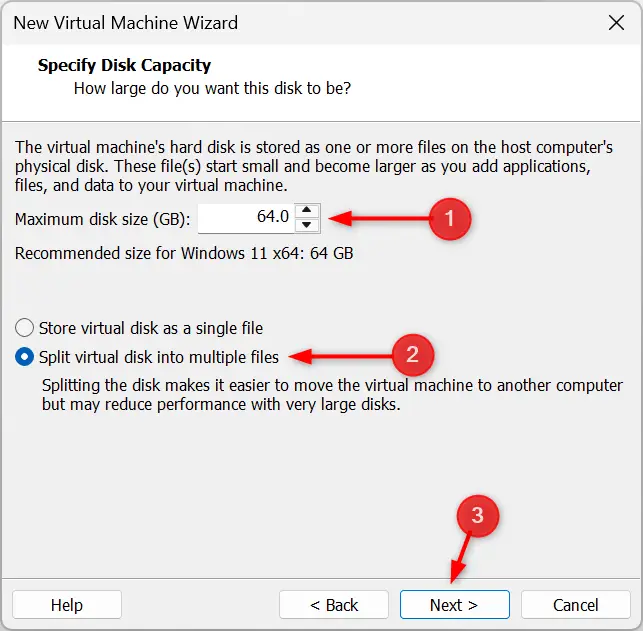
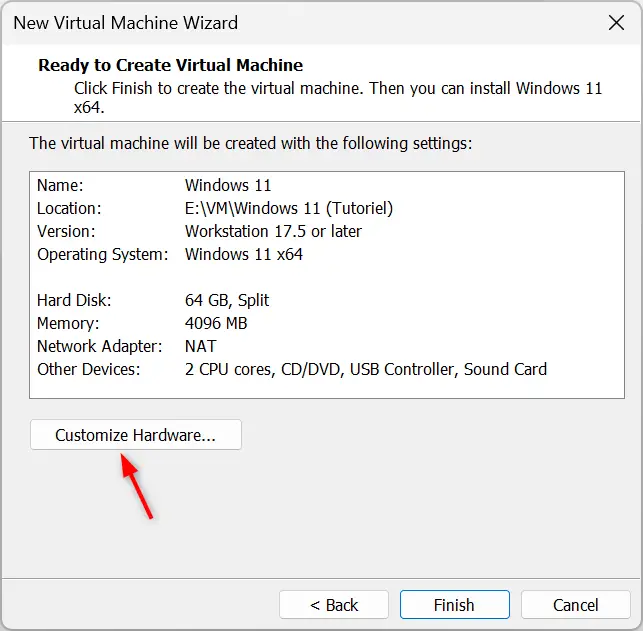
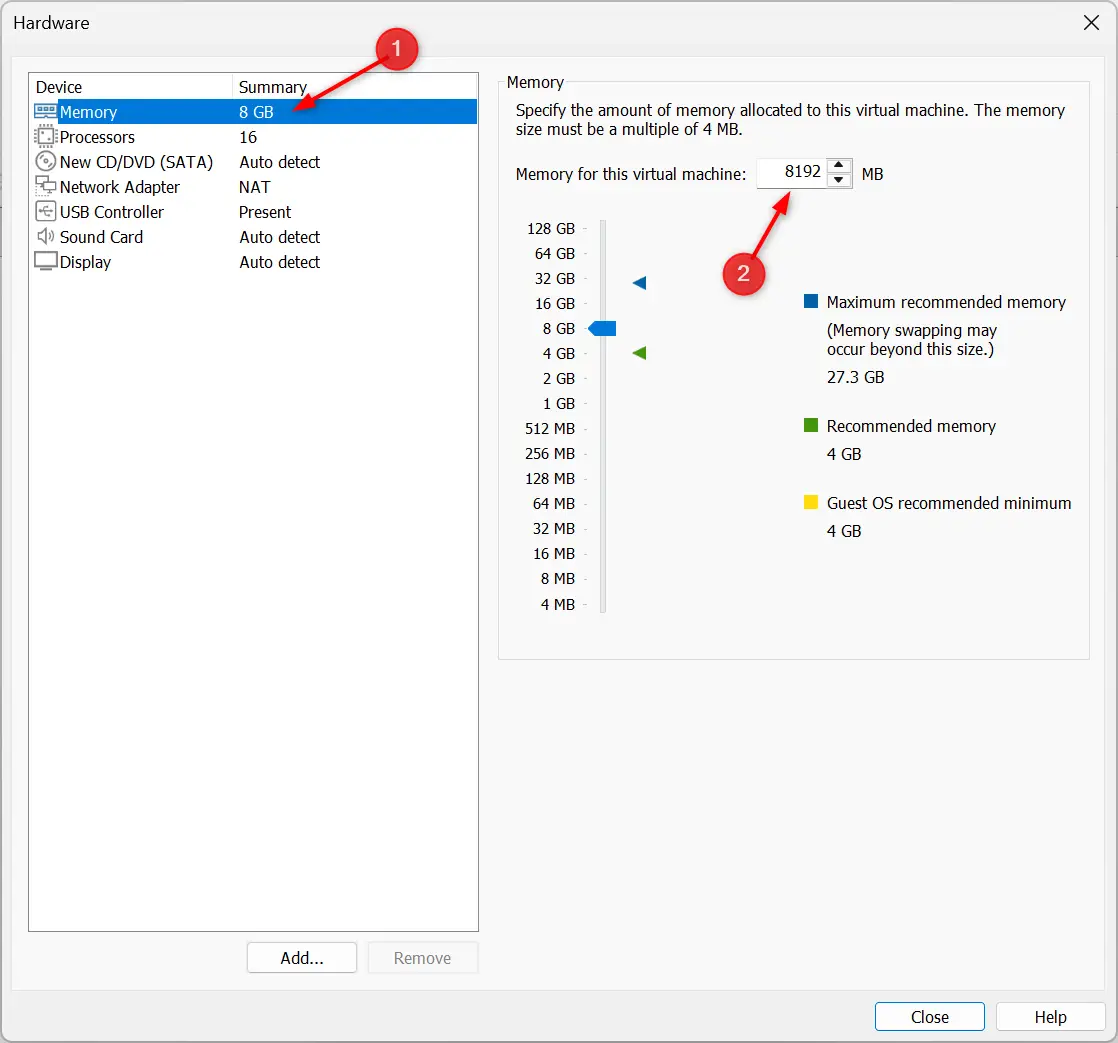
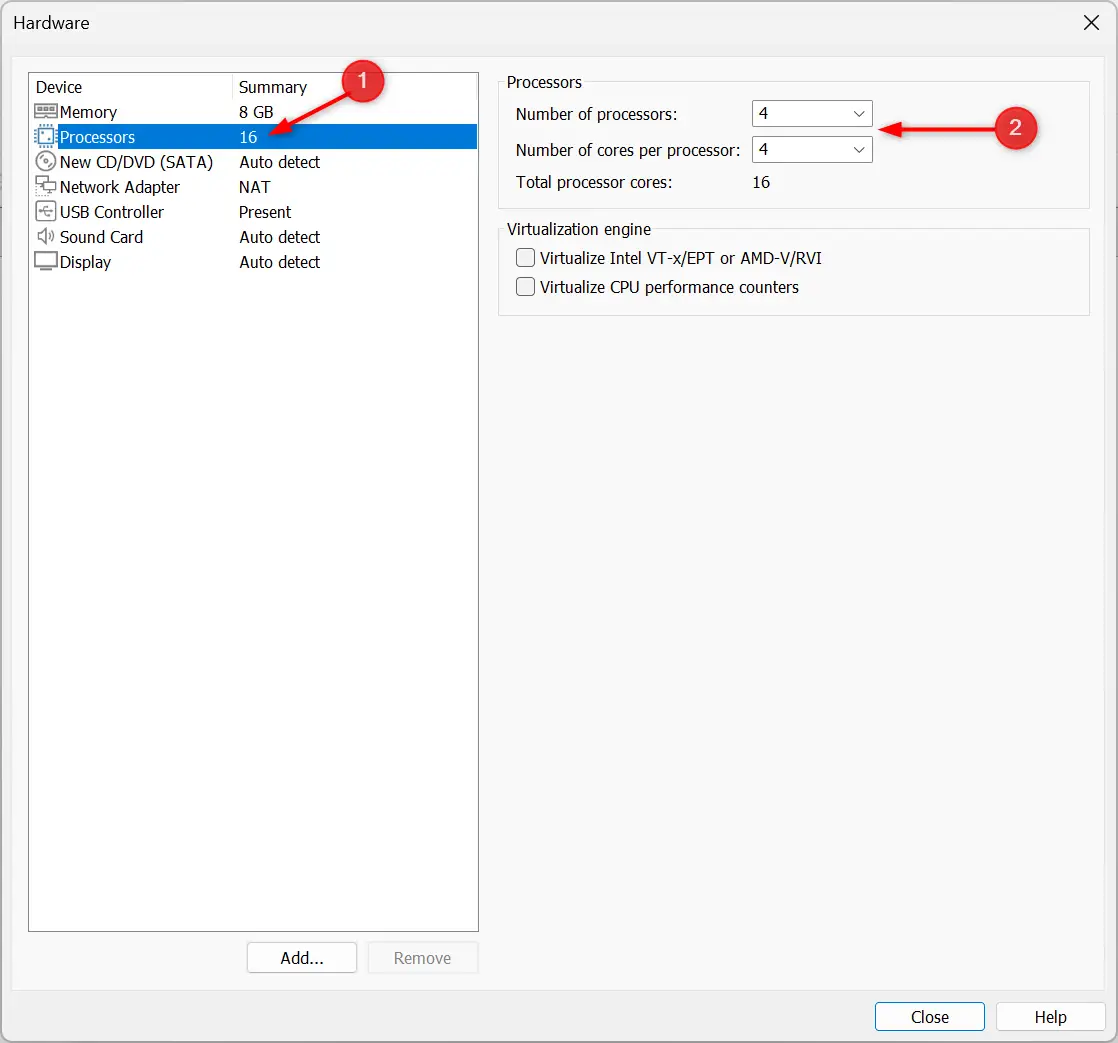
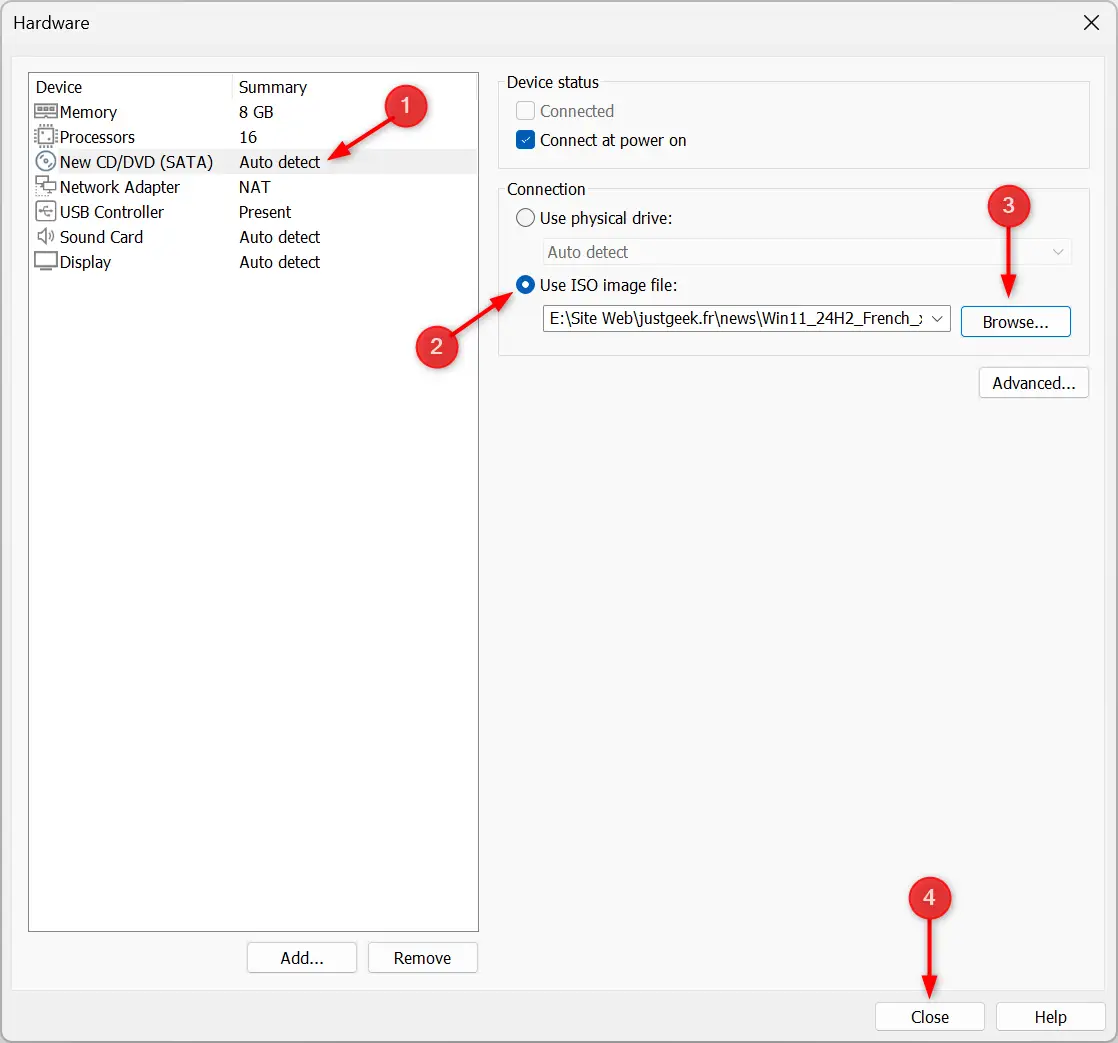
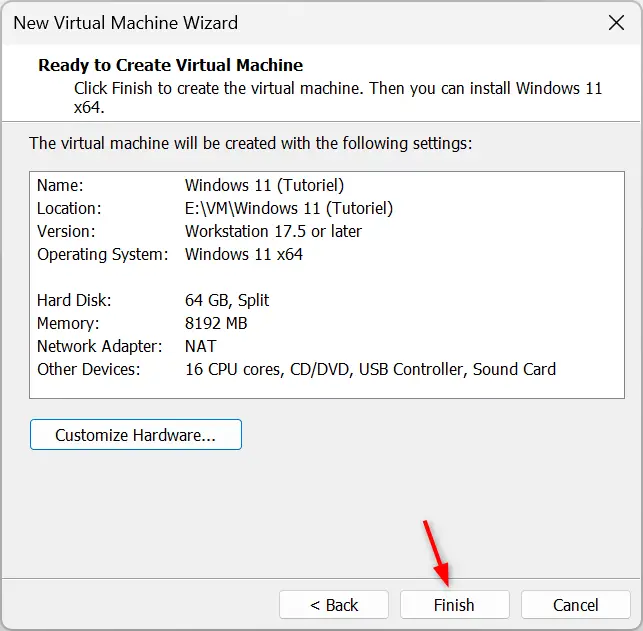

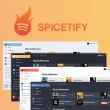


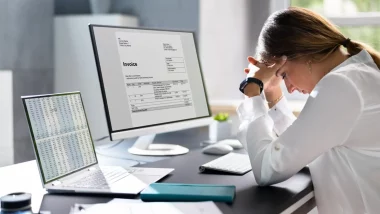
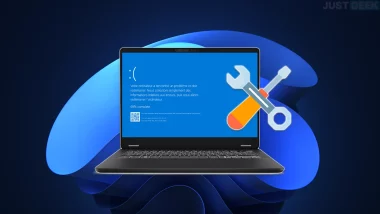
Excellent tuto !
Performances compétitives, particulièrement sur des configurations matérielles diverses. Moins exigeant en termes de ressources matérielles comparé à VMware.