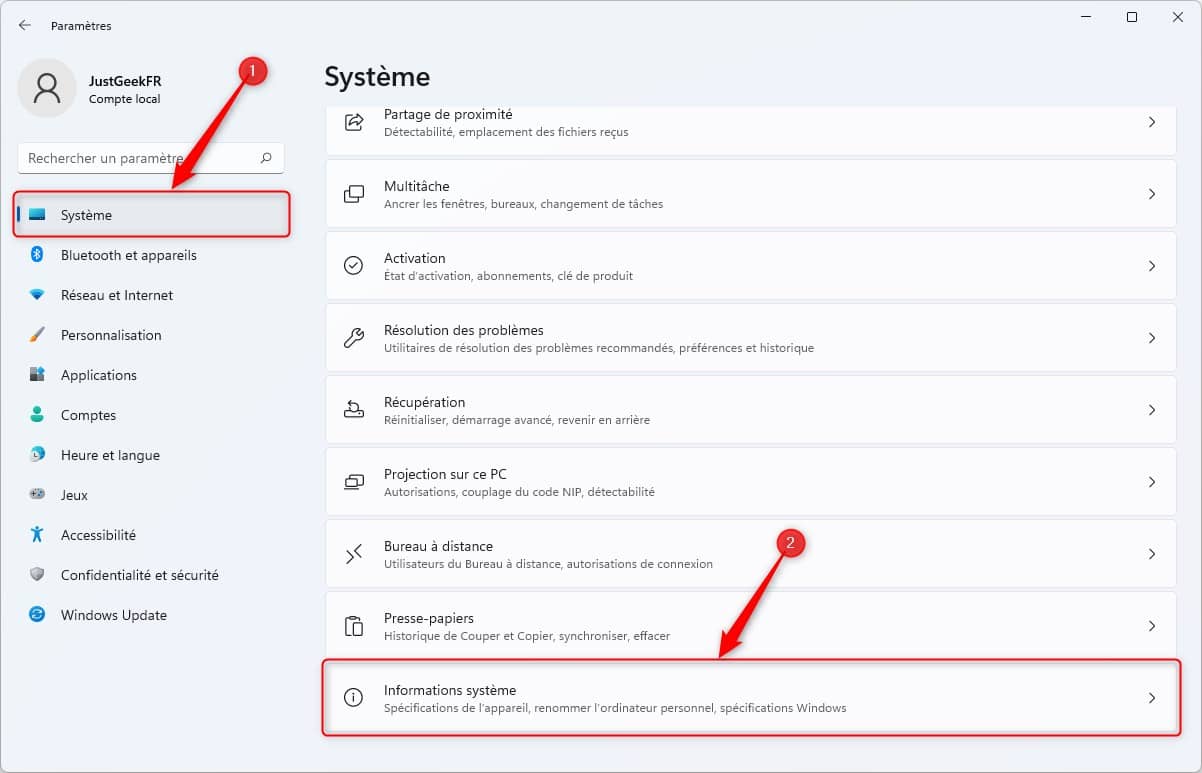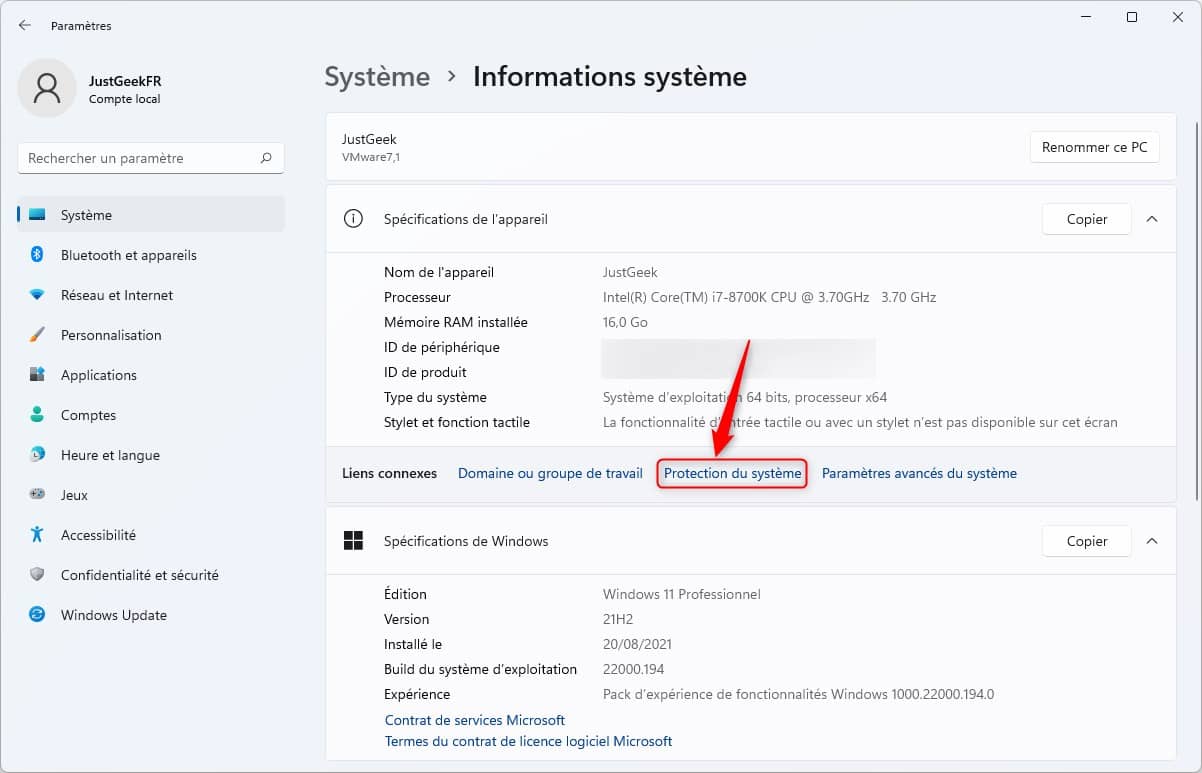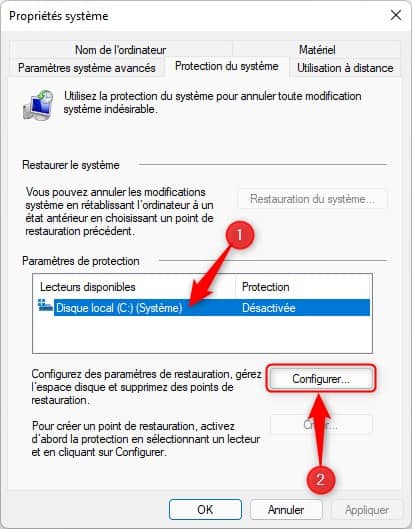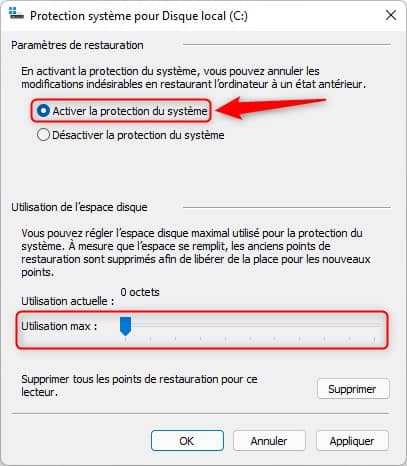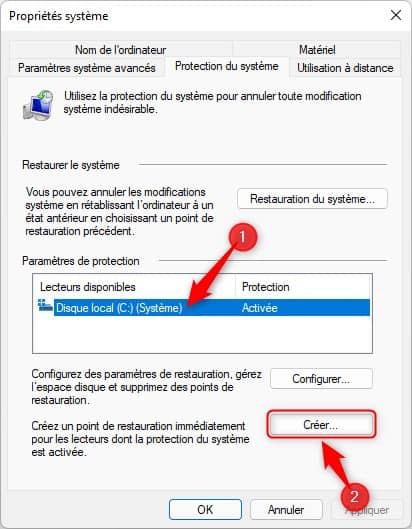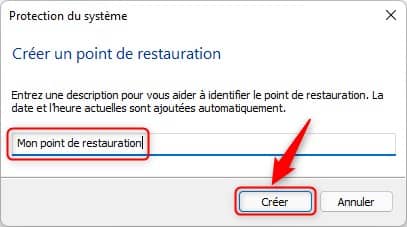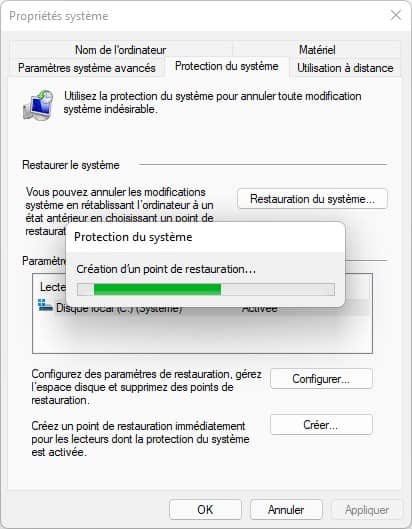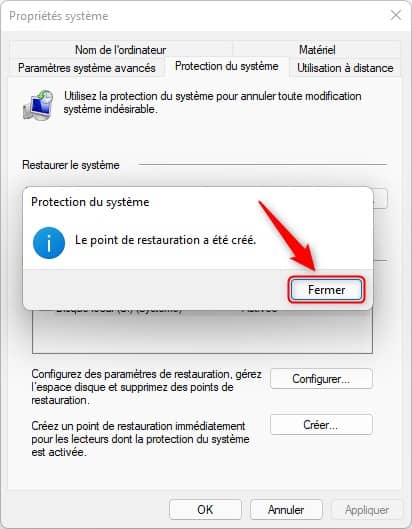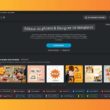Créer un point de restauration système sur votre PC Windows 11 peut vous servir à restaurer votre PC en cas de problèmes critiques. Ainsi, nous allons voir ensemble comment créer facilement et rapidement un point de restauration dans Windows 11. Suivez le guide !
Qu’est-ce qu’un point de restauration ?
Le système d’exploitation Windows 11 n’est pas infaillible et peut rencontrer des problèmes majeurs. Et parfois, la seule solution pour résoudre ces problèmes c’est de procéder à une nouvelle installation de Windows 11. Cependant, avant de vous lancer dans une réinstallation complète du système, sachez que Microsoft a intégré plusieurs outils qui permettent de réparer Windows 11 sans perdre ses données.
De plus, pour vous prémunir d’une réinstallation de Windows 11, vous avez également la possibilité de créer un point de restauration. Cela permet de restaurer Windows 11 à une date antérieure pour retrouver un système fonctionnel.
Le point de restauration est en quelque sorte une « sauvegarde » de certains fichiers système et du registre Windows. Ainsi, en cas de dysfonctionnement avec votre ordinateur, vous avez la possibilité de le restaurer à partir de ce point de restauration.
Par défaut, Windows 11 ne crée pas de point de restauration car la fonction est désactivée dans le système d’exploitation. En effet, il faut savoir qu’un point de restauration du système consomme une grande quantité d’espace disque. Par conséquent, Microsoft a préféré laisser le choix aux utilisateurs.
Si vous prévoyez d’effectuer une mise à jour, de modifier un paramètre système ou autres, il est conseillé de créer un point de restauration. Ainsi, en cas de problème avec le système, vous pourrez toujours revenir en arrière. Voici comment faire.
Comment activer la restauration du système sur Windows 11
Pour activer la restauration du système sous Windows 11, procédez comme suit :
- Rendez-vous dans les paramètres de Windows 11 ( Windows + i).
- Cliquez ensuite sur l’onglet « Système » dans la barre latérale de gauche, puis sur « Informations système » dans la partie droite (tout en bas).
- Ensuite, cliquez sur l’option « Protection du système » a côté de « Liens connexes ». Cette action ouvrira une fenêtre « Propriétés système » sur votre PC Windows 11.
- Étant donné que la restauration du système est désactivée par défaut, vous devez d’abord l’activer avant qu’un point de restauration du système puisse être créé pour votre PC.
Pour activer la fonctionnalité « Restauration du système », cliquez sur le lecteur, puis cliquez sur le bouton « Configurer » situé en dessous.
- Ensuite, cliquez sur le bouton radio précédant l’option « Activer la protection du système » pour activer la fonctionnalité de restauration du système.
Note : Windows 11 peut gérer automatiquement l’espace disque dédié aux points de restauration. Cependant, depuis la section « Utilisation de l’espace disque », vous pouvez également utiliser le curseur pour spécifier la quantité d’espace que vous souhaitez allouer pour la récupération. Vous trouverez également un bouton « Supprimer », que vous pouvez utiliser pour supprimer tous les points de restauration du lecteur, ce qui peut être utile pour libérer de l’espace de temps en temps.
Après cela, cliquez sur le bouton « Appliquer » pour confirmer les modifications et cliquez sur le bouton « OK » pour fermer la fenêtre.
La fonctionnalité de restauration du système est maintenant activée sur votre lecteur sélectionné. Windows 11 crée désormais automatiquement un point de restauration système chaque fois que vous installez une application ou mettez à jour votre PC.
Créer un point de restauration système manuellement
Habituellement, Windows crée automatiquement un point de restauration lorsqu’il détecte des modifications du système. Cependant, vous pouvez également créer un point de restauration manuellement au cas où vous apporteriez vous-même des modifications sur le système. Voici comment faire.
- Pour créer manuellement un point de restauration, cliquez sur votre lecteur répertorié dans la section « Paramètres de protection » , puis cliquez sur le bouton « Créer ».
- Après cela, on vous demande de nommer votre point de restauration. Cela vous aidera à le reconnaître si vous avez plusieurs points de restauration. Ensuite, cliquez sur le bouton « Créer ».
- Patientez quelques secondes/minutes pendant la création du point de restauration.
- Une fois le point de restauration du système créé avec succès, Windows vous en informera. Cliquez sur le bouton « Fermer » pour fermer la fenêtre.
Maintenant, si quelque chose ne va pas avec votre PC, vous pouvez restaurer Windows 11 à l’aide du point de restauration vous venez de créer.