VLC media player est une véritable référence dans le monde du logiciel audio et vidéo. Un lecteur multimédia qui permet de lire de la musique, des films et des séries depuis 1996. Au fil de toutes ces années, VLC media player est devenu l’un des lecteurs multimédia les plus complets du moment car il supporte pratiquement tous les formats de fichiers audio et vidéo. Son avantage principal est qu’il n’est pas nécessaire de télécharger des fichiers ou des codecs supplémentaires. Si vous voulez savoir comment couper une vidéo avec VLC media player, suivez-nous et découvrez l’un des reproducteurs multimédia les plus populaires et les meilleurs au monde.
Présentation du lecteur multimédia VLC
Le lecteur multimédia VLC se distingue grâce à son interface simple (un peu austère d’après certaines critiques), sa polyvalence et sa facilité d’installation sur tous types d’appareils. De cette façon, VLC fonctionne aussi bien sous Windows que sous macOS, Linux, Android et iPhone. Il permet d’ouvrir des films ou séries au format MKV, MPEG, WMW, MP4 ou de la musique au format MP3, WMA, FLAC, AAC, M4A.
De plus, VLC media player est un logiciel gratuit, open source et indépendant. Il permet d’effectuer un travail d’édition, de modifier les sous-titres, de caster une vidéo sur votre téléviseur, de lire un flux en streaming et il supporte la technologie 4K, 8K et l’audio 3D.
Comme vous pouvez le constater, VLC vous permet de faire pratiquement tout en termes de reproduction audio et vidéo. Les spécialistes en logiciel recommandent d’explorer en profondeur son menu pour découvrir toutes les possibilités qu’offre VLC aux esprits les plus créatifs, pratiques et originaux.
Comment couper une vidéo avec VLC media player ?
Si vous souhaitez couper une vidéo, rien de mieux que d’utiliser VLC media player pour sa polyvalence et sa facilité d’utilisation. Pour ce faire, il vous suffit d’ouvrir le logiciel, de sélectionner la scène a couper, et suivre ces quelques étapes :
- Dans un premier temps, définissez le dossier dans lequel vous souhaitez enregistrer la coupure de votre vidéo. Pour ce faire, rendez-vous dans le menu « Outils », puis cliquez sur « Préférences ». Sélectionnez l’icône « Entrée / Codecs », et à côté de « Dossier des captures », cliquez sur « Parcourir ». Sélectionnez le dossier de votre choix, puis n’oubliez pas de sauvegarder les modifications à l’aide du bouton « Enregistrer ».
- Cliquez ensuite sur le menu « Vue » dans le menu principal et cliquez sur « Contrôles avancés ». De nouvelles icônes seront ajoutées dans la barre d’outils située en bas du lecteur.
- Lancez maintenant la lecture de votre vidéo à l’aide du bouton « Lecture », puis utilisez le bouton « Enregistrer » (icône avec un cercle rouge) pour couper votre vidéo. Réappuyez sur ce même bouton « Enregistrer » à l’endroit ou vous souhaitez que la coupure vidéo s’arrête.
La scène s’enregistrera automatiquement dans le dossier que vous avez défini au préalable.
En plus de la coupure de vidéo, VLC nous permet aussi d’ajouter des filtres, d’insérer ou de modifier des sous-titres, de régler le contraste, d’éliminer les bruits, de faire pivoter ou même d’incorporer un filigrane pour éviter qu’elle ne soit copiée.
Conclusion
VLC media player est sans aucun doute le meilleur lecteur multimédia que vous puissiez trouver. Il prend en charge les formats de fichiers audio et vidéo les plus populaires. Et qui plus est, il intègre de nombreuses fonctionnalités qui en font un logiciel vraiment très complet.

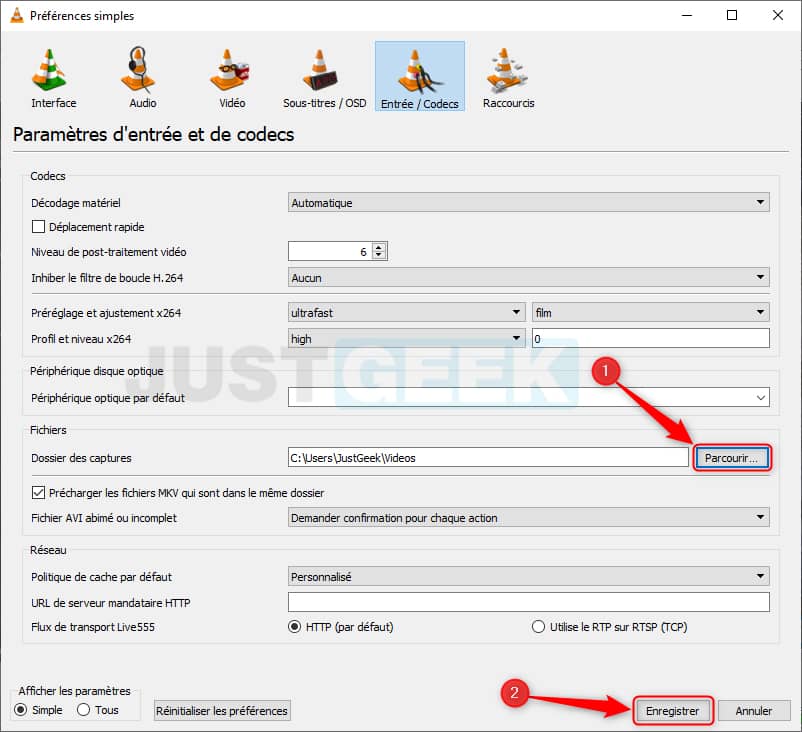
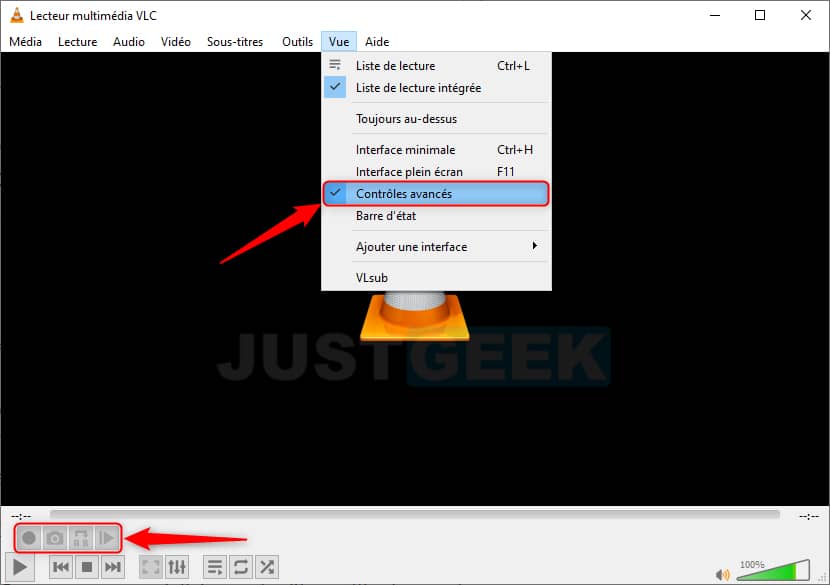
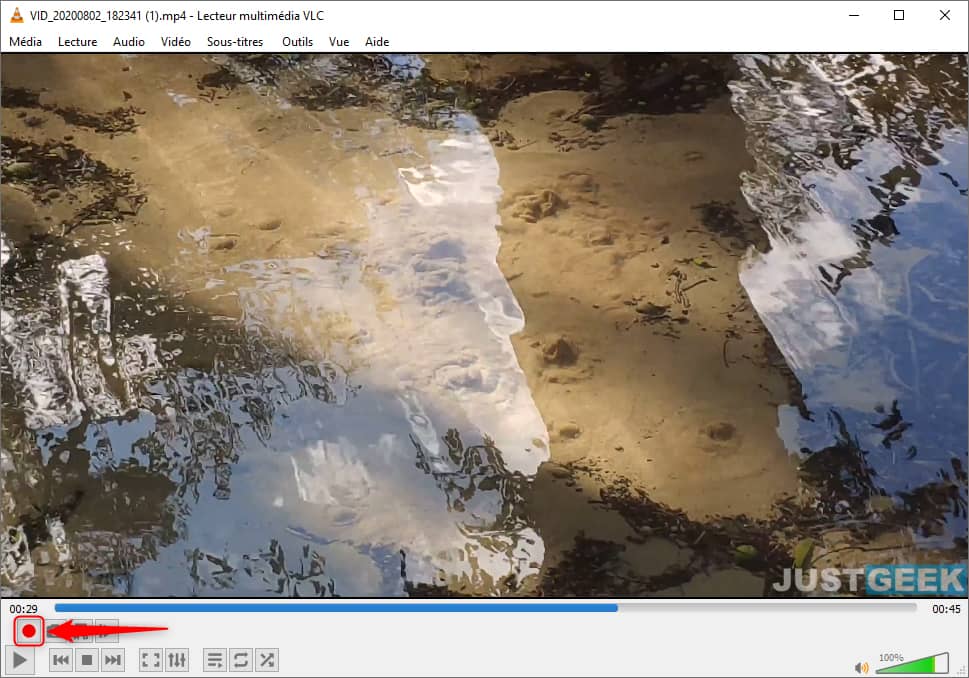






Bonjour et merci pour ce tuto très explicite.
Y a-t-il un moyen de ne pas attendre que la vidéo défile en lecture pour marquer la fin de la section à conserver ? Ma vidéo fait près de trois heures… C’est un peu casse-pieds de devoir surveiller la fin !
Cordialement.
Bonjour Anne,
Vous pouvez utiliser des logiciels gratuits tels que Simple Video Cutter ou Cut Video App qui seront sans doute plus adaptés à votre besoin 😉
SUPER !!! Merci Benjamin !
Je vais vous faire connaître sur mon blog et… votre café est servi !
Bonne journée,
@nne
Merci beaucoup Anne, c’est super gentil ! Et merci pour le café 😉
J’avoue