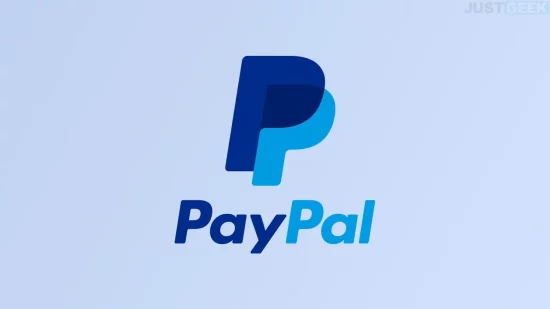Se rendre compte que l’on paie, chaque mois, pour un service inutilisé est, à juste titre, frustrant. La multiplication des services d’abonnement et l’automatisation des paiements peuvent facilement engendrer ce type de situation. Si vous faites partie des nombreux utilisateurs ayant recours à PayPal pour gérer ces paiements, sachez que la procédure pour annuler un abonnement est simplifiée sur cette plateforme. Découvrez ci-dessous comment maîtriser vos dépenses en suivant notre guide pour annuler un paiement automatique via PayPal.
Réduisez vos dépenses en un clin d’œil !
On l’a tous vécu : ce moment où l’on vérifie son compte bancaire et où l’on découvre un prélèvement inattendu d’un abonnement que l’on avait oublié. Ces petites sommes, qui semblent anodines à première vue, s’additionnent et peuvent créer de grosses surprises à la fin du mois. Entre les plateformes de streaming et de musique, les services Cloud, les livres, les applications, et bien plus encore, nos options semblent infinies, mais notre budget, lui, ne l’est pas.
La bonne nouvelle ? Si vous avez utilisé PayPal pour souscrire à ces services, la résiliation peut être aussi simple que l’inscription. Pas de tracas, pas de complication. Suivez le guide pour remettre de l’ordre dans vos finances en quelques étapes simples.
Voici comment annuler un paiement automatique sur PayPal
Avant de plonger dans les détails, il est essentiel de noter une particularité concernant PayPal : l’opération d’annulation d’un paiement automatique ne peut pas se faire via l’application mobile. Pour effectuer cette démarche, vous devez impérativement passer par un navigateur web. Cette précision mise de côté, le processus est assez simple et direct. Suivez ces étapes pour gérer et annuler vos paiements automatiques via PayPal :
- Rendez-vous sur le site officiel de PayPal et connectez-vous avec vos identifiants.
- Une fois connecté, repérez l’icône en forme d’engrenage, généralement située dans le coin supérieur droit de la page. Cliquez dessus pour accéder aux paramètres de votre compte.
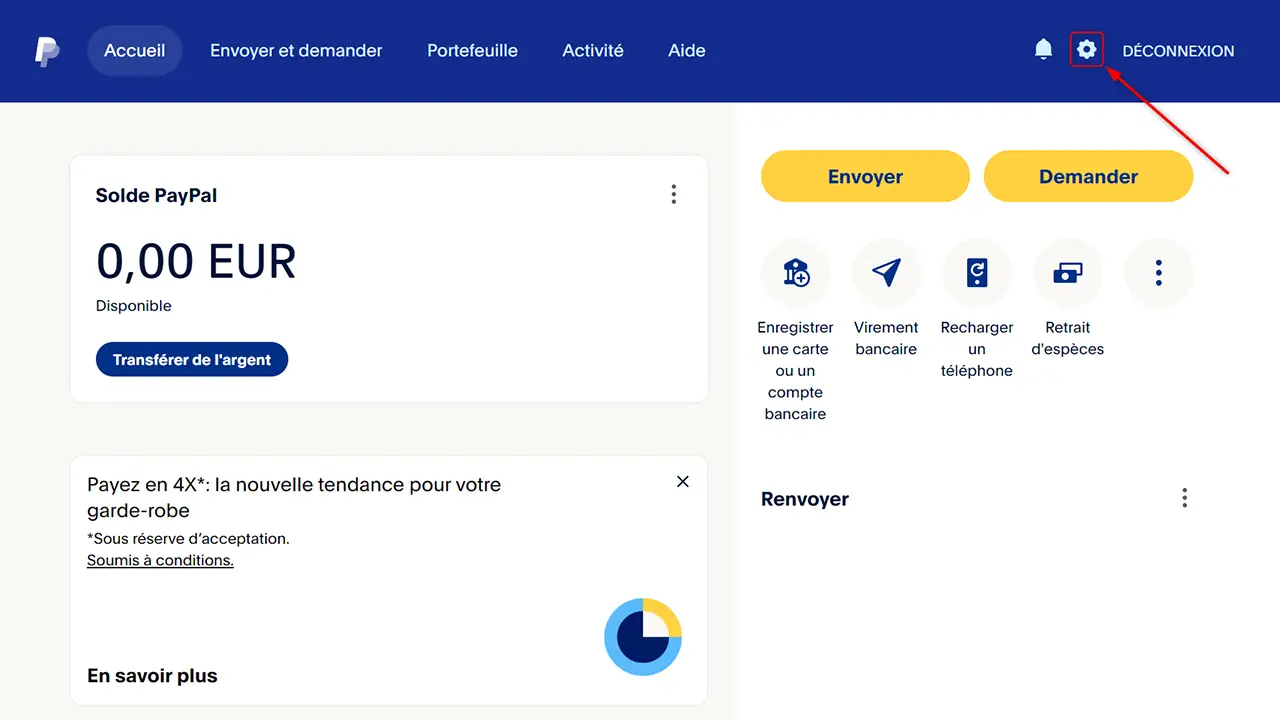
- Dans les onglets en haut, cliquez sur « Paiements ».
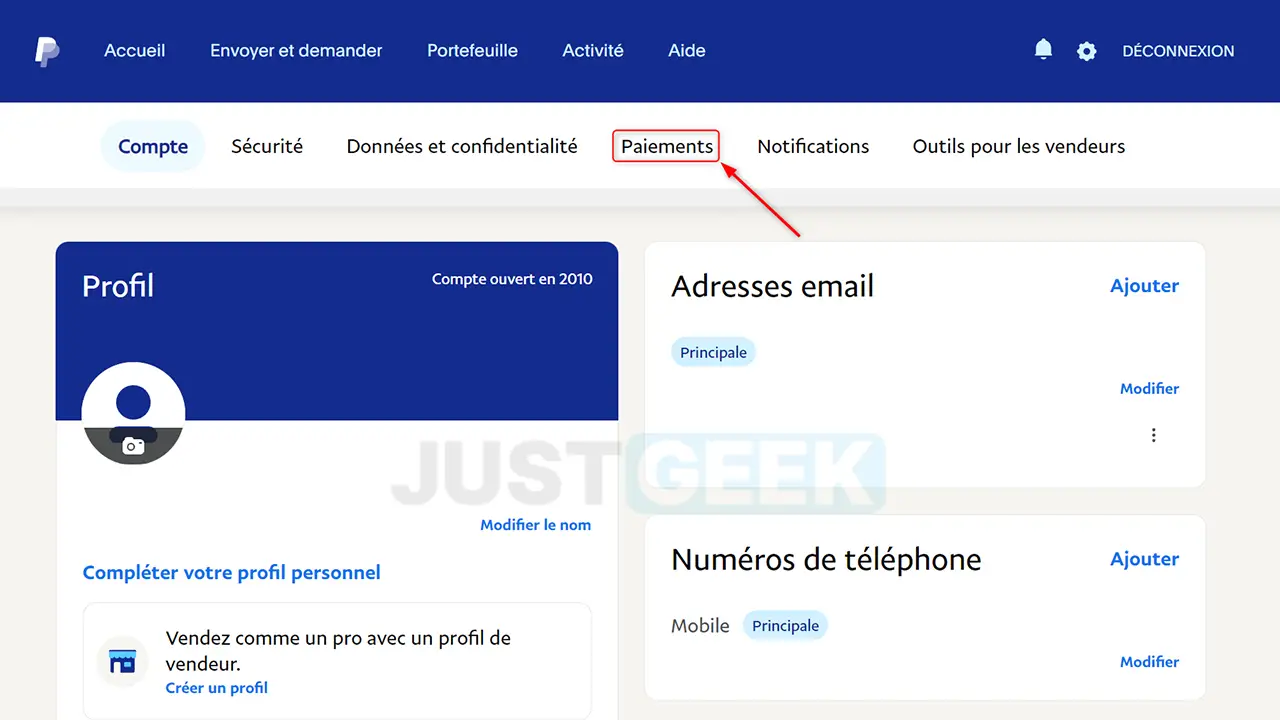
- Cliquez ensuite sur « Paiements automatiques ».
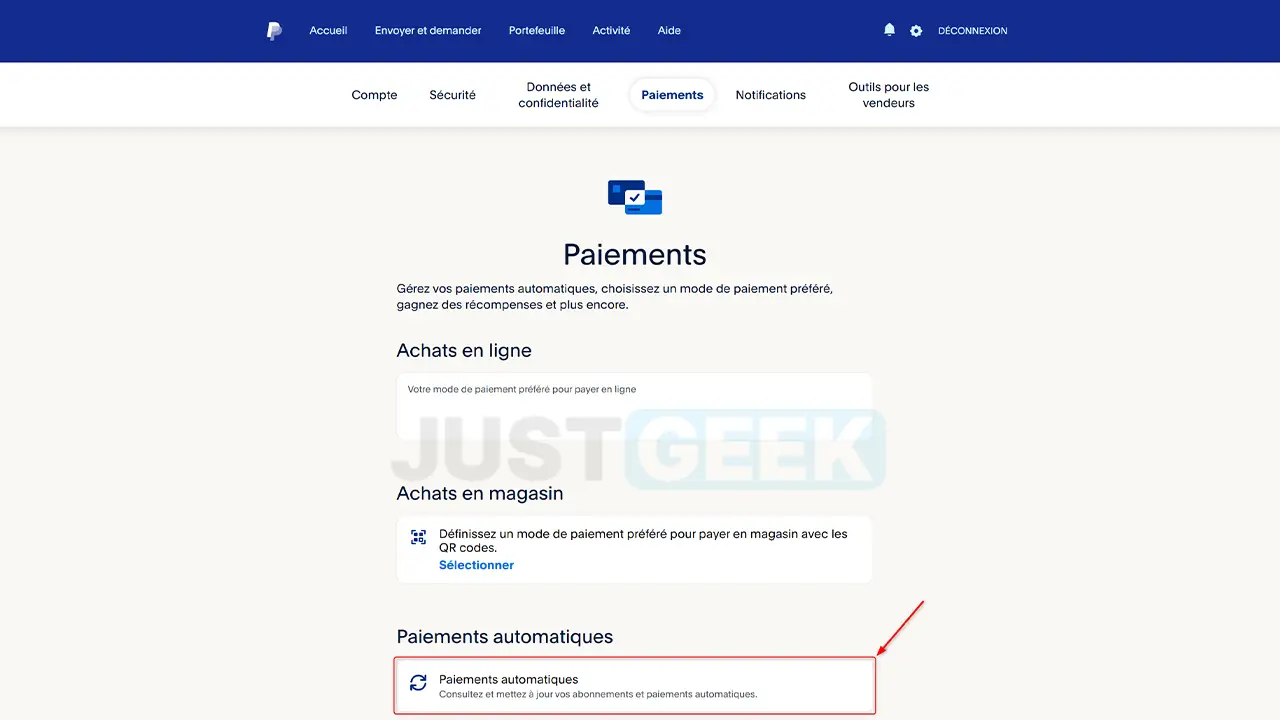
- Vous serez dirigé vers une page listant tous les paiements automatiques actifs. Trouvez le marchand pour laquelle vous souhaitez annuler le paiement automatique et cliquez sur son nom.
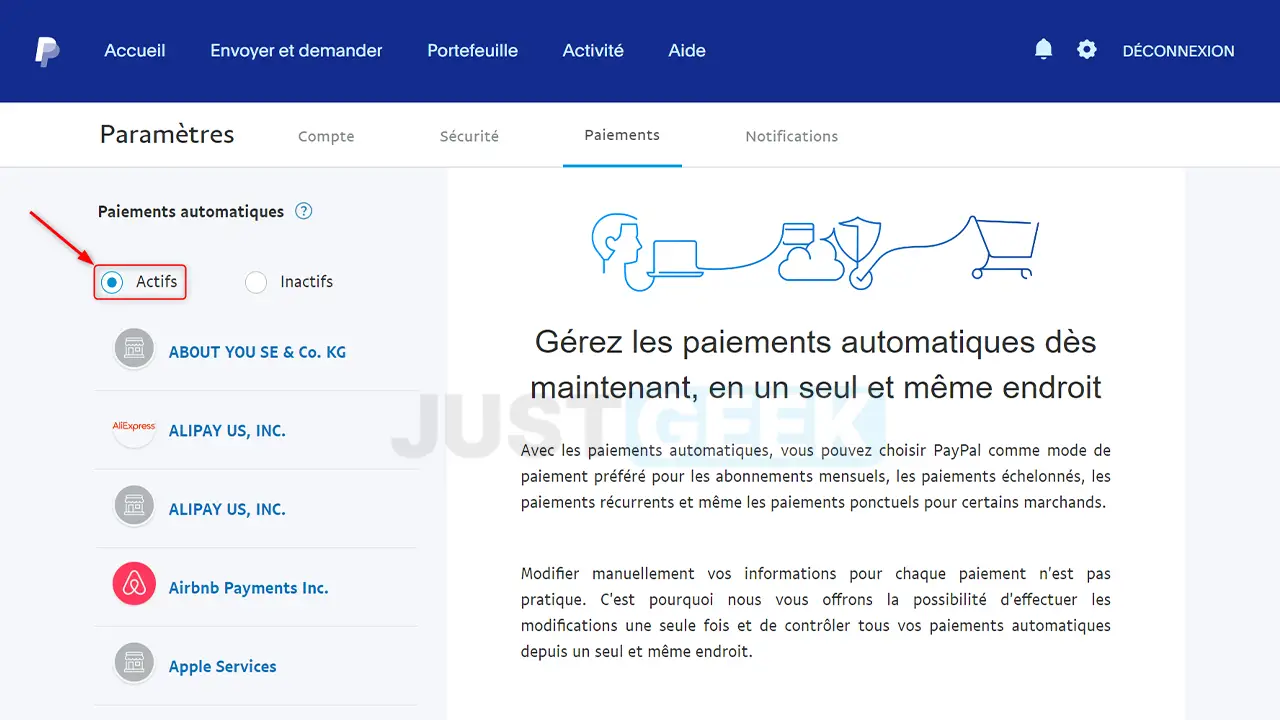
- Après avoir sélectionné le marchand, une page détaillée s’affichera avec toutes les informations concernant ce paiement spécifique. Cherchez une option intitulée « Annuler ».
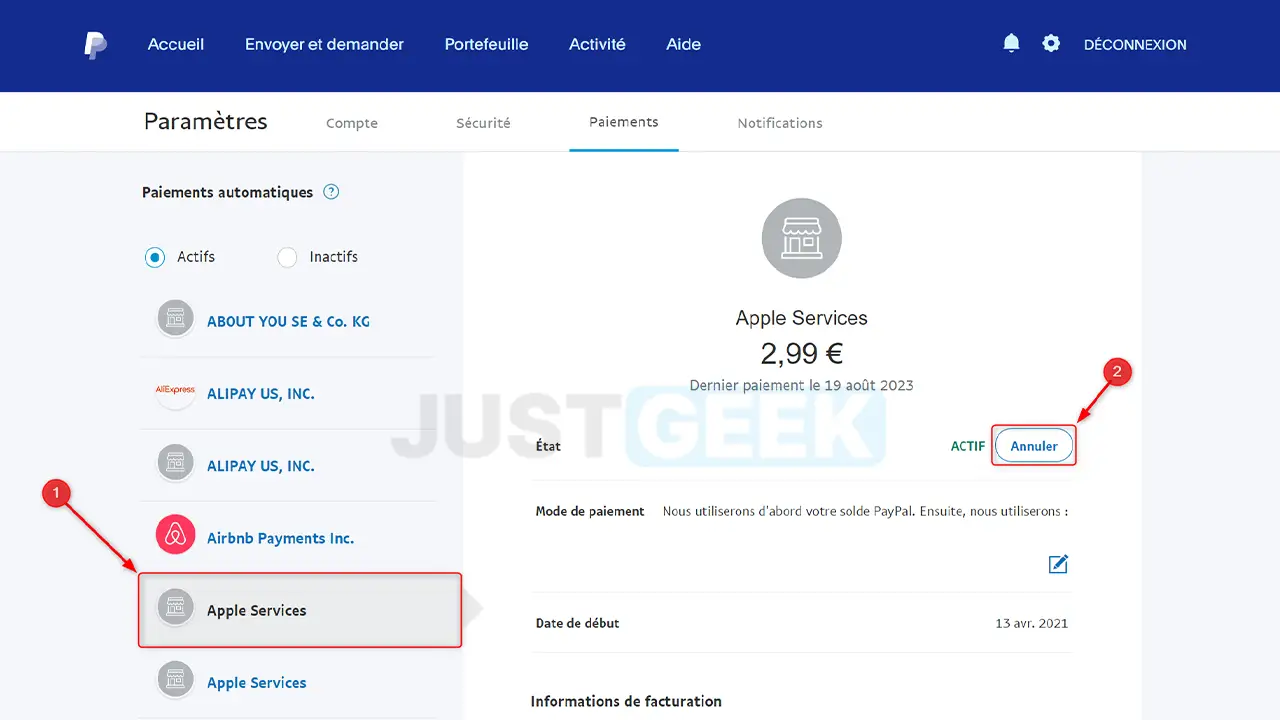
- Une fois que vous avez cliqué dessus, confirmez l’annulation du paiement automatique en cliquant sur « Annuler les paiements automatiques ».
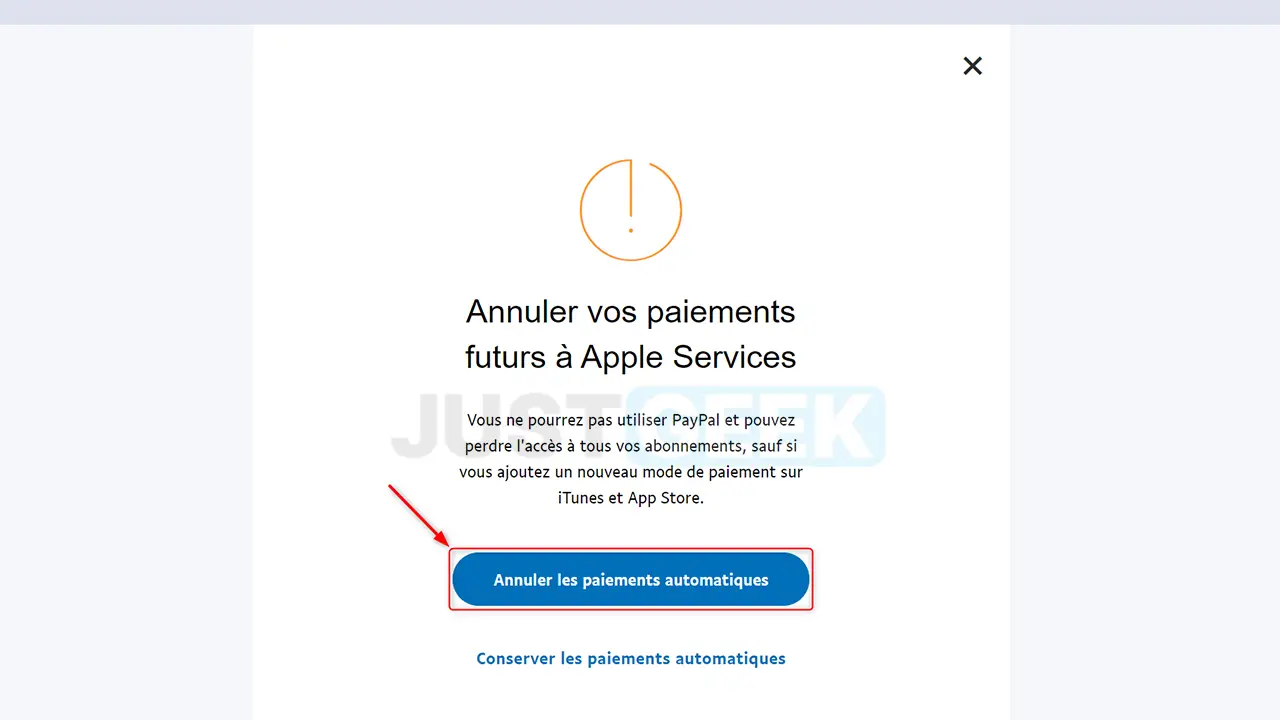
✅ Après avoir suivi ces étapes, les prochains paiements pour le service seront automatiquement annulés. Pensez à vérifier régulièrement vos autres souscriptions pour optimiser vos dépenses et garantir que chaque euro dépensé en vaut la peine.
📝 Note : Après avoir annulé un abonnement sur PayPal, il est toujours judicieux de contacter directement le fournisseur du service pour l’informer de votre décision. Cela évite toute confusion ou litige éventuel concernant les paiements futurs.