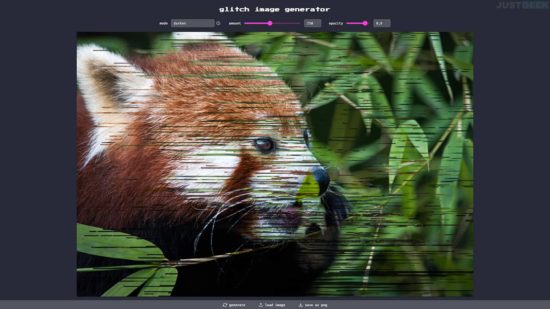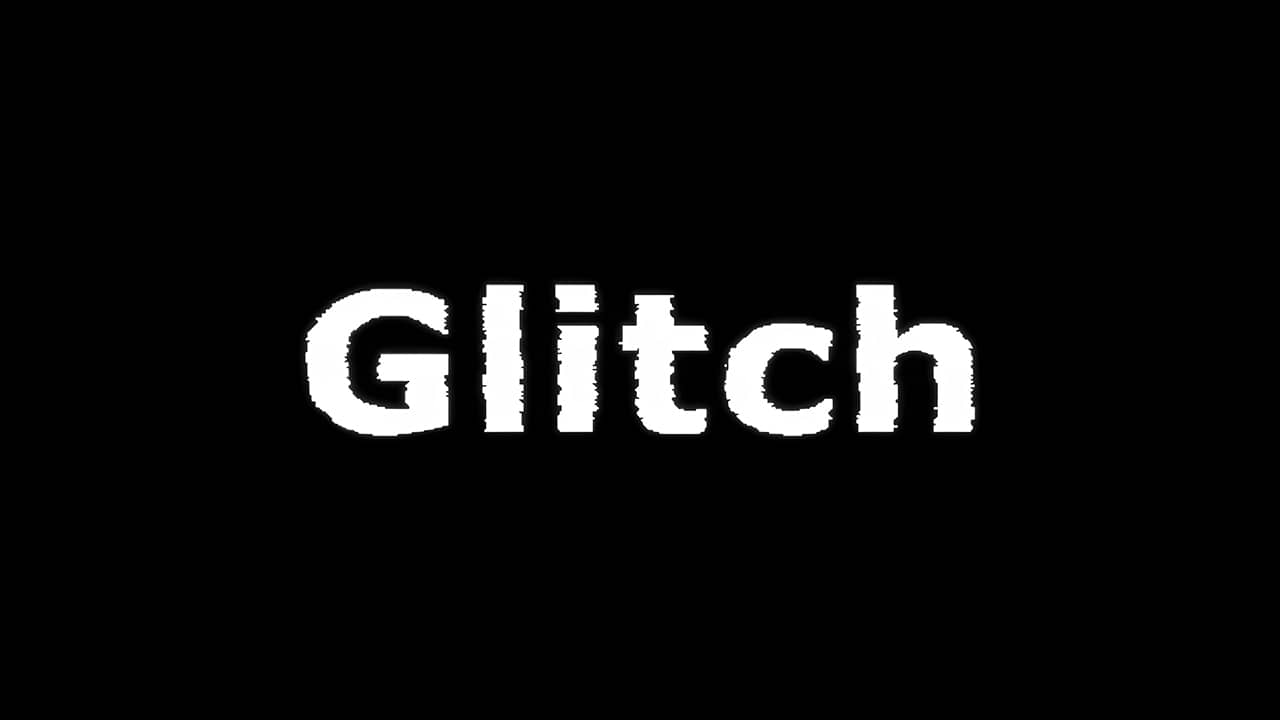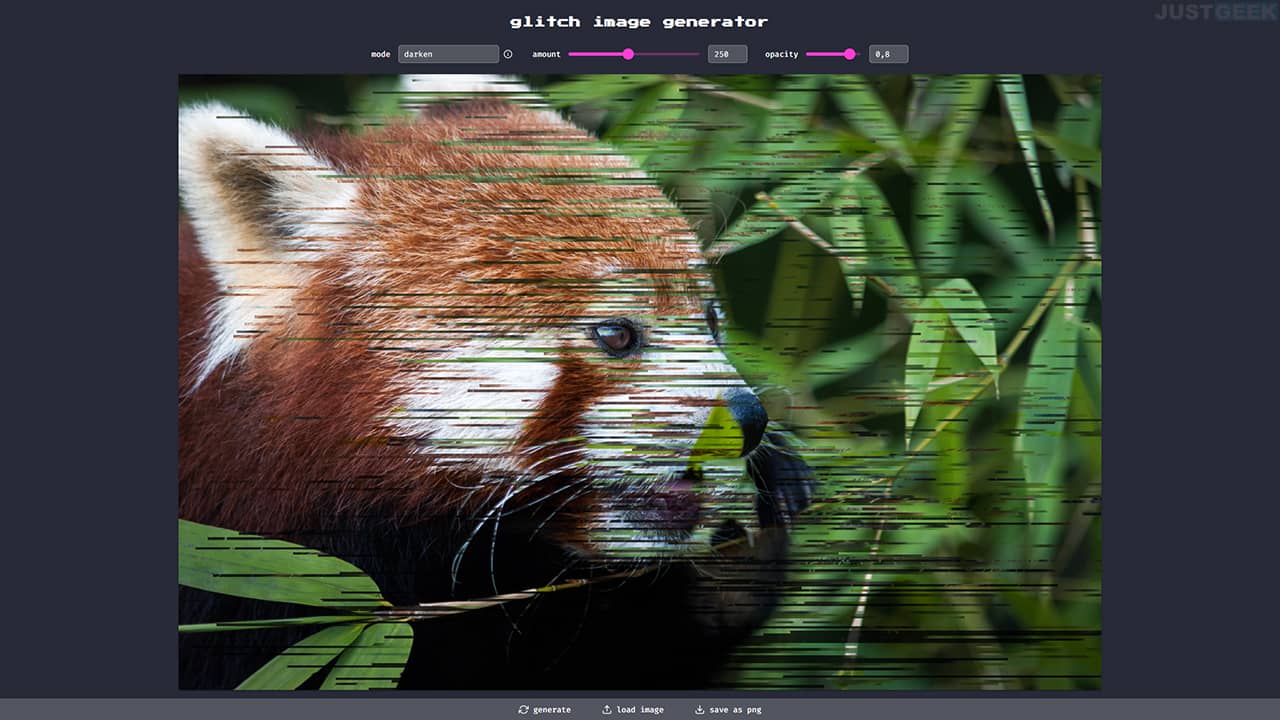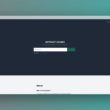Vous souhaitez apporter de l’originalité à vos clichés ? J’ai ce qu’il vous faut ! Je vous présente aujourd’hui un nouvel outil en ligne baptisé Glitch Image Generator qui permet d’appliquer un effet glitch à vos photos. Simple et entièrement gratuit, cet outil ne nécessite aucune compétence en retouche photo. Pour en savoir plus, je vous invite à lire la suite de cet article.
Qu’est-ce qu’un effet glitch ?
Le terme glitch (anomalie, bug ou pépin en français) désigne un bug dans l’affichage d’un jeu vidéo. Toutefois, le sens du terme s’est étendu aux défauts d’affichage dans les images, photos ou films. D’ailleurs, si vous avez connu l’époque des vieux téléviseurs cathodiques, vous vous souvenez probablement de ces fameuses distorsions.
Aujourd’hui, les photographes et vidéastes ont repris volontairement cet effet pour donner un effet esthétique à leur cliché ou vidéo. Pour ce faire, ils utilisent généralement des logiciels professionnel comme Adobe Photoshop (pour la retouche photo) ou Adobe Premier Pro (pour le montage vidéo).
Néanmoins, ces logiciels nécessitent un certain budget, mais aussi certaines compétences. Pour cette raison, j’ai décidé de partager avec vous l’outil en ligne Glitch Image Generator qui permet d’appliquer un effet glitch à une photo facilement et gratuitement.
Glitch Image Generator
Après Glitch Art Generator, le développeur Adam Fuhrer vient de lancer un nouveau générateur de glitch sobrement baptisé Glitch Image Generator. Cette application Web propose différents filtres afin d’imprimer à vos photos une déformation typique de l’usure d’une bande VHS abîmée par le temps. Le résultat final est assez artistique et ces images sont de plus en plus populaires.
Glitch Image Generator présente quelques avantages non négligeables. Tout d’abord, comme il s’agit d’un outil en ligne, vous n’aurez rien à installer sur votre ordinateur. Tout se passe dans votre navigateur Web (Chrome, Firefox, Edge, Safari…).
De plus, on notera sa facilité d’utilisation. Vous pouvez ajouter un effet glitch à une photo facilement et en quelques clics. Aucune création de compte n’est requise pour utiliser l’outil. Tout ce que vous avez à faire, c’est de charger votre photo, choisir un mode glitch et jouer avec les curseurs.
Comment ajouter un effet glitch à vos photos ?
Alors si vous voulez savoir comment appliquer l’effet glitch à vos photos, suivez ces instructions :
- Commencez par vous rendre sur le site Glitch Image Generator.
- Une fois sur le site, cliquez sur « load image » (tout en bas) pour sélectionner la photo ou l’image sur laquelle vous souhaitez appliquer l’effet glitch.
- Dès que votre photo est chargée, vous pouvez utiliser le menu déroulant pour choisir entre différents styles ou effets glitch. Lorsque vous sélectionnez un style, l’effet est immédiatement appliqué à la photo, vous pouvez le voir à tout moment au moyen d’un aperçu et ainsi observer le résultat obtenu.
- En outre, vous disposez de deux curseurs qui vous permettent de personnaliser vos photos. Le premier (amount) permet de régler la portée ou l’intensité de l’effet glitch sur l’image. Le second (opacity) permet de régler l’opacité de l’effet sur l’image ou la photographie.
- Lorsque le résultat sur la photo vous convient, vous pouvez l’exporter. Pour ce faire, cliquez sur l’icône « save as png » qui permet d’enregistrer la photo au format PNG.
Maintenant que vous savez comment ajouter un effet glitch à une photo, vous aurez probablement envie de le faire. Tout ce que vous avez à faire, c’est de visiter la page de Glitch Image Generator.