Vous utilisez Windows 11 et vous vous demandez comment afficher les secondes sur l’horloge de la barre des tâches ? Eh bien, bonne nouvelle 🎉 ! La mise à jour cumulative KB5028185, sortie le 11 juillet 2023, a simplifié ce processus pour vous ! Avant cette mise à jour, ajouter les secondes nécessitait une modification du registre de Windows, qui pouvait être intimidante pour certains utilisateurs. Mais grâce à Microsoft, vous pouvez maintenant le faire facilement et directement à partir des paramètres de Windows 11. Dans cet article, nous vous guidons à travers un processus étape par étape pour activer l’affichage des secondes sur votre horloge Windows 11. Suivez le guide !
Afficher les secondes de l’horloge dans la barre d’état système de Windows 11 : notre tutoriel détaillé
Voici comment activer l’affichage des secondes de l’horloge sur Windows 11 sans passer par le Registre :
- Accédez aux paramètres de Windows 11. Pour ce faire, faites un clic droit sur le menu Démarrer, puis sélectionnez « Paramètres » dans le menu contextuel. Alternativement, utilisez le raccourci clavier Windows + i.
- Cliquez sur « Heure et langue » dans le volet de gauche de la fenêtre des paramètres.
- Sélectionnez « Date et heure » dans la partie droite de la page.
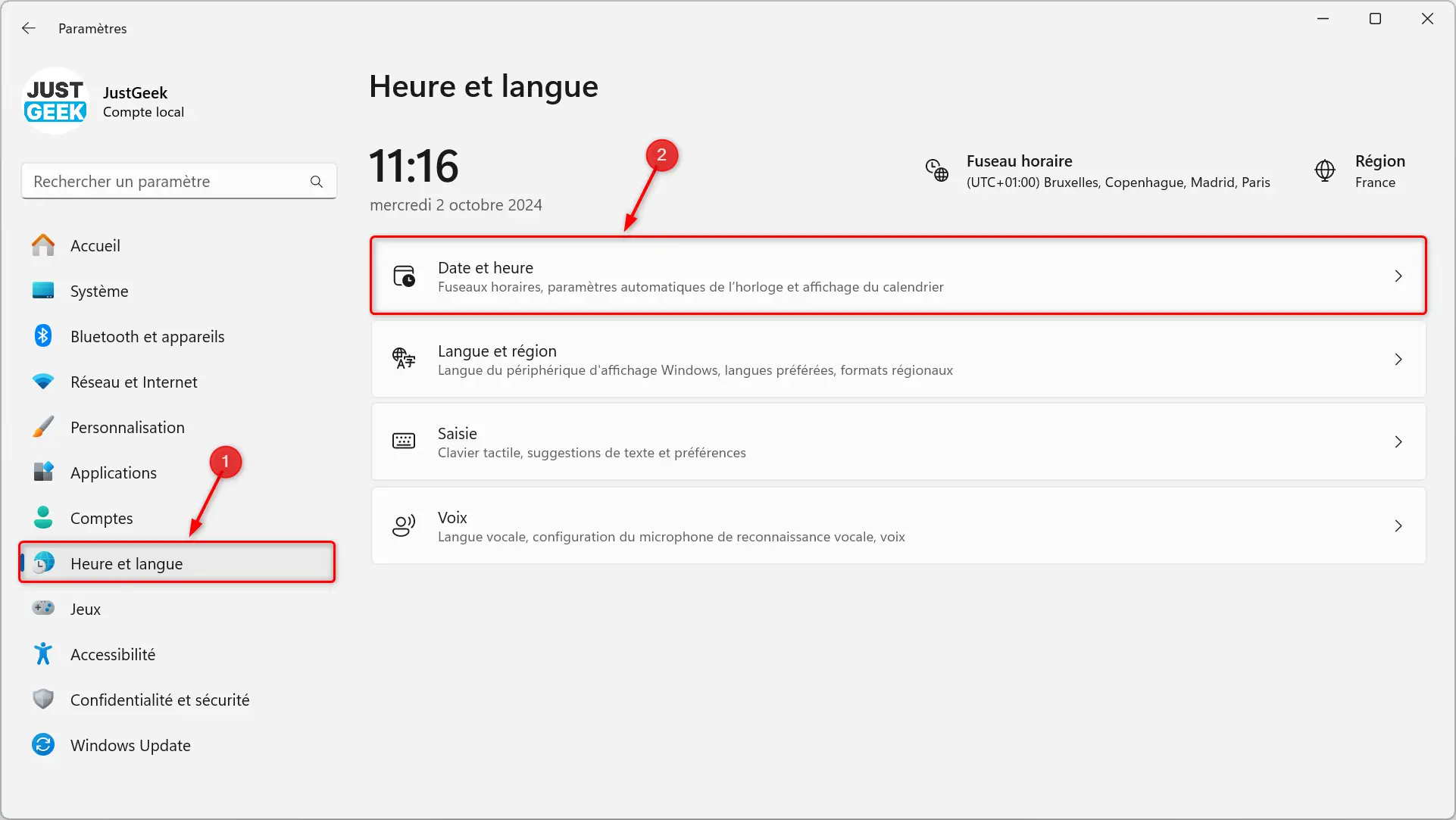
- Déroulez la section « Afficher l’heure et la date dans la barre d’état système » et cochez la case « Afficher les secondes de l’horloge de la barre d’état système (utilise plus d’énergie) » pour activer l’affichage des secondes sur votre horloge.
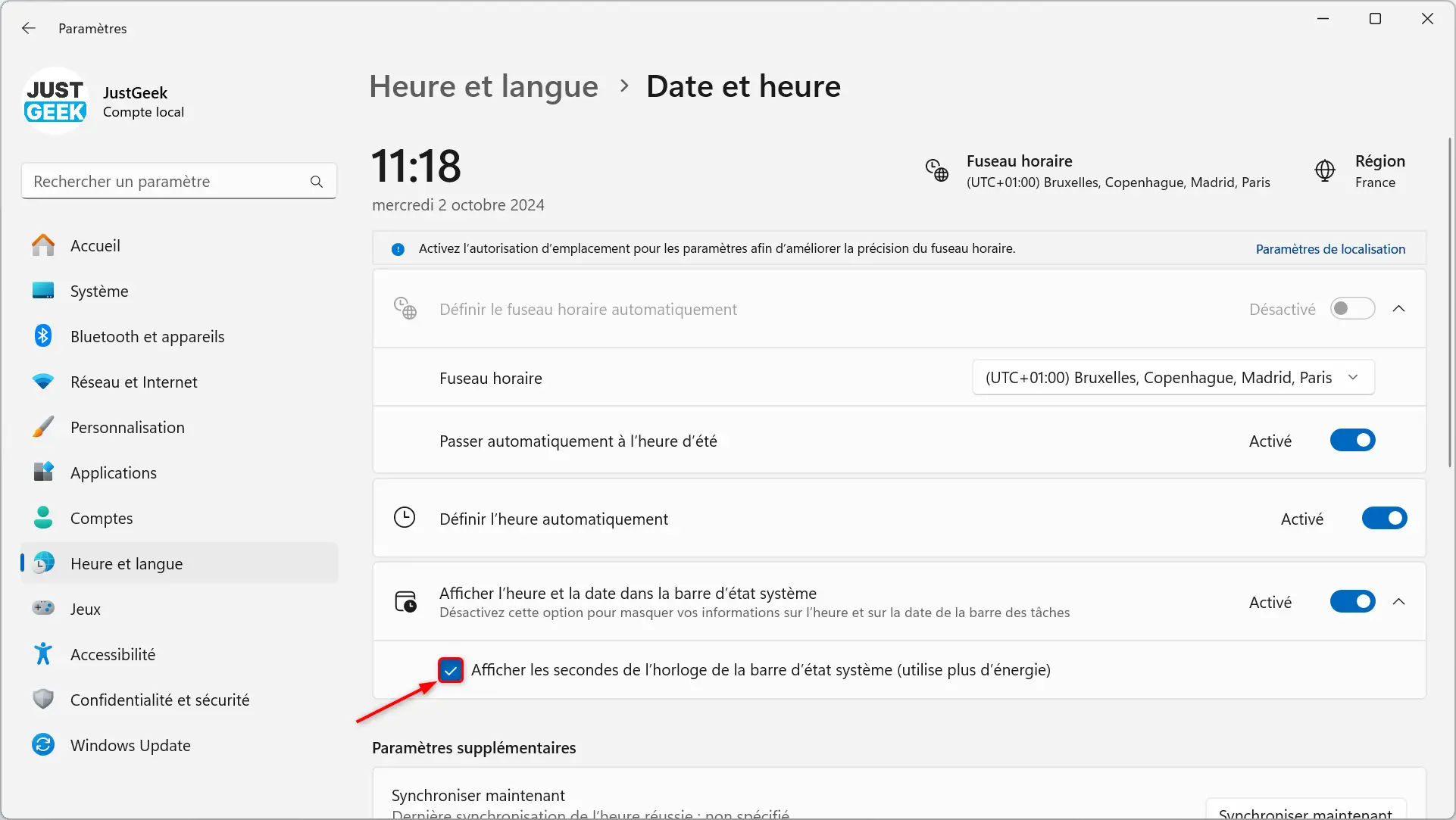
✅ Et voilà ! Vous avez maintenant activé l’affichage des secondes de l’horloge sur Windows 11. C’est aussi simple que cela. Notez que l’activation de cette option peut utiliser un peu plus d’énergie, alors gardez cela à l’esprit, notamment si vous utilisez un ordinateur portable.
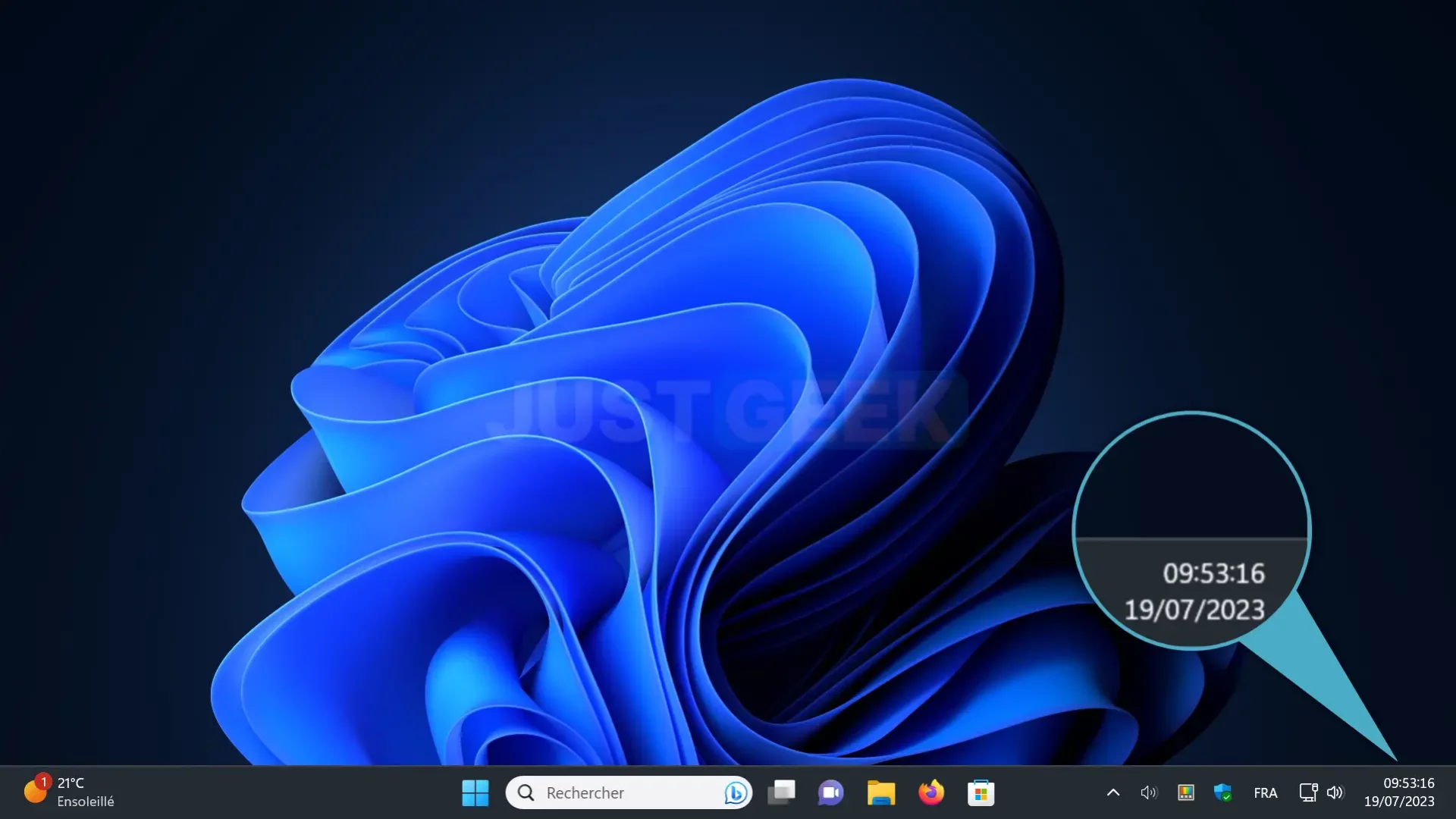
Vous ne voyez pas cette option sur votre ordinateur ?
Si vous ne voyez pas l’option pour afficher les secondes sur l’horloge de votre barre des tâches, il est possible que votre système d’exploitation Windows 11 ne soit pas à jour. La mise à jour cumulative KB5028185, sortie le 11 juillet 2023, a ajouté cette fonctionnalité. Voici comment vous pouvez vérifier si votre système est à jour :
- Ouvrez les paramètres de Windows 11.
- Dans le volet de gauche, cliquez sur « Windows Update ».
- Cliquez ensuite sur « Rechercher des mises à jour ».
- Si des mises à jour sont disponibles, vous devriez voir une option « Télécharger et installer ». Cliquez dessus et suivez les instructions à l’écran.
- Après avoir installé toutes les mises à jour disponibles, redémarrez votre ordinateur.
Au redémarrage, vous devriez être en mesure d’activer l’affichage des secondes sur l’horloge de la barre d’état système.
Conclusion
Grâce à ces étapes simples, vous pouvez facilement personnaliser l’affichage de l’horloge de votre barre des tâches sur Windows 11 pour qu’elle inclue les secondes. Que vous ayez besoin de suivre le temps plus précisément pour vos activités ou que vous appréciez simplement de voir les secondes s’écouler, cette fonctionnalité est désormais à portée de clic.
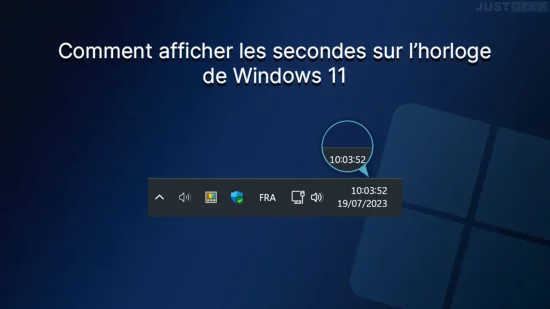

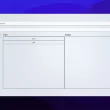




Merci Bro !
Tic tac Tic Tac…
Les secondes peuvent s’avérer précieuses…
Tic.
Tac.
Tic….
Avec plaisir 😎
Bonjour,
Cela fonctionne pour W10, donc …
Ouvrez le Bloc-Note, copiez/collez le texte sans les tirets :
—————-
Windows Registry Editor Version 5.00
[HKEY_CURRENT_USER\SOFTWARE\Microsoft\Windows\CurrentVersion\Explorer\Advanced]
« ShowSecondsInSystemClock »=dword:00000001
—————-
Enregistrez, nom du fichier : Seconde.reg
Une fois enregistré, double-cliqué dessus, redémarrez Windows.
Sinon, faites le à la main. Démarrer > dans rechercher les programmes : Regedit ; ouvrez-le.
Voici le chemin, il faut aller jusqu’au dossier Advanced, en ouvrant chaque répertoire :
HKEY_CURRENT_USER >> SOFTWARE >> Microsoft >> Windows >> CurrentVersion >> Explorer >> Advanced
Arrivé à Advanced, sur la gauche, il y a un paquet de noms de fichier, trouvez : ShowSecondsInSystemClock , passez la valeur à 1 pour l’activer.
Si ShowSecondsInSystemClock n’existe pas, créez-le, clic droit : nouvelle valeur Dword et de lui donner pour nom : ShowSecondsInSystemClock et la valeur 1
Salutations.
Bonjour Lucifer !
Merci pour votre contribution 😉
En effet, il est également possible d’afficher les secondes de l’horloge sur Windows 10. Nous avons déjà rédigé un article à ce sujet : https://www.justgeek.fr/afficher-secondes-heure-windows-53726/