Si vous utilisez Google Chrome comme navigateur par défaut, vous êtes probablement habitué à utiliser la barre de favoris pour accéder rapidement à vos sites Web préférés. Cependant, il est possible que vous ayez accidentellement masqué cette barre ou que vous ne sachiez pas comment l’afficher. Dans cet article, nous allons vous expliquer comment afficher la barre de favoris sur Google Chrome.
Comment afficher la barre de favoris sur Google Chrome ?
Pour rappel, la barre de favoris de Google Chrome est un espace qui vous permet de stocker des liens vers des sites Web que vous visitez fréquemment. Elle se trouve en haut de votre navigateur, sous la barre d’adresse. Elle est pratique pour accéder rapidement à vos sites Web favoris.
Pour afficher la barre de favoris sur Google Chrome, deux méthodes s’offrent à vous. La première consiste à utiliser le raccourci clavier CTRL + Maj + B (Windows) ou Cmd + Maj + B (Mac). La seconde méthode consiste à effectuer les étapes suivantes :
- Tout d’abord, ouvrez le navigateur web Google Chrome.
- Dans le coin supérieur droit, cliquez sur le menu avec les trois petits points verticaux, puis sélectionnez « Paramètres ».
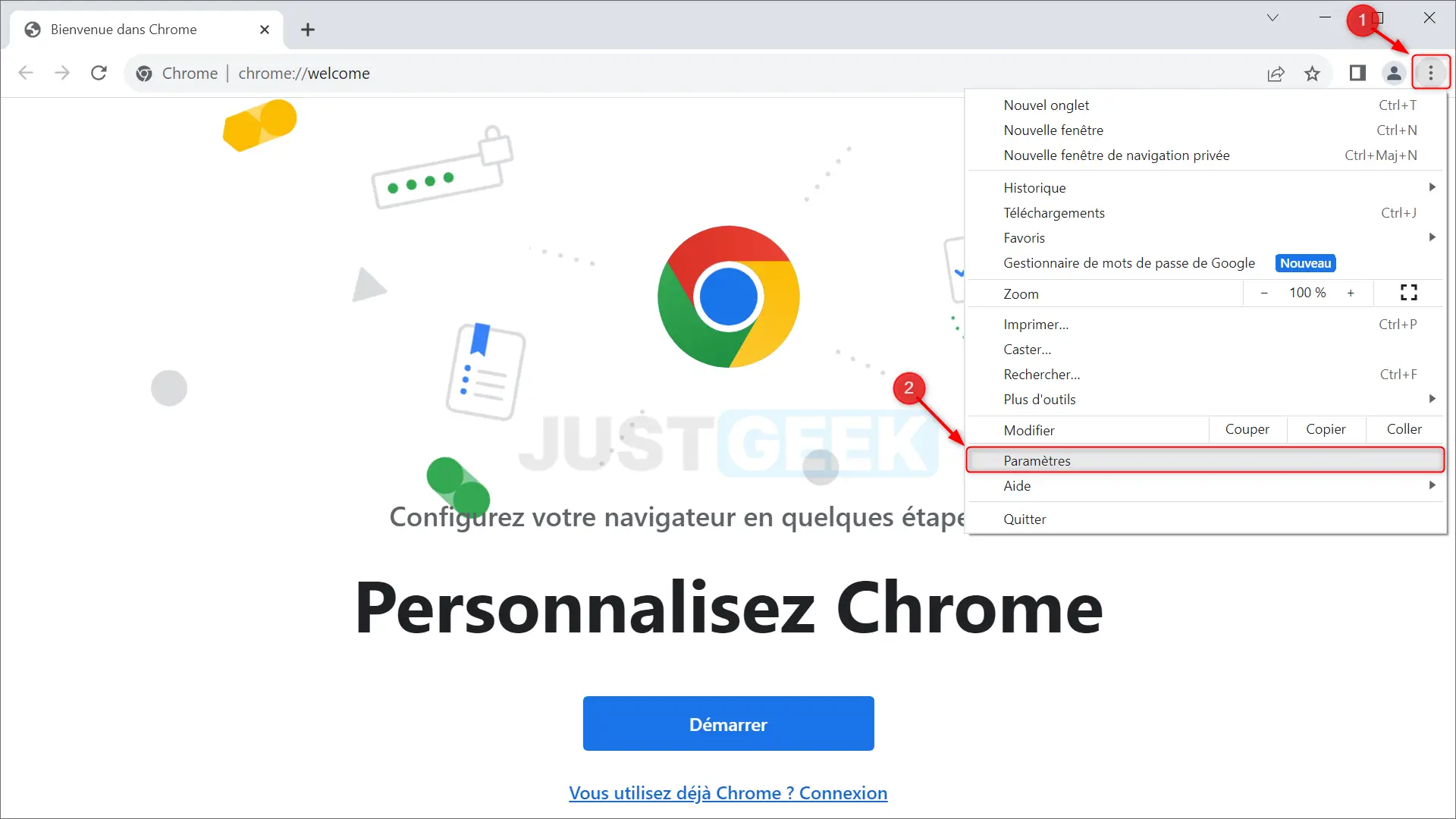
- Depuis les paramètres de Google Chrome, cliquez sur « Apparence » dans le volet de gauche.
- Enfin, activez l’interrupteur à côté de « Afficher la barre de favoris ».
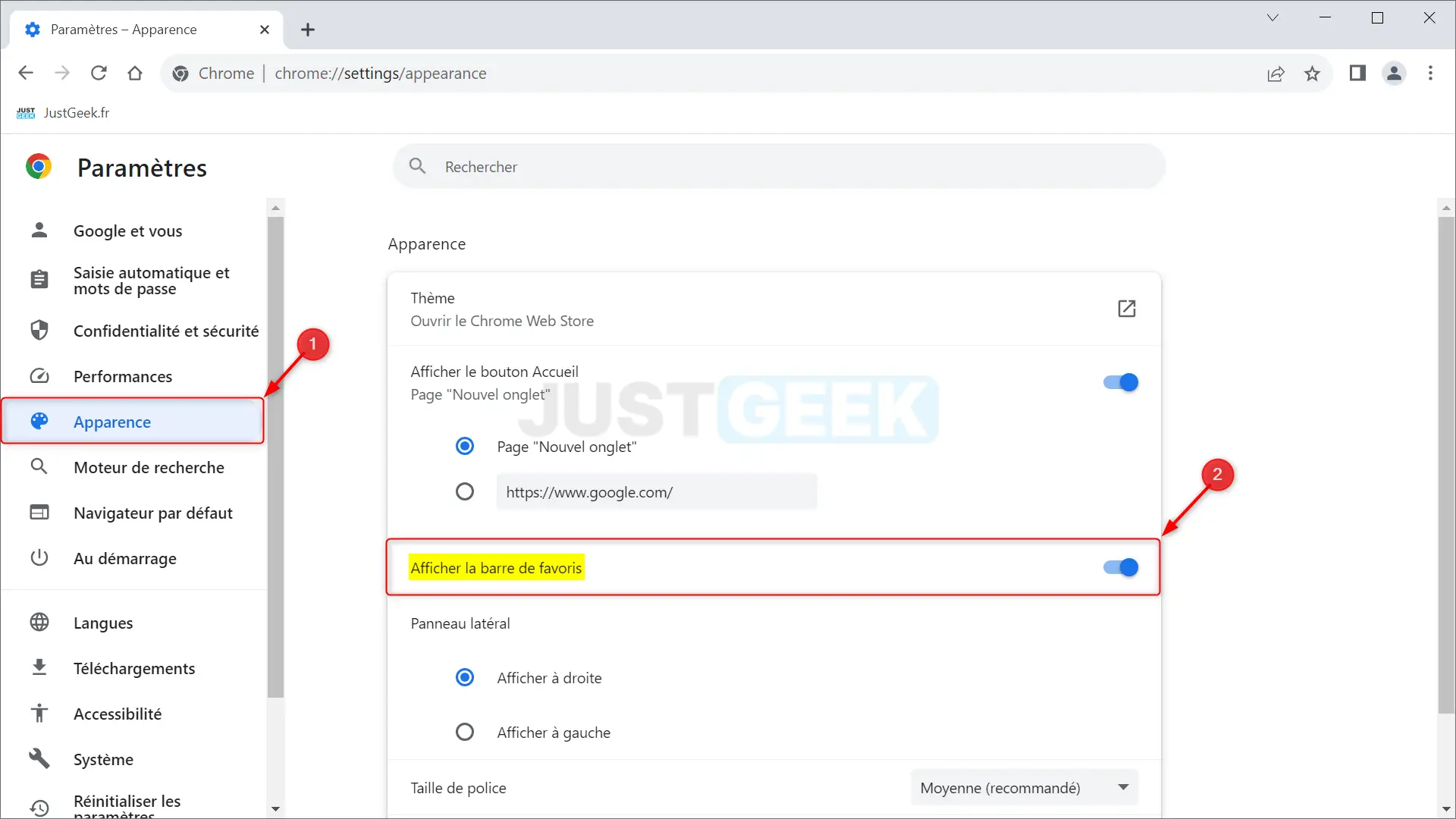
Bien entendu, si vous souhaitez par la suite masquer la barre de favoris, il vous suffit de suivre les mêmes étapes et de désactiver l’interrupteur.
Comment ajouter des éléments à la barre de favoris sur Google Chrome ?
Une fois que vous avez affiché la barre de favoris, vous pouvez y ajouter des éléments. Pour ce faire, il vous suffit de suivre ces étapes simples :
- Accédez au site Web que vous souhaitez ajouter à vos favoris.
- Cliquez sur l’icône en forme d’étoile à droite de la barre d’adresse. L’icône doit être jaune si le site Web est déjà dans vos favoris.
- Dans la fenêtre qui s’ouvre, sélectionnez « Barre de favoris » dans le menu déroulant « Dossier ».
- Cliquez sur « OK » pour ajouter le site Web à la barre de favoris.
Comment supprimer des éléments de la barre de favoris sur Google Chrome ?
Si vous souhaitez supprimer un élément de la barre de favoris, voici les étapes à suivre :
- Cliquez avec le bouton droit de la souris sur l’élément que vous souhaitez supprimer.
- Sélectionnez « Supprimer » dans le menu déroulant.
Comment organiser les éléments de la barre de favoris sur Google Chrome ?
Pour organiser les éléments de la barre de favoris, suivez ces étapes simples :
- Maintenez le clic gauche sur l’élément que vous souhaitez déplacer.
- Faites glisser l’élément vers l’emplacement souhaité dans la barre de favoris.
- Relâchez le bouton de la souris pour déposer l’élément à sa nouvelle position.
Conclusion
En suivant ces étapes simples, vous pouvez afficher la barre de favoris sur Google Chrome. Cela vous permettra d’accéder rapidement à vos sites Web préférés et de gagner du temps lors de votre navigation sur Internet.
Nous espérons que cet article vous a été utile et que vous pourrez maintenant utiliser la barre de favoris de Google Chrome sans problème. Si vous avez des questions, n’hésitez pas à laisser un commentaire.






