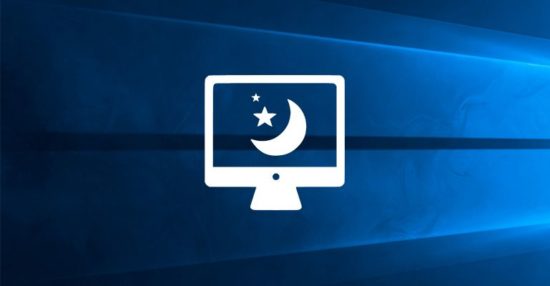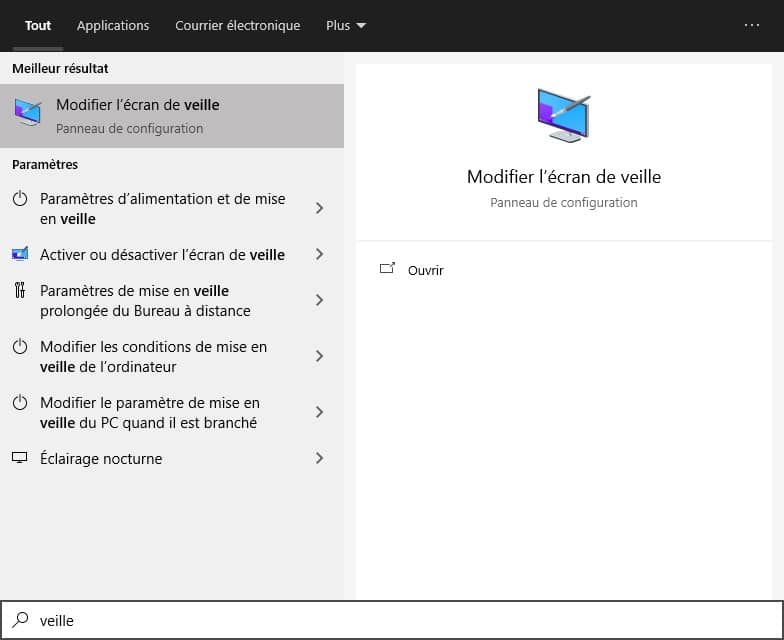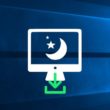Comme vous le savez, les écrans de veille ont été introduits pour protéger les anciens moniteurs à tube cathodique (CRT). Mais maintenant que les écrans CRT ont disparu pour laisser place aux écrans LCD, LED, voire OLED, les écrans de veille ne sont plus aussi importants et populaires qu’ils étaient il y a dix ans.
Les écrans de veille sont désactivés par défaut sous Windows 10. Ainsi, lorsque vous laissez votre PC Windows 10 inactif quelques minutes, vous ne voyez plus d’économiseur d’écran s’afficher. Comme indiqué précédemment, les écrans de veille ne sont plus essentiels sur les ordinateurs modernes. Toutefois, il y a encore quelques utilisateurs un peu nostalgiques qui aiment voir s’afficher un écran de veille lorsque leur PC est inactif pendant un certain temps.
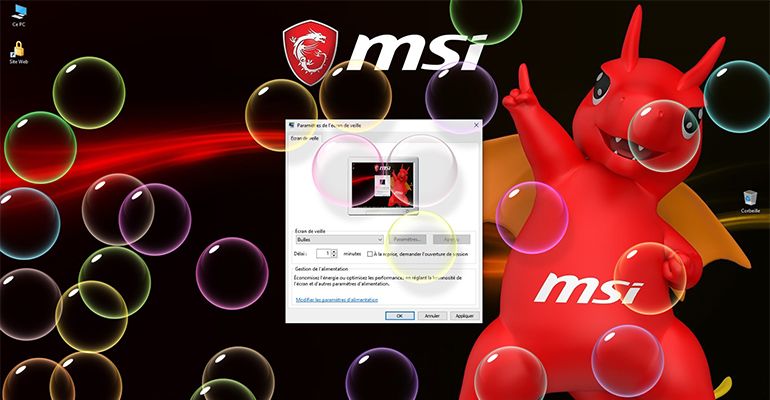
Tous les écrans de veille faisant partie de Windows 8 sont toujours disponibles sous Windows 10, vous devriez donc avoir les économiseurs d’écran suivants : Ballet de lignes, Bulles, Photos, Rubans, Texte 3D et Vierge. Ils sont simplement désactivés par défaut.
Contrairement aux versions précédentes de Windows, vous avez sans doute remarqué que la boîte de dialogue Paramètres de l’écran de veille n’est pas facilement accessible. La fenêtre de personnalisation classique à partir de laquelle nous pouvions facilement ouvrir les paramètres de l’écran de veille à été réduite et déplacée afin d’inclure d’autres paramètres dans la nouvelle application Paramètres.
Allez, sans plus tarder, découvrez comment activer facilement l’écran de veille sur votre PC Windows 10.
Activer l’écran de veille sous Windows 10
1. Ouvrez le menu Démarrer de Windows 10, puis saisissez « Veille » et appuyez sur Entrée pour ouvrir les paramètres de l’écran de veille.
2. Une fois la boîte de dialogue Paramètres de l’écran de veille ouverte, sélectionnez un écran de veille dans la liste déroulante. Personnalisez l’écran de veille sélectionné en cliquant sur Paramètres, puis valider vos modifications avec le bouton Appliquer.
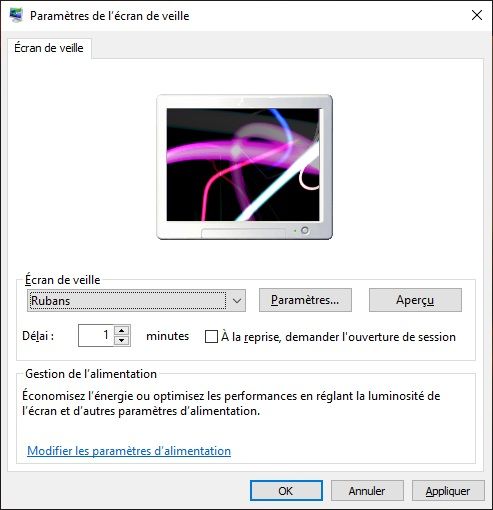
Comme vous pouvez le voir sur la capture d’écran ci-dessus, le délai d’attente ou d’inactivité par défaut avant l’activation de l’écran de veille est de 1 minute. Vous pouvez bien sûr modifier ce paramètre à 2, 5 ou 10 minutes en cliquant sur la flèche vers le haut. Après avoir effectué les modifications, cliquez à nouveau sur le bouton Appliquer.
Notez également que si vous souhaitez télécharger gratuitement de nouveaux écrans de veille, je vous invite à lire mon article dédié à cela.
C’est tout !