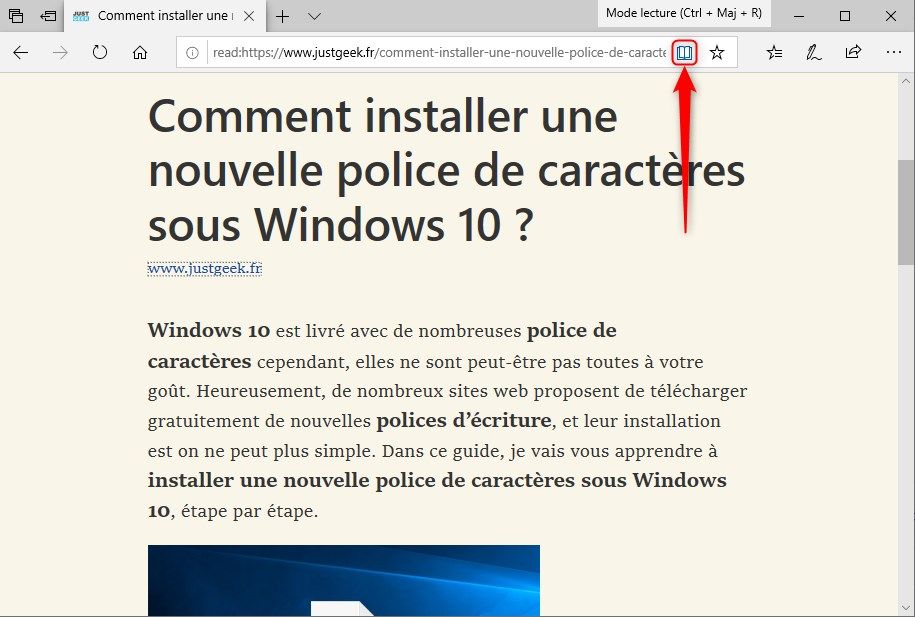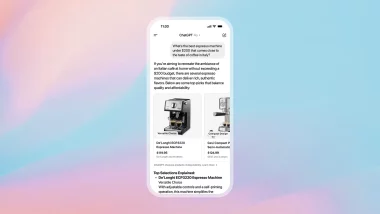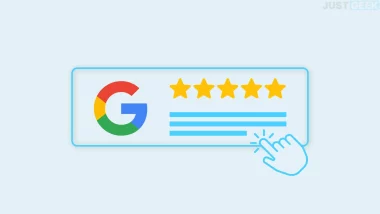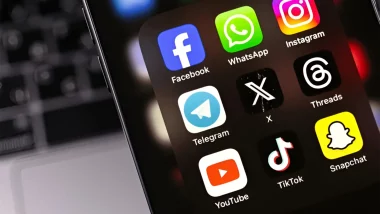Il est agaçant d’essayer de lire un article sur un site Web qui regorge de publicités et d’autres contenus non pertinents. Heureusement pour nous, les principaux navigateurs web (Chrome, Firefox ou Edge) disposent d’un mode Lecture qui permet de simplifier les pages Web afin d’améliorer leur lisibilité. Grâce à ce mode, les publicités, bannières, vidéos et autres éléments distrayants de la page Web sont supprimés, vous laissant uniquement le contenu qui vous intéresse.
Dans cet article, je vais vous montrer comment activer et utiliser le mode Lecture dans les navigateurs Chrome, Firefox et Edge. C’est parti !
Comment activer le mode Lecture dans votre navigateur ?
Chrome
Pour l’heure, le mode Lecture de Chrome est désactivé par défaut. Cependant, vous pouvez activer très facilement la fonctionnalité au travers d’un « flag ».
1. Tapez l’URL suivante dans la barre d’adresse de Chrome :
chrome://flags/#enable-reader-mode

2. Sélectionnez Enable dans le menu déroulant à droite de Enable Reader Mode.
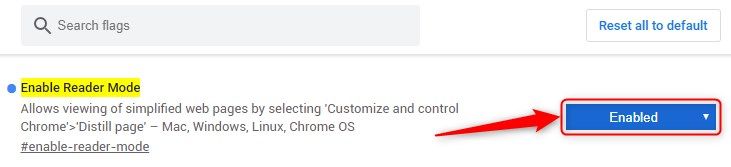
3. Ensuite, pour afficher une page en mode lecture, il suffit d’ouvrir le menu principal et de sélectionner Convertir la page.
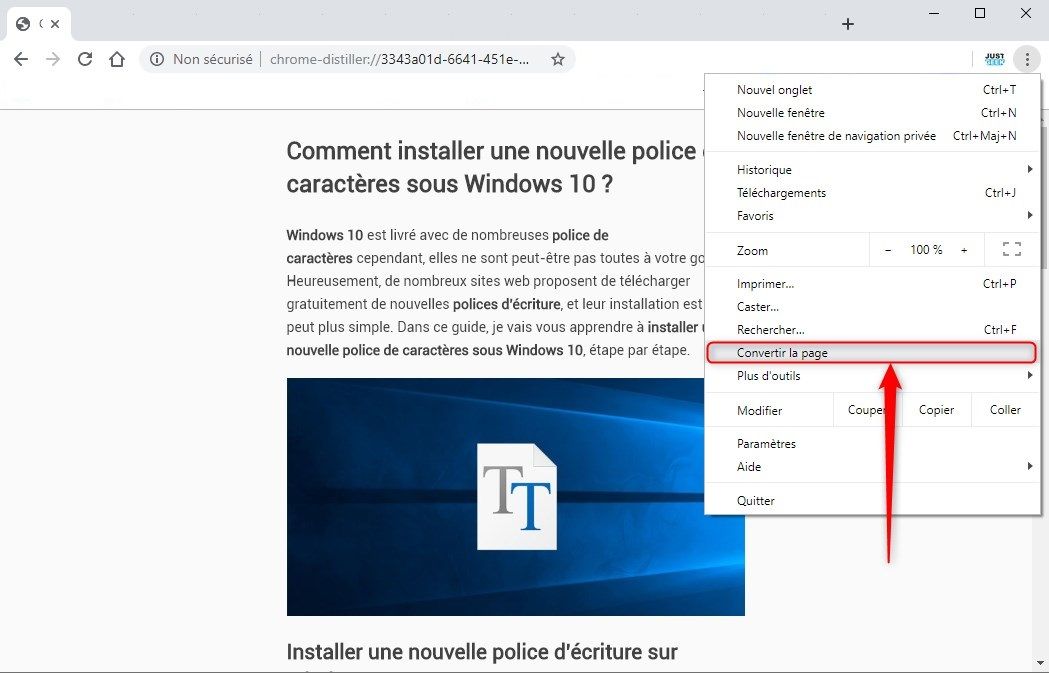
Firefox
Contrairement à Chrome, le mode Lecture du navigateur Firefox est directement intégré à la barre d’adresse. Cliquez simplement sur la petite icône située au sein de la barre d’adresse ou appuyez sur la touche F9 de votre clavier.
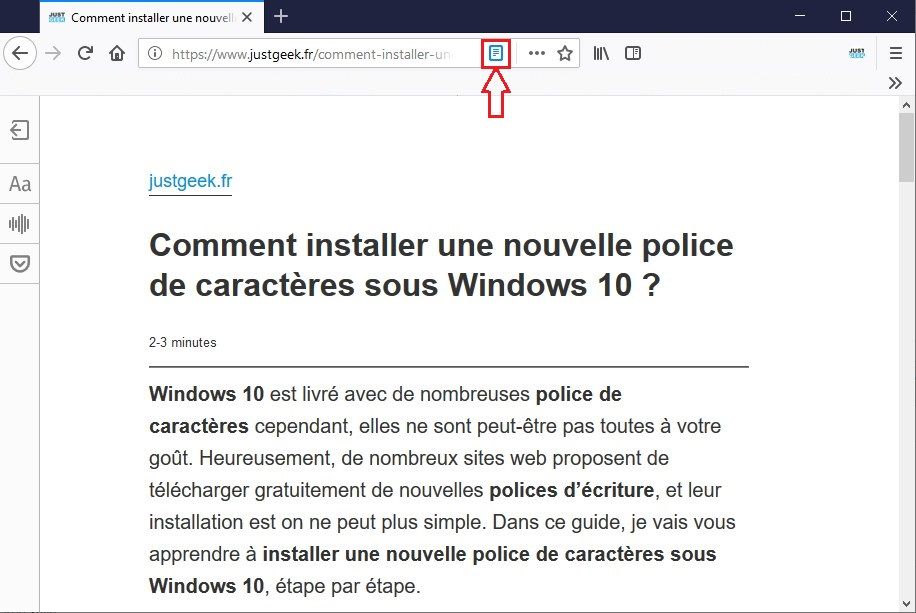
Edge
Le navigateur Edge inclut également un mode Lecture intégré à la barre d’adresse. Cliquez sur l’icône en forme de livre à droite de la barre d’adresse ou utilisez le raccourci clavier CTRL + Maj + R.