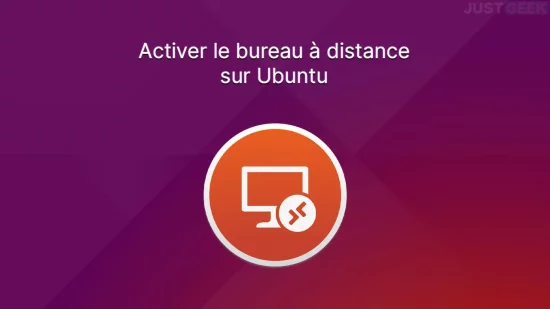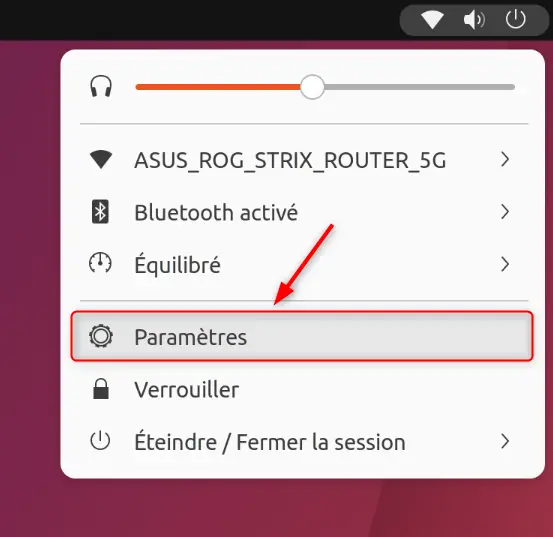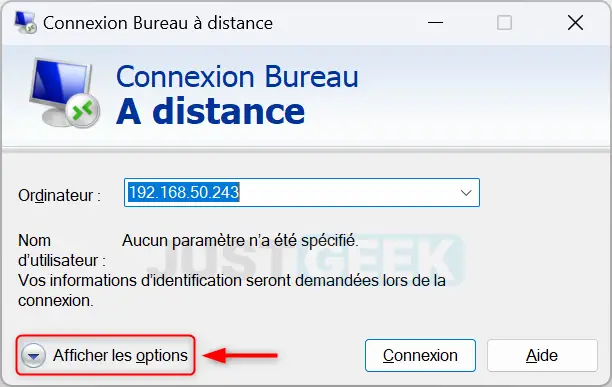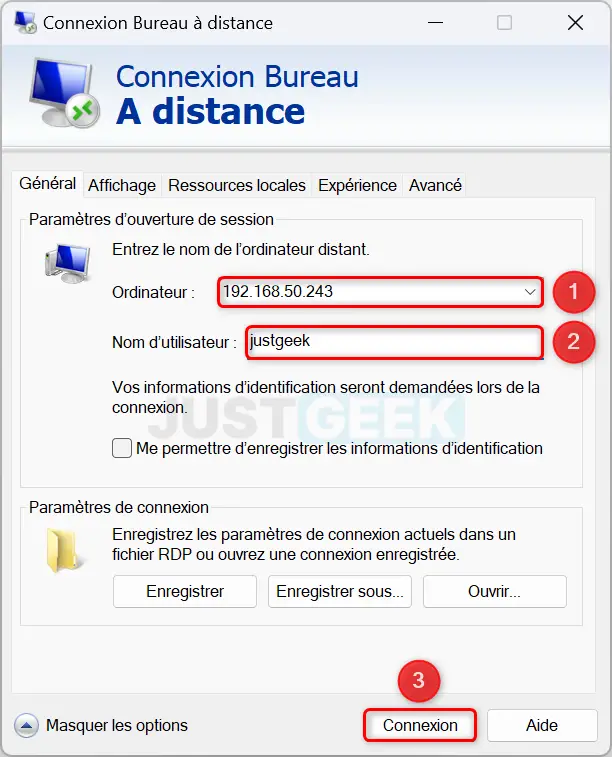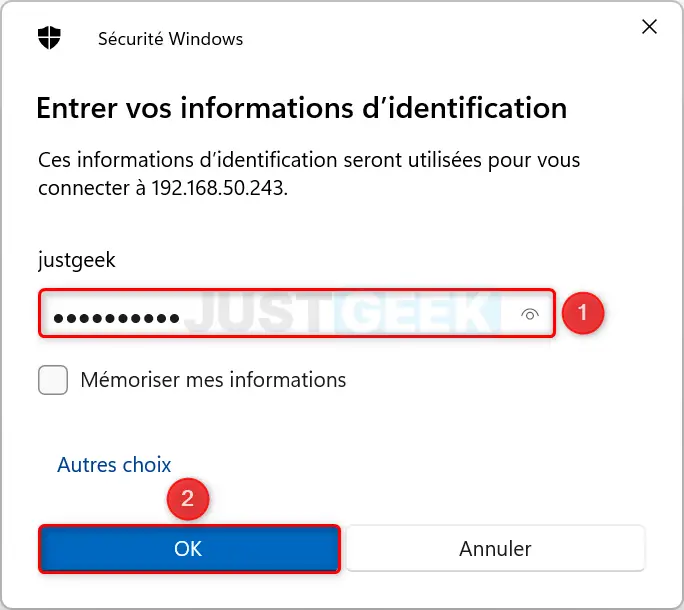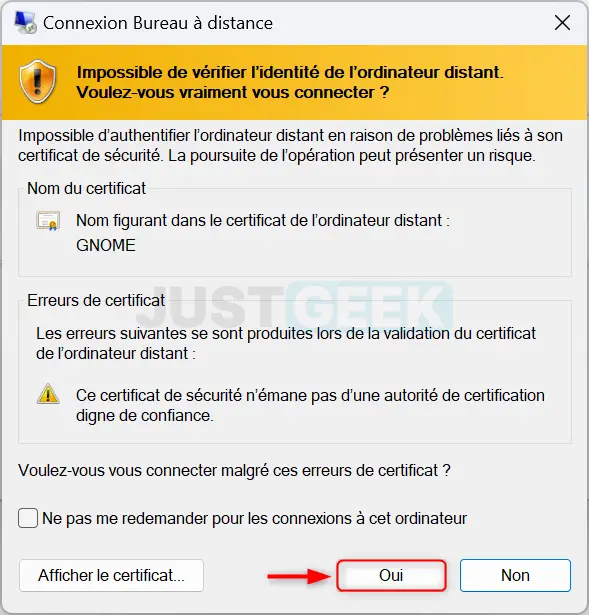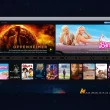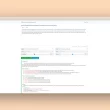Le bureau à distance est une fonctionnalité bien pratique pour contrôler un ordinateur depuis un autre emplacement. Que vous soyez un professionnel gérant des serveurs à distance ou un utilisateur souhaitant accéder à votre PC domestique depuis un autre ordinateur (Windows, macOS ou Linux), Ubuntu rend ce processus simple et sécurisé. Dans cet article, nous vous expliquons comment activer le bureau à distance sur Ubuntu pour afficher et contrôler votre bureau depuis un autre ordinateur connecté à votre réseau local. Suivez le guide !
Sommaire
Activer le bureau à distance sur Ubuntu Linux
La configuration du partage de bureau sur Ubuntu est simple. Suivez attentivement ces quelques étapes :
- Rendez-vous dans les paramètres d’Ubuntu. Pour cela, cliquez sur les icônes système situées dans le coin supérieur droit de la barre supérieure de GNOME, puis sur « Paramètres ».
- Depuis l’application Paramètres, cliquez sur « Partage » dans la barre latérale gauche.
- Activez l’interrupteur à côté de « Partage », puis cliquez sur « Bureau distant ».
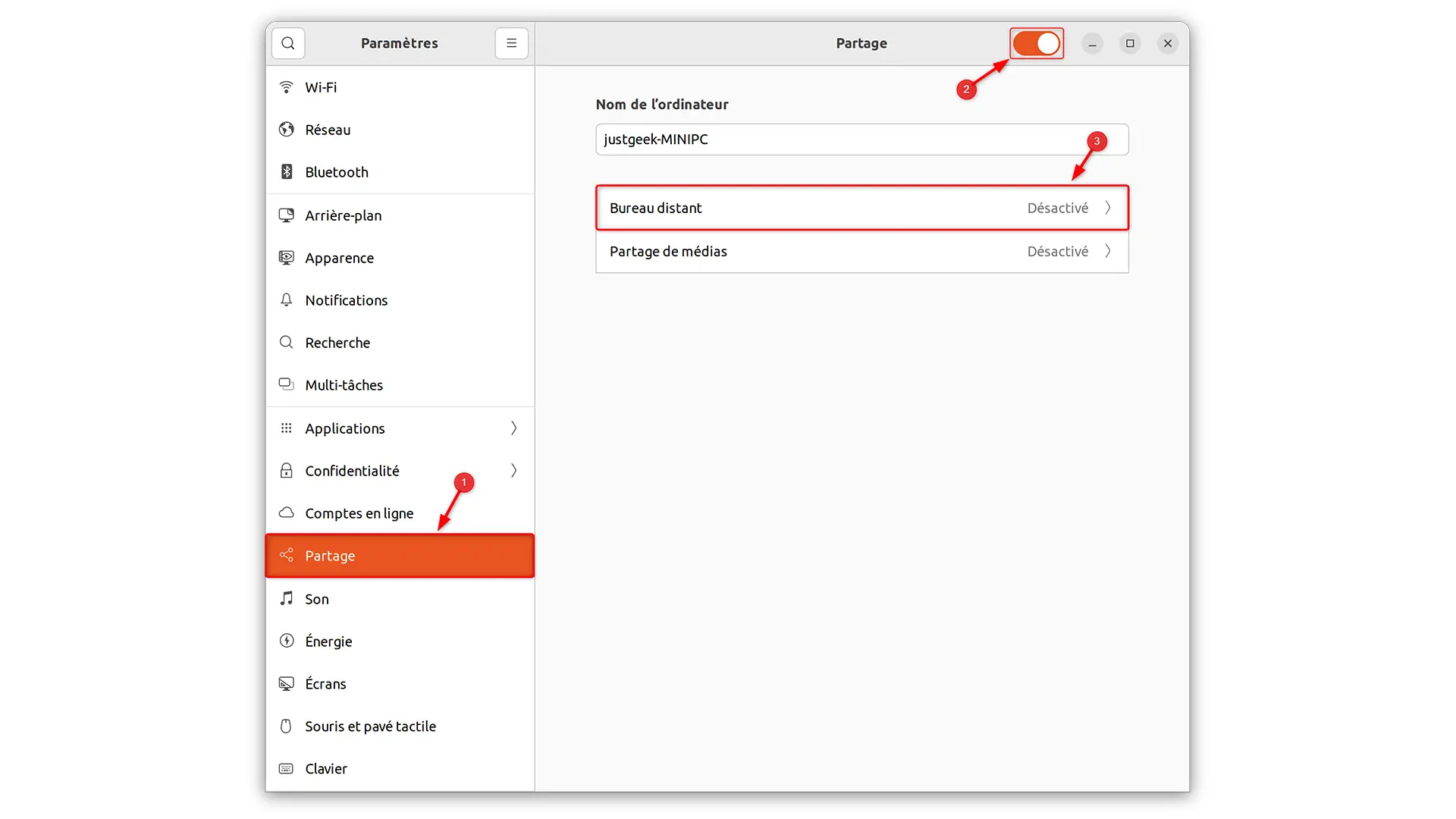
- Activez les interrupteurs « Bureau distant » et « Contrôle à distance ».
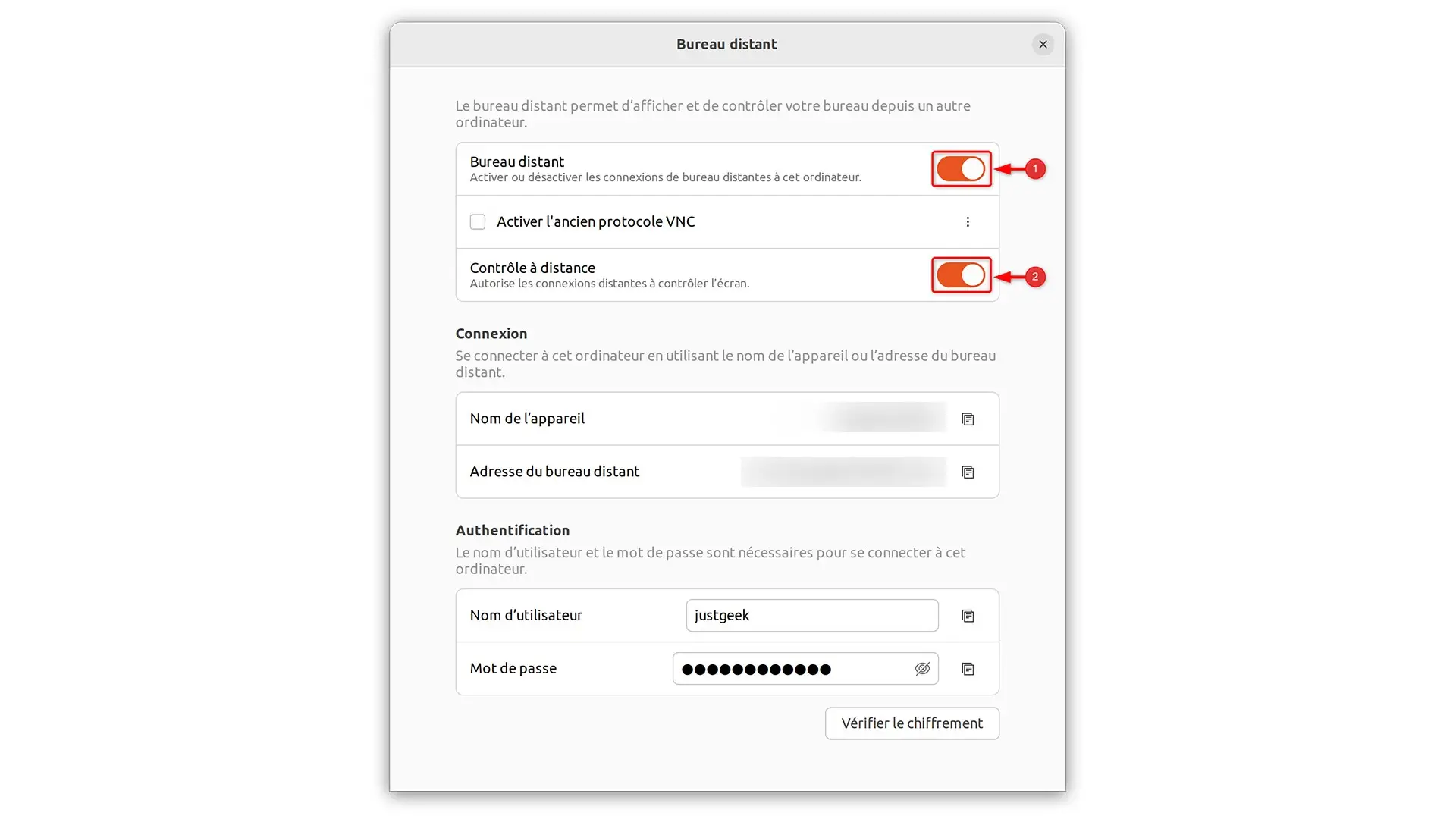
- Sous la section « Authentification », choisissez un nom d’utilisateur et un mot de passe qui vous servira d’identifiants pour vous connecter à votre machine à distance.
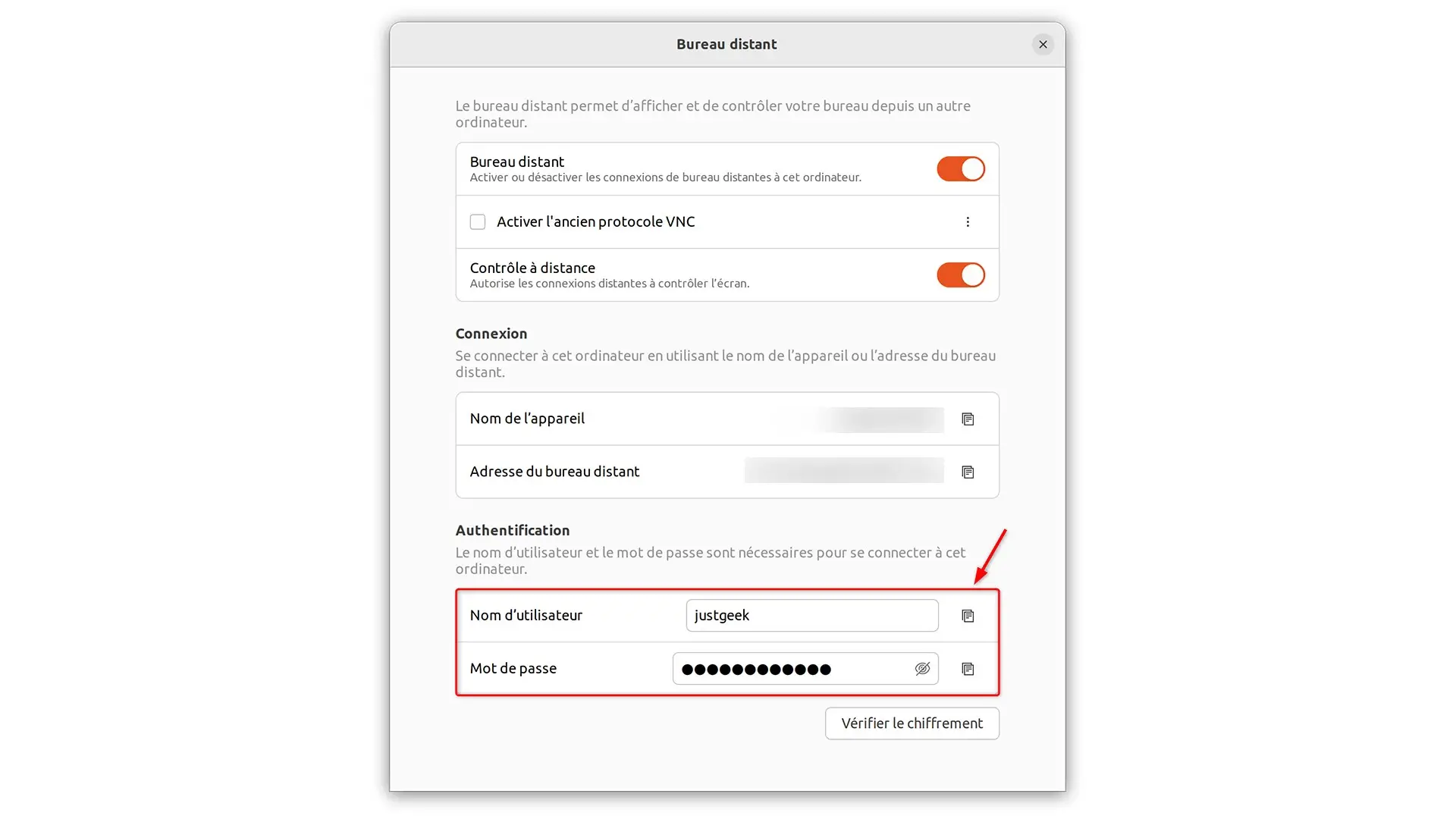
- Fermez ensuite la fenêtre « Bureau distant » et l’application « Paramètres ».
✅ Félicitations ! Vous avez réussi à activer le bureau à distance sur Ubuntu.
Récupérer l’adresse IP locale sur Ubuntu
Pour vous connecter à distance à votre ordinateur sous Ubuntu, vous devez dans un premier temps récupérer son adresse IP locale. Voici comment faire :
- Ouvrez le Terminal (CTRL + ALT + T).
- Pour obtenir l’adresse IP locale de l’ordinateur, tapez la commande suivante et validez avec Entrée :
hostname -I
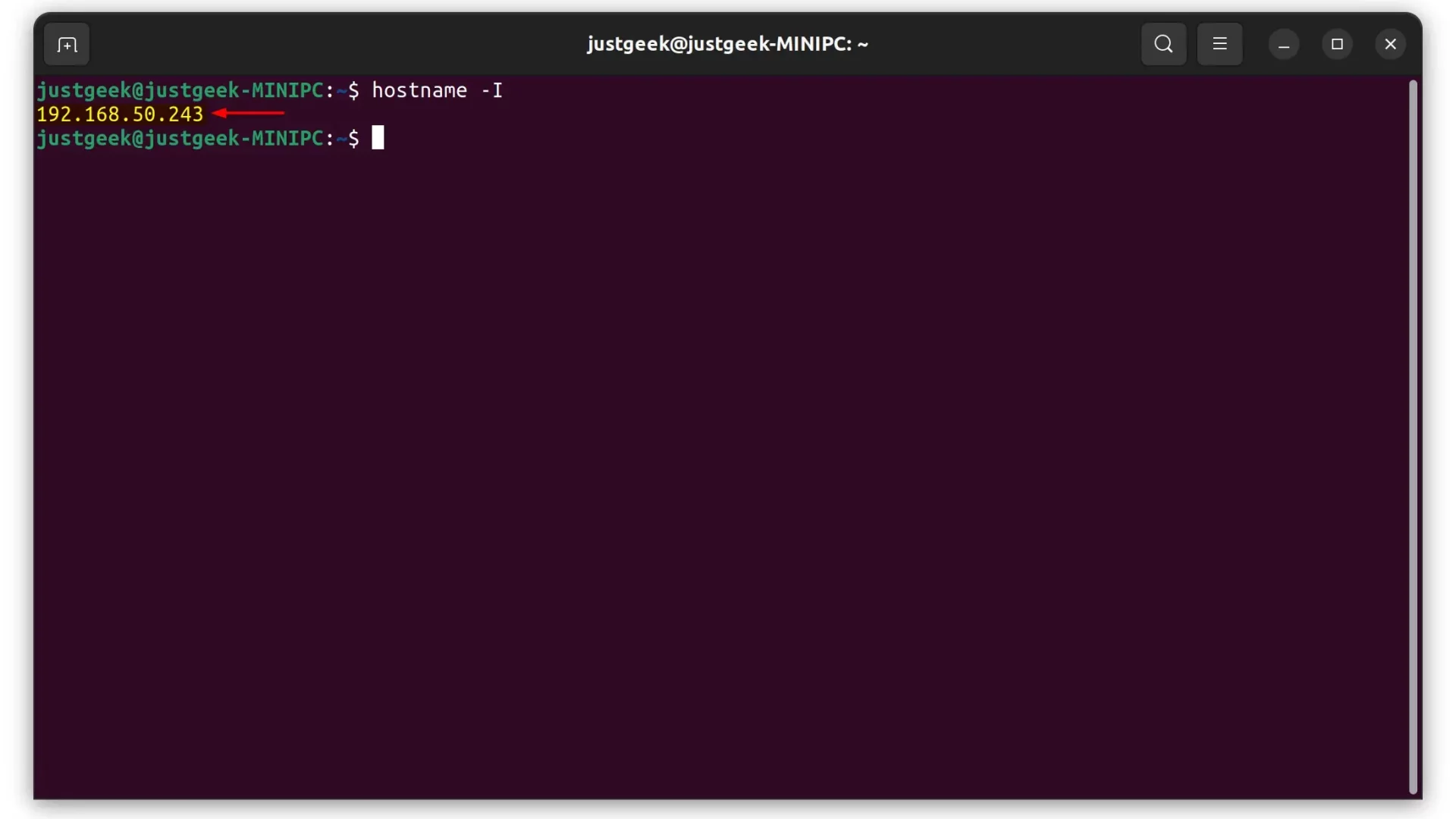
Contrôler votre PC Ubuntu depuis un ordinateur Windows
Pour contrôler le bureau Ubuntu depuis un ordinateur Windows, procédez comme suit :
- Ouvrez l’application Bureau à distance disponible nativement sur votre PC Windows.
- Une fois ouverte, cliquez sur « Afficher les options ».
- Sous la section « Paramètres d’ouverture de session », renseignez les champs suivants et cliquez sur « Connexion » :
- Ordinateur : saisissez l’adresse IP locale de l’ordinateur Ubuntu distant.
- Nom d’utilisateur : saisissez le nom d’utilisateur que vous avez préalablement configuré dans la boîte de dialogue Ubuntu « Bureau distant ».
- Saisissez ensuite le mot de passe que vous avez également entrer dans la boîte de dialogue Ubuntu « Bureau distant ».
- Acceptez le certificat de sécurité en cliquant sur « Oui ».
✅ Et voilà ! Vous pouvez maintenant contrôler votre ordinateur Ubuntu depuis votre ordinateur Windows.
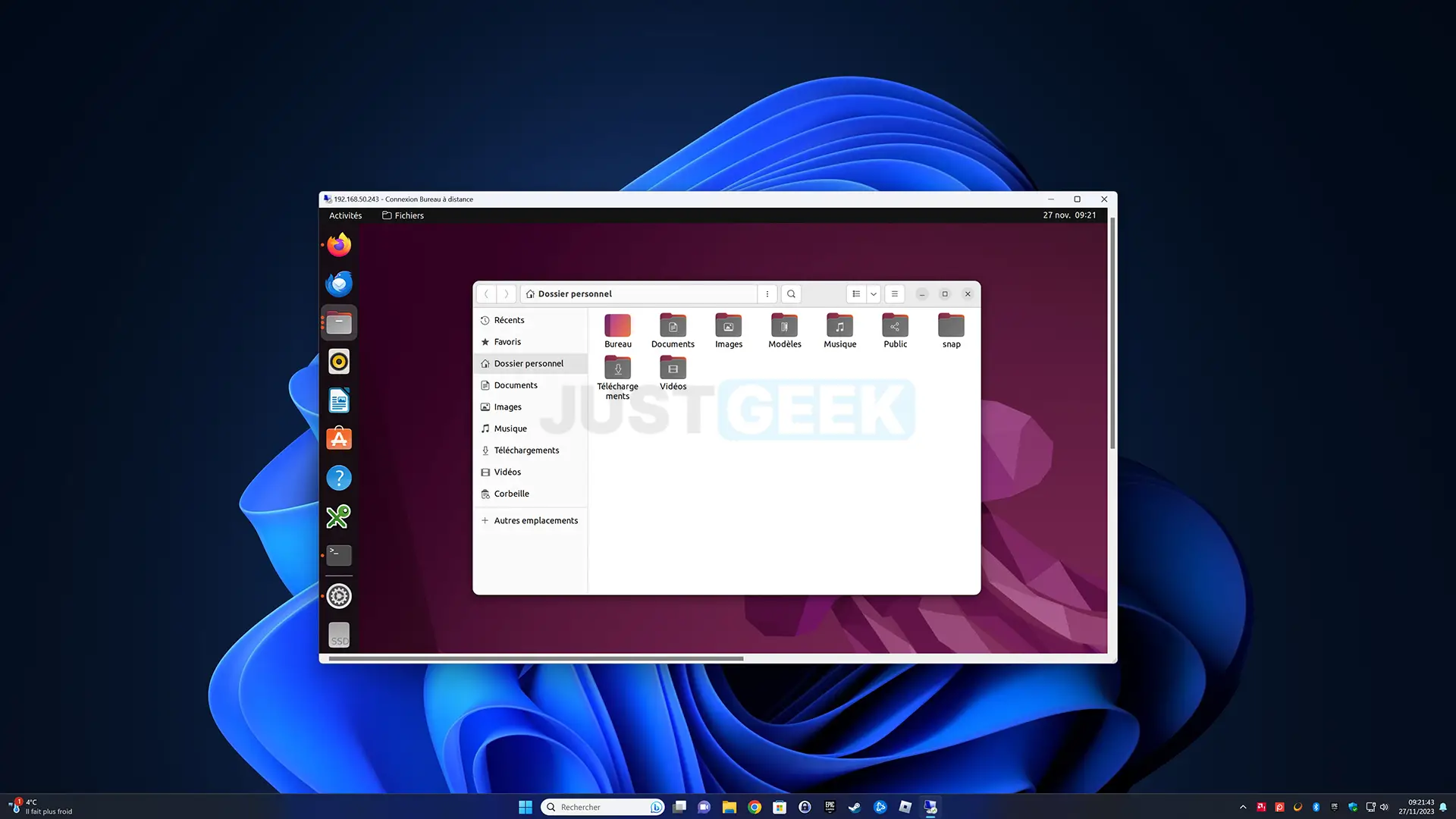
Outils tiers pour contrôler votre PC Ubuntu à distance
En complément de l’option intégrée à Ubuntu, des logiciels comme AnyDesk, RustDesk et HopToDesk offrent la possibilité de se connecter à distance à votre PC Ubuntu, même en dehors de votre réseau local. Ces outils sont conçus pour fournir un accès sécurisé et efficace à votre système, peu importe où vous vous trouvez.