Gmail est l’un des fournisseurs de messagerie les plus populaires au monde, aidé par le fait qu’il a été l’un des premiers services à se synchroniser avec divers services Cloud. Il est gratuit, multiplateforme et propose de nombreuses fonctionnalités. Il joue probablement un rôle essentiel dans votre vie informatique, donc le rendre accessible comme application depuis le bureau de Windows serait un plus, n’est-ce pas ?
Bien qu’il n’y ait pas d’application de bureau Gmail en tant que telle, il y a une astuce qui vous permet d’ouvrir une instance de Gmail dans une seule et même fenêtre (comprendre sans l’interface de Chrome). Pour ce faire, je vous invite à suivre les instructions suivantes.
Créer une application de bureau Gmail
- Tout d’abord, ouvrez votre boîte de réception Gmail depuis votre navigateur Chrome.
- Une fois sur votre boîte mail Gmail, cliquez sur l’icône de menu avec les trois points en haut à droite de la fenêtre, puis cliquez sur « Plus d’outils » et sur « Créer un raccourci ».
- Nommez ensuite le raccourci de Gmail comme vous le souhaitez et assurez-vous que la case « Ouvrir dans une fenêtre » est cochée. Cela permet de garantir que Gmail s’ouvrira bien comme si c’était une application à part entière, sans l’interface Chrome qui l’entoure. Pour finir, cliquez sur le bouton « Créer ».
- Vous verrez alors une icône de raccourci Gmail qui a fait son apparition sur le bureau de Windows 11/10. Vous pouvez bien sûr l’épingler dans la barre des tâches ou dans le menu Démarrer en effectuant un clic droit sur l’icône.
✅ C’est tout ! À noter que cette méthode est également valable avec toutes les applications G Suite, y compris Docs et Drive.

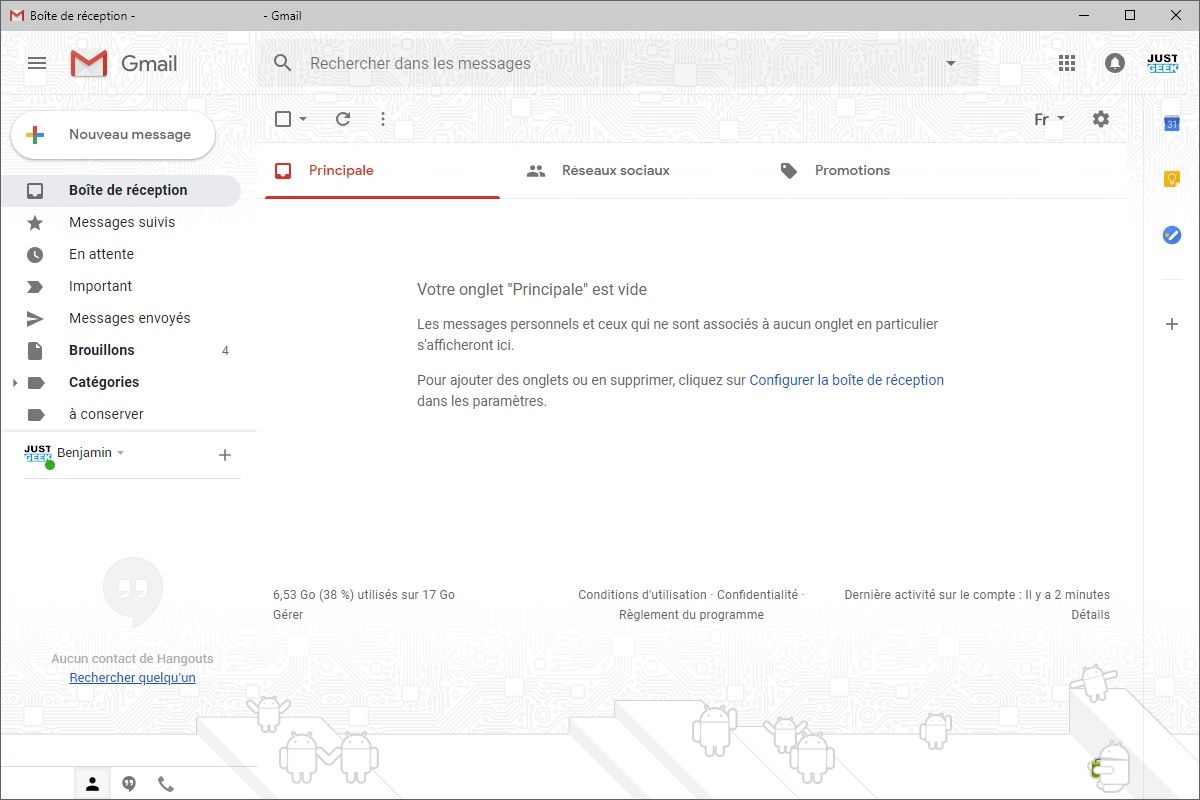
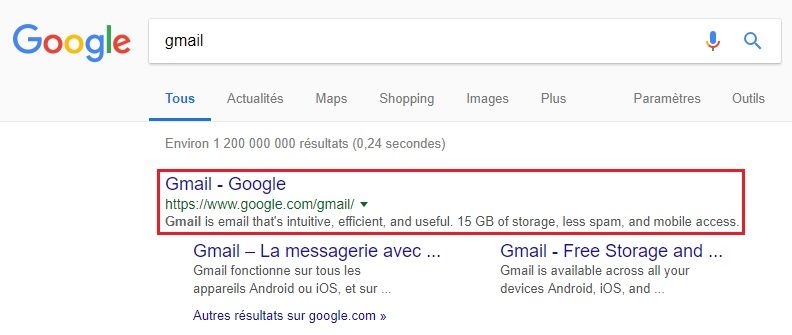
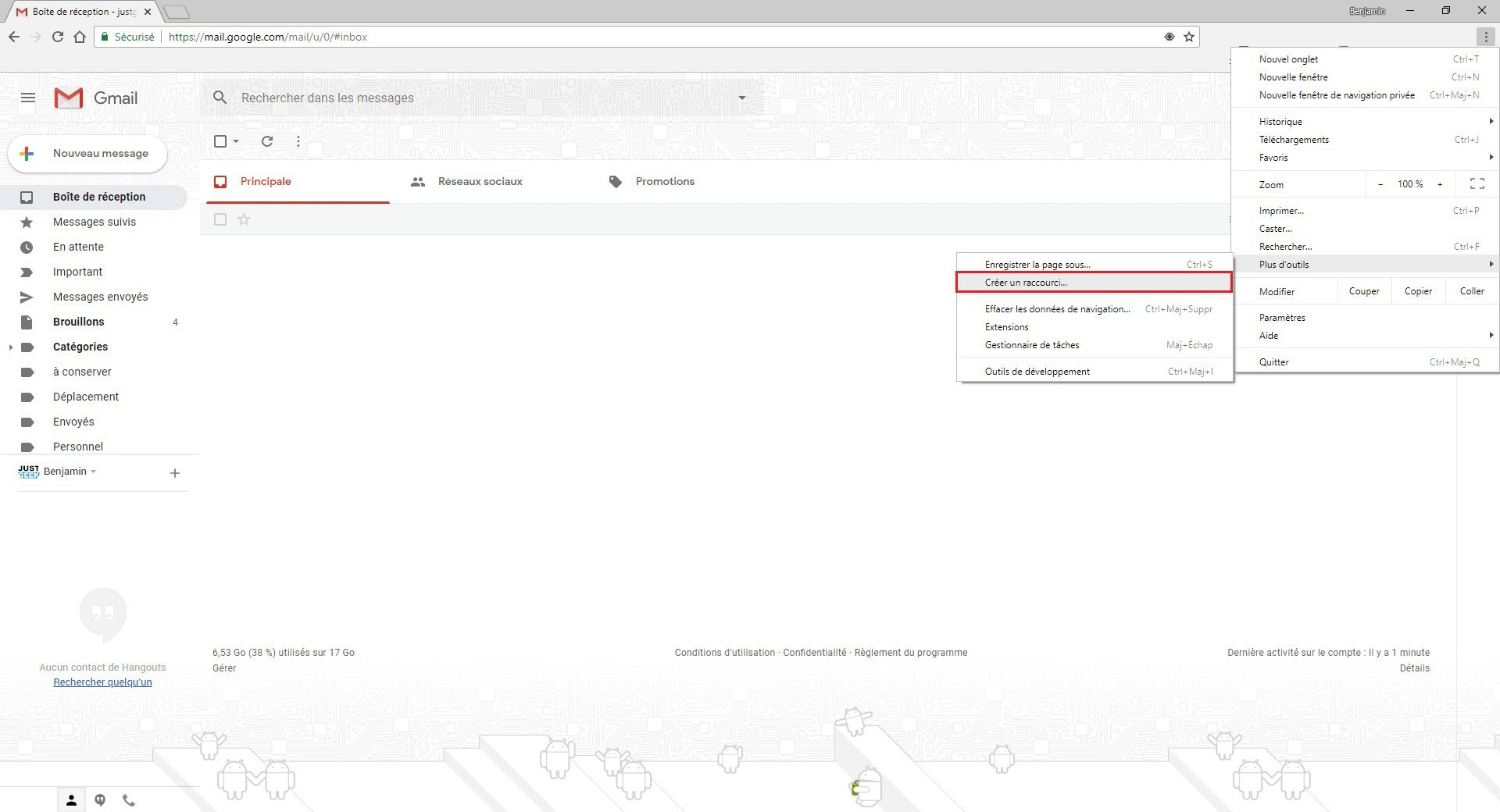
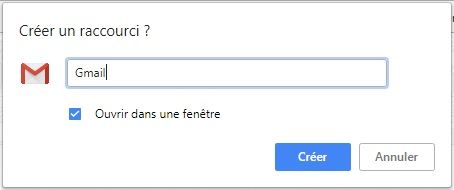






Excellent !
Merci.
Merci à vous pour votre retour 😉
ouvrir gmail.com sur mon PC
il n’y a pas l’onglet créer un raccourcis . ordi neuf
Bien plus simple et efficace avec tout type de page web ou même fichier local :
1. clic droit sur le bureau
2. nouveau
3. Raccourci
4.Entrer l’emplacement de l’élément (ici l’adresse web de votre messagerie)
5. cliquer sur suivant
6. voilà un raccourci vers votre messagerie
ça marche pour le mode pc mais pour la page d’accueil mode tablette surface pro quelqu’un a t il un moyen ? Merci