Vous en avez assez de naviguer dans l’interface encombrée de Windows pour trouver les outils dont vous avez besoin ? Ne cherchez plus, les commandes Exécuter sont là pour vous simplifier la vie. Elles vous permettent d’accéder directement aux outils ou aux paramètres de Windows sans passer par de multiples menus. Découvrons ensemble 20 commandes Exécuter pratiques que tout utilisateur de Windows devrait connaître.
Pourquoi utiliser les commandes Exécuter ?
Vous vous demandez peut-être pourquoi s’embêter avec ces commandes alors qu’on peut accéder à beaucoup de ces réglages via le menu Démarrer ou le Panneau de configuration. La réponse tient en un mot : efficacité. Les commandes Exécuter sont un moyen plus rapide et direct d’accéder aux différents paramètres, outils et fonctionnalités de Windows.
Au lieu de cliquer dans de multiples menus, vous pouvez simplement saisir une commande et accéder instantanément au réglage ou à l’outil souhaité. Pour ouvrir la boîte de dialogue Exécuter, appuyez sur Windows + R. Ensuite, tapez une commande et appuyez sur Entrée. Simple comme bonjour !
Ces commandes sont véloces et efficientes. Elles vous donnent parfois accès à des fonctionnalités dont vous ne soupçonniez même pas l’existence. De plus, avouons-le, taper une commande et voir son ordinateur s’exécuter a un petit côté geek plutôt cool.
Msconfig : le centre de contrôle ultime
Commençons par msconfig, abréviation de Microsoft System Configuration. C’est le centre de contrôle de votre système qui permet de gérer les programmes de démarrage, les services et les options de configuration système depuis une interface unique. Avec msconfig, vous pouvez désactiver les programmes de démarrage inutiles et accélérer significativement votre temps de boot.
Vous pouvez aussi utiliser msconfig pour résoudre des problèmes en démarrant votre PC en mode sans échec ou en sélectionnant différentes options de démarrage. Enfin, vous pouvez activer ou désactiver différents services.
Pour accéder à l’utilitaire de configuration système, ouvrez la boîte de dialogue Exécuter et tapez msconfig.
Msinfo32 : l’espion des caractéristiques système
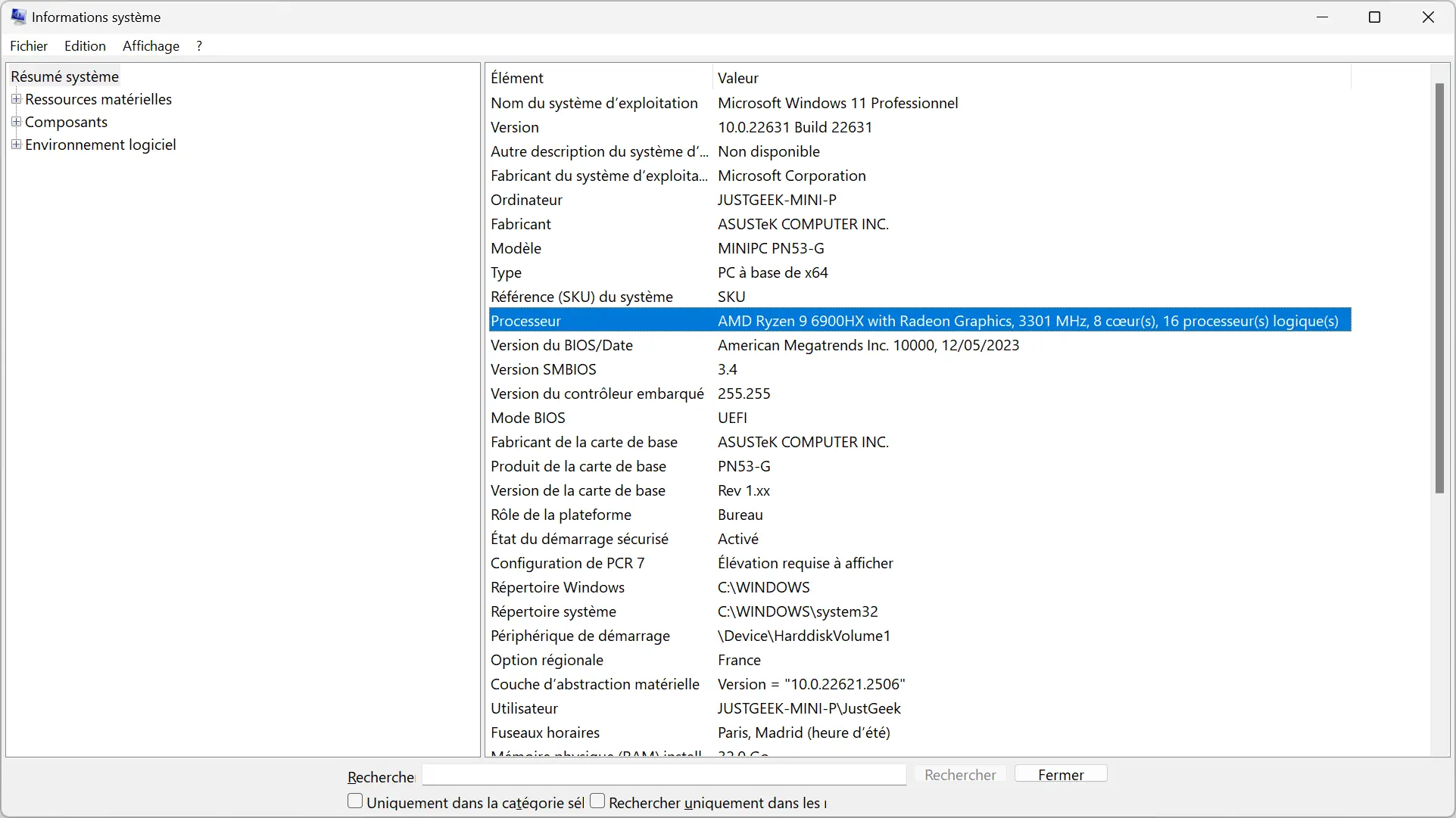
Vous êtes curieux de connaître les caractéristiques de votre système ? Tapez simplement msinfo32 dans Exécuter et vous verrez tout, du type de processeur à la quantité de RAM installée. Vous pouvez accéder à des résumés système détaillés, comprenant les ressources matérielles, les environnements logiciels et les composants.
Ces informations sont précieuses pour notamment dépanner ou mettre à niveau votre matériel. Vous pouvez même vérifier la version de votre BIOS ou les spécifications de votre système.
Appwiz.cpl : le gestionnaire d’applications
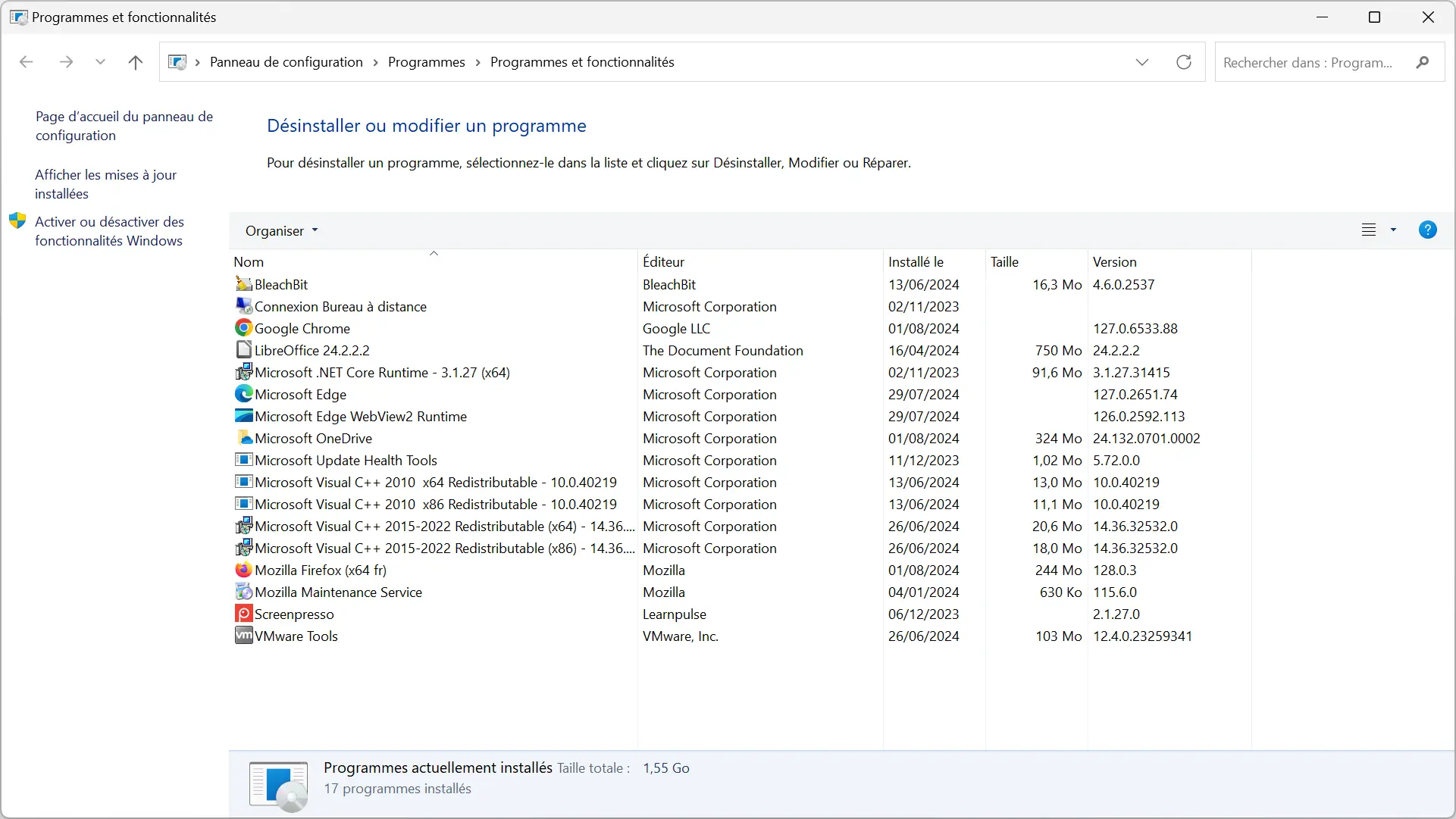
Pour gérer vos applications installées, appwiz.cpl est la commande qu’il vous faut. Elle ouvre la fenêtre Programmes et fonctionnalités, vous donnant une liste complète des applications installées sur votre PC. En quelques clics, vous pouvez rapidement désinstaller des programmes, modifier des programmes installés ou réparer des programmes défectueux.
Tapez appwiz.cpl dans Exécuter et accédez rapidement au panneau de configuration Programmes et fonctionnalités.
Dxdiag : le diagnostic DirectX
Dxdiag est un outil de diagnostic utile pour les joueurs et les créateurs de contenu multimédia. Il fournit des informations détaillées sur les composants DirectX de votre système, y compris la carte graphique, le son et les entrées.
Vous pouvez l’utiliser pour identifier les problèmes liés à DirectX, comme des pilotes obsolètes ou des conflits matériels. Tapez simplement dxdiag dans la boîte de dialogue Exécuter pour lancer l’outil de diagnostic DirectX.
Main.cpl : le contrôleur de souris
En exécutant main.cpl, vous lancez la fenêtre Propriétés de la souris où vous pouvez régler les paramètres comme la vitesse du pointeur, la sensibilité et la configuration des boutons. Vous pouvez aussi configurer le double-clic, modifier le pointeur, le défilement, le trackpoint et les paramètres du pavé tactile.
Mstsc : le client de bureau à distance
Mstsc signifie Microsoft Terminal Services Client, plus connu sous le nom de Connexion Bureau à distance. Tapez mstsc dans Exécuter pour établir une connexion de bureau à distance. Vous pouvez personnaliser les paramètres en modifiant la taille, la couleur, l’audio, etc.
Cette commande est parfaite pour le télétravail, le support technique ou l’accès à des fichiers sur un autre PC. Par exemple, vous pouvez vous connecter à votre ordinateur de travail depuis chez vous ou aider un ami à résoudre un problème.
Cleanmgr : le nettoyeur de disque
Au fil du temps, votre ordinateur accumule des fichiers inutiles. Pour qu’il continue à bien fonctionner, il faut supprimer ces fichiers. Vous pouvez le faire en quelques étapes en tapant cleanmgr dans Exécuter.
Avec cleanmgr, vous pouvez analyser des disques spécifiques et supprimer les fichiers temporaires, les caches système, les éléments de la corbeille et d’autres données inutiles. C’est un moyen rapide de récupérer de l’espace disque et d’améliorer les performances.
Resmon : le moniteur de ressources
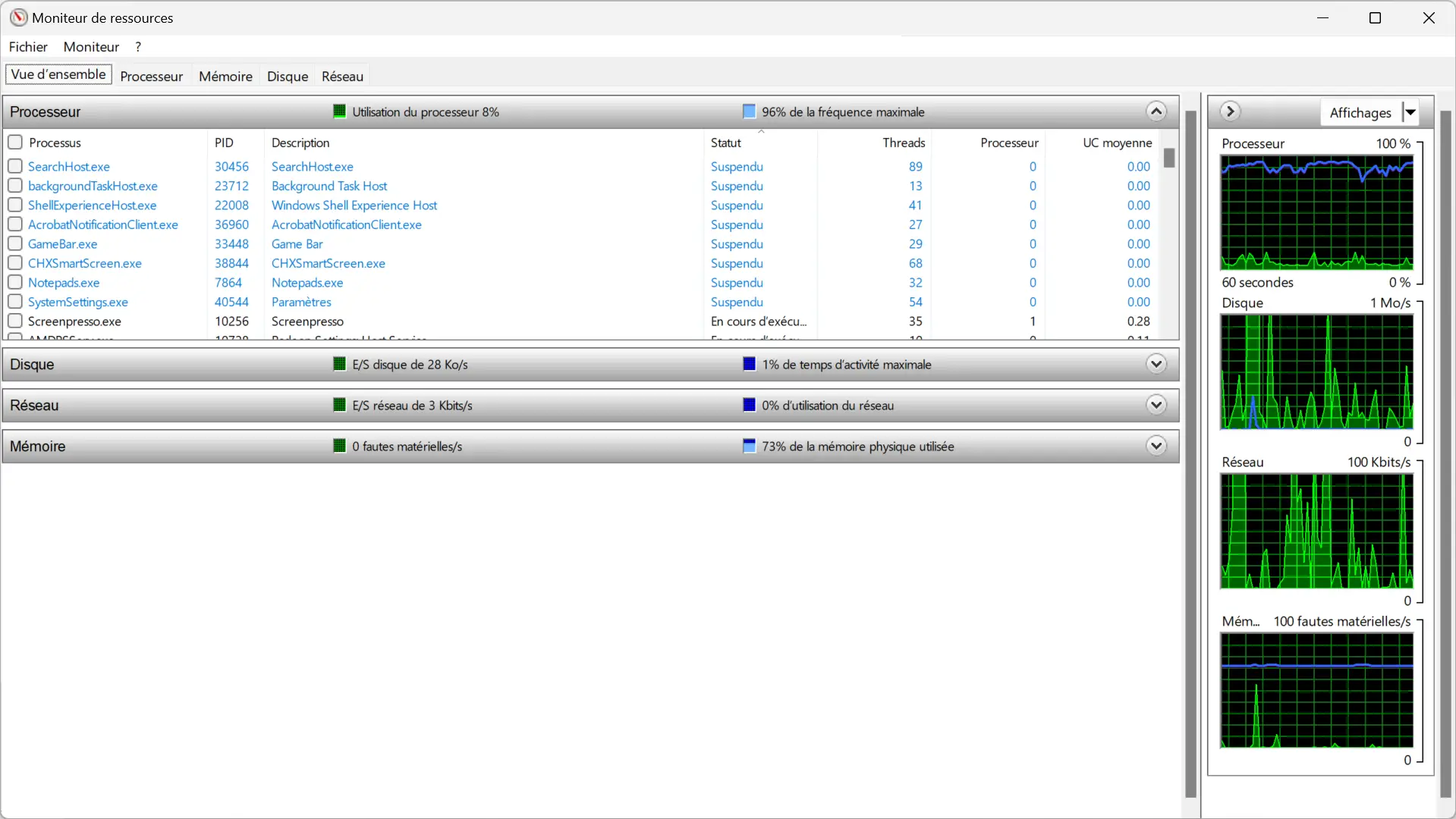
Vous voulez garder un œil sur les performances de votre PC ? Essayez la commande resmon. Elle ouvre le Moniteur de ressources qui affiche des données en temps réel sur les ressources système comme l’utilisation de la mémoire, du disque, du processeur et du réseau.
Si votre ordinateur est lent, resmon peut vous aider à identifier les processus gourmands en ressources. C’est comme faire un check-up santé pour votre PC – repérez les problèmes et agissez avant qu’ils ne s’aggravent.
Sdclt : la sauvegarde et la restauration
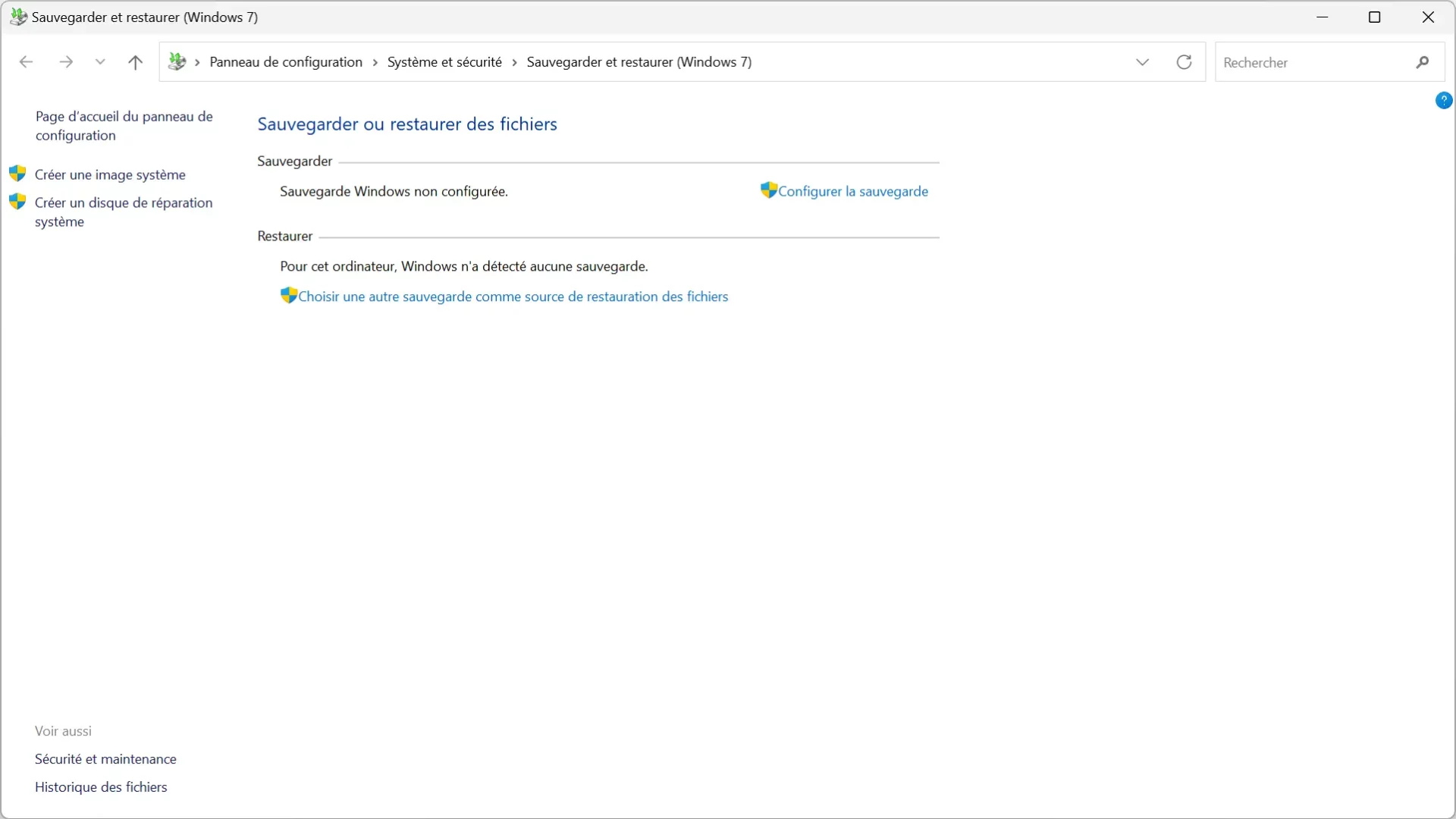
Sdclt est un raccourci vers l’outil Sauvegarder et restaurer du Panneau de configuration de Windows. Il vous permet d’accéder rapidement aux options de sauvegarde et de restauration de votre système.
Vous pouvez utiliser sdclt pour créer des sauvegardes de votre PC ou restaurer des fichiers à partir d’une sauvegarde, etc. C’est un outil précieux pour protéger vos données et vous permettre de revenir en arrière en cas de problème.
Regedit : l’éditeur du registre
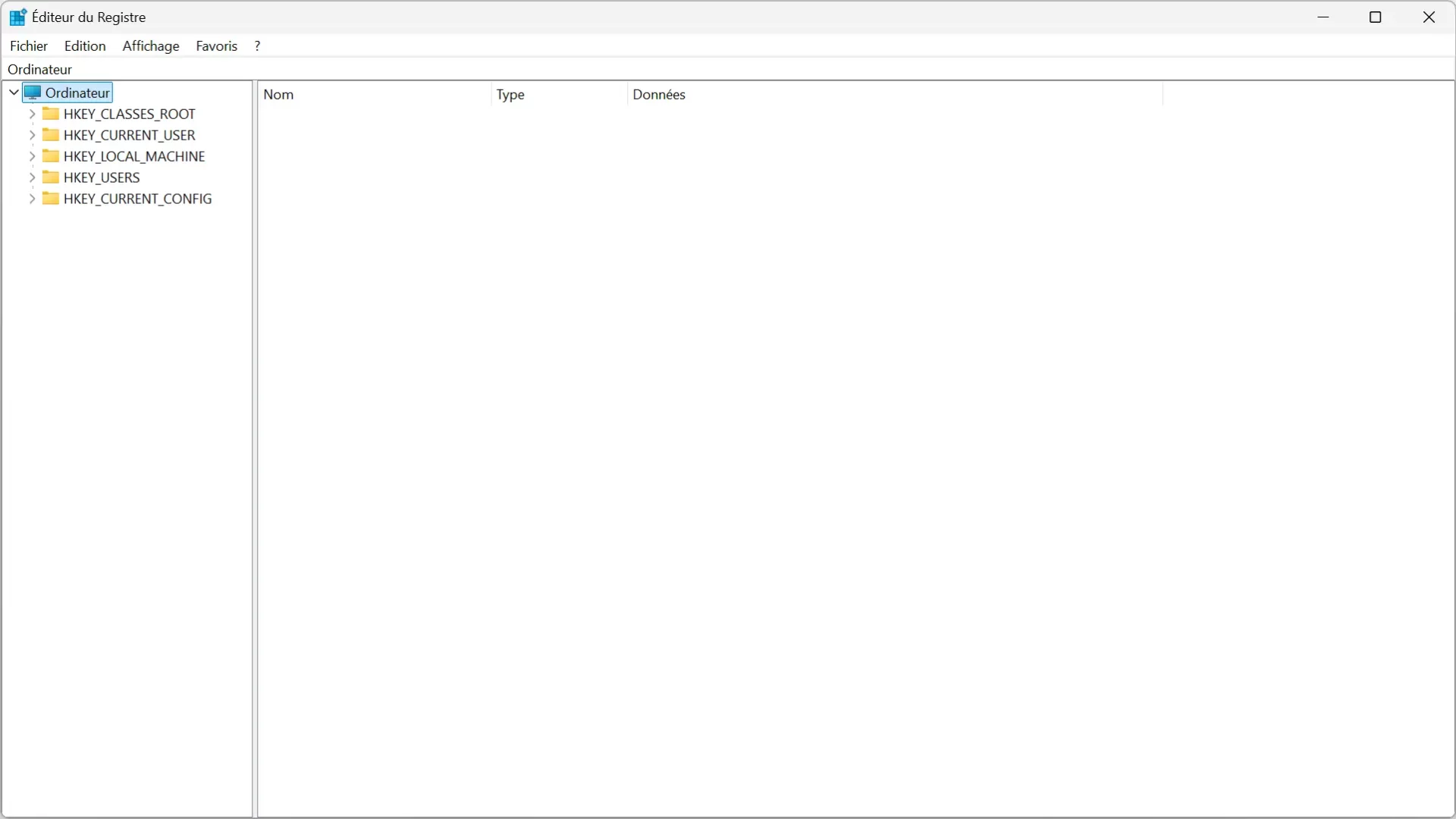
Attention, commande sensible ! Regedit ouvre l’éditeur du registre Windows, une base de données hiérarchique qui stocke les paramètres de configuration du système d’exploitation et des applications.
Vous pouvez utiliser regedit pour modifier, ajouter ou supprimer des clés et valeurs du registre. Cependant, une modification incorrecte peut entraîner de sérieux problèmes. N’utilisez regedit que si vous savez exactement ce que vous faites !
Powercfg.cpl : les options d’alimentation
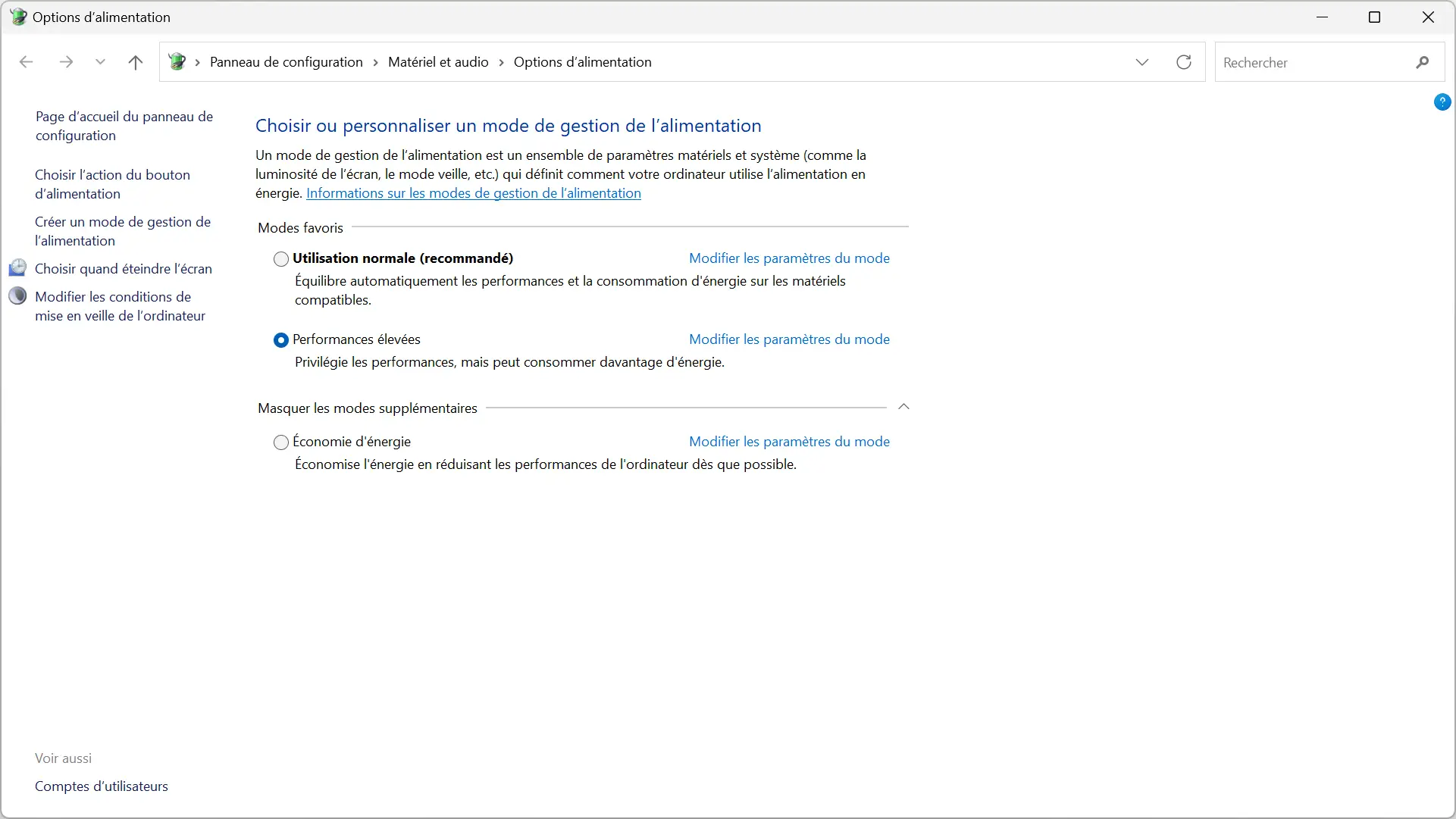
Powercfg.cpl ouvre les options d’alimentation où vous pouvez gérer les paramètres de mise en veille, de veille prolongée et d’économie d’énergie de votre ordinateur.
Vous pouvez créer des plans d’alimentation personnalisés, régler la luminosité de l’écran, configurer les actions lorsque vous fermez le capot, etc. C’est pratique pour optimiser la consommation d’énergie de votre PC, surtout sur un portable.
Optionalfeatures : les fonctionnalités facultatives
Windows comprend de nombreuses fonctionnalités facultatives que vous pouvez activer ou désactiver selon vos besoins. La commande optionalfeatures ouvre la fenêtre Fonctionnalités de Windows où vous pouvez gérer ces composants.
Vous pouvez par exemple activer le sous-système Windows pour Linux, la prise en charge des langues supplémentaires, les outils d’administration à distance, l’Hyper-V, etc. En désactivant les fonctionnalités inutiles, vous pouvez réduire l’encombrement et potentiellement améliorer les performances.
Charmap : la table de caractères
Vous avez besoin d’insérer un caractère spécial comme ™, © ou É ? La commande charmap ouvre la table de caractères Windows qui vous donne accès à tous les caractères disponibles dans une police donnée.
Vous pouvez parcourir les différents jeux de caractères, copier un caractère dans le presse-papiers et le coller dans votre document. C’est bien pratique pour les symboles difficiles à trouver sur un clavier standard comme les lettres majuscules accentuées.
Mrt : l’outil de suppression de logiciels malveillants
Mrt lance l’outil de suppression de logiciels malveillants de Microsoft, un utilitaire autonome qui peut aider à éliminer certaines infections courantes. Il analyse votre système à la recherche de menaces spécifiques et tente de les supprimer.
Bien que ce ne soit pas un remplacement pour un antivirus complet, mrt peut être un outil utile si vous pensez que votre ordinateur est infecté. Exécutez-le régulièrement en complément de votre solution de sécurité principale.
Netplwiz : les comptes utilisateurs
Netplwiz ouvre la fenêtre Comptes d’utilisateurs où vous pouvez gérer les comptes locaux de votre PC. Vous pouvez créer de nouveaux comptes, modifier les mots de passe, changer le type de compte, activer ou désactiver la demande de mot de passe à l’ouverture de session, etc.
C’est pratique si vous partagez votre ordinateur avec d’autres personnes ou si vous voulez renforcer la sécurité en créant un compte d’administrateur distinct pour les tâches sensibles.
Services.msc : le gestionnaire de services
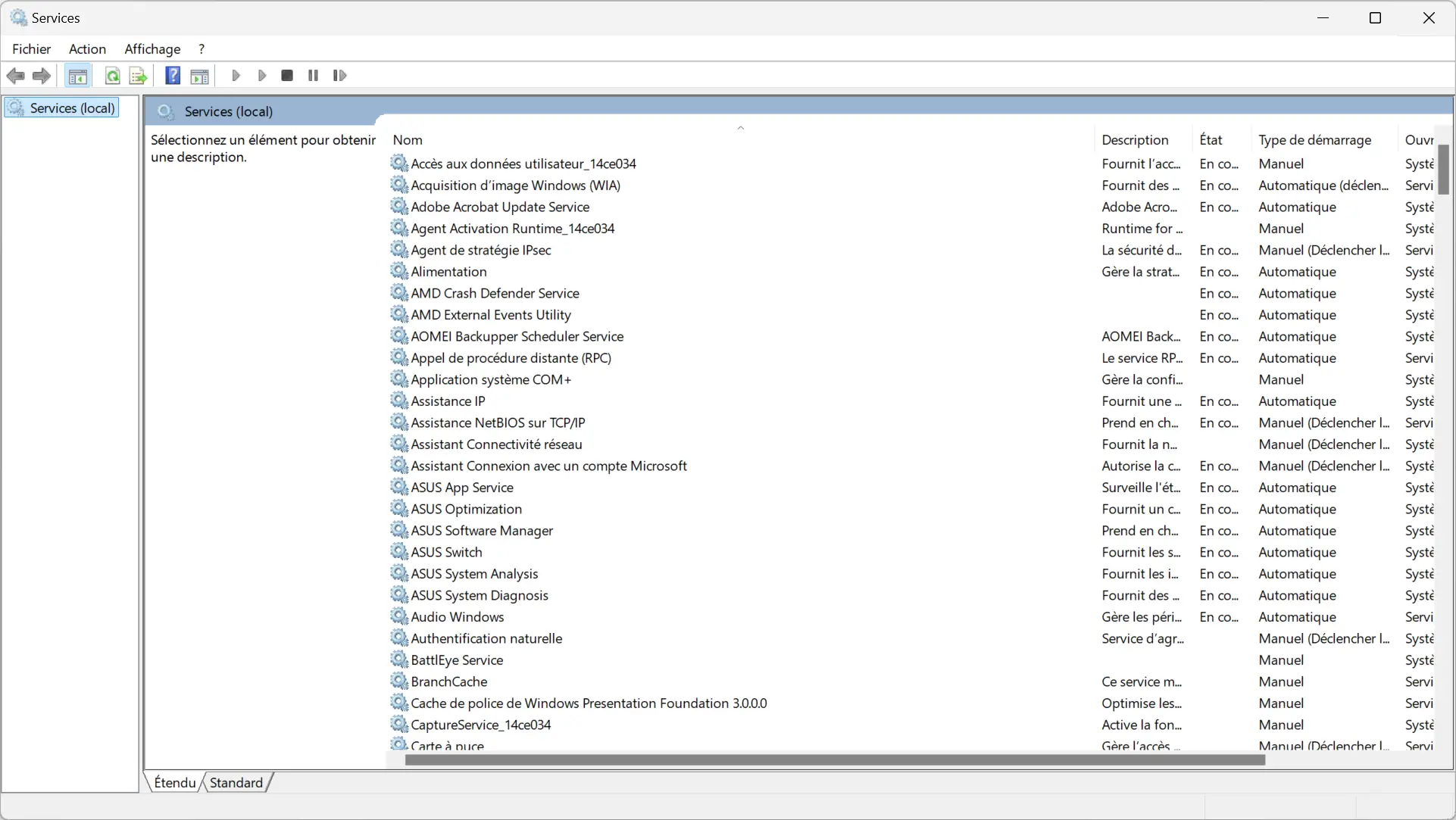
Services.msc lance le gestionnaire de services Windows, un outil puissant pour contrôler les services en arrière-plan sur votre système. Les services sont des programmes qui fonctionnent en continu, généralement sans interface utilisateur.
Avec services.msc, vous pouvez démarrer, arrêter, activer ou désactiver des services, modifier leurs propriétés, voir leurs dépendances, etc. C’est utile pour dépanner, optimiser les performances ou désactiver des services inutiles ou indésirables.
Control : le panneau de configuration
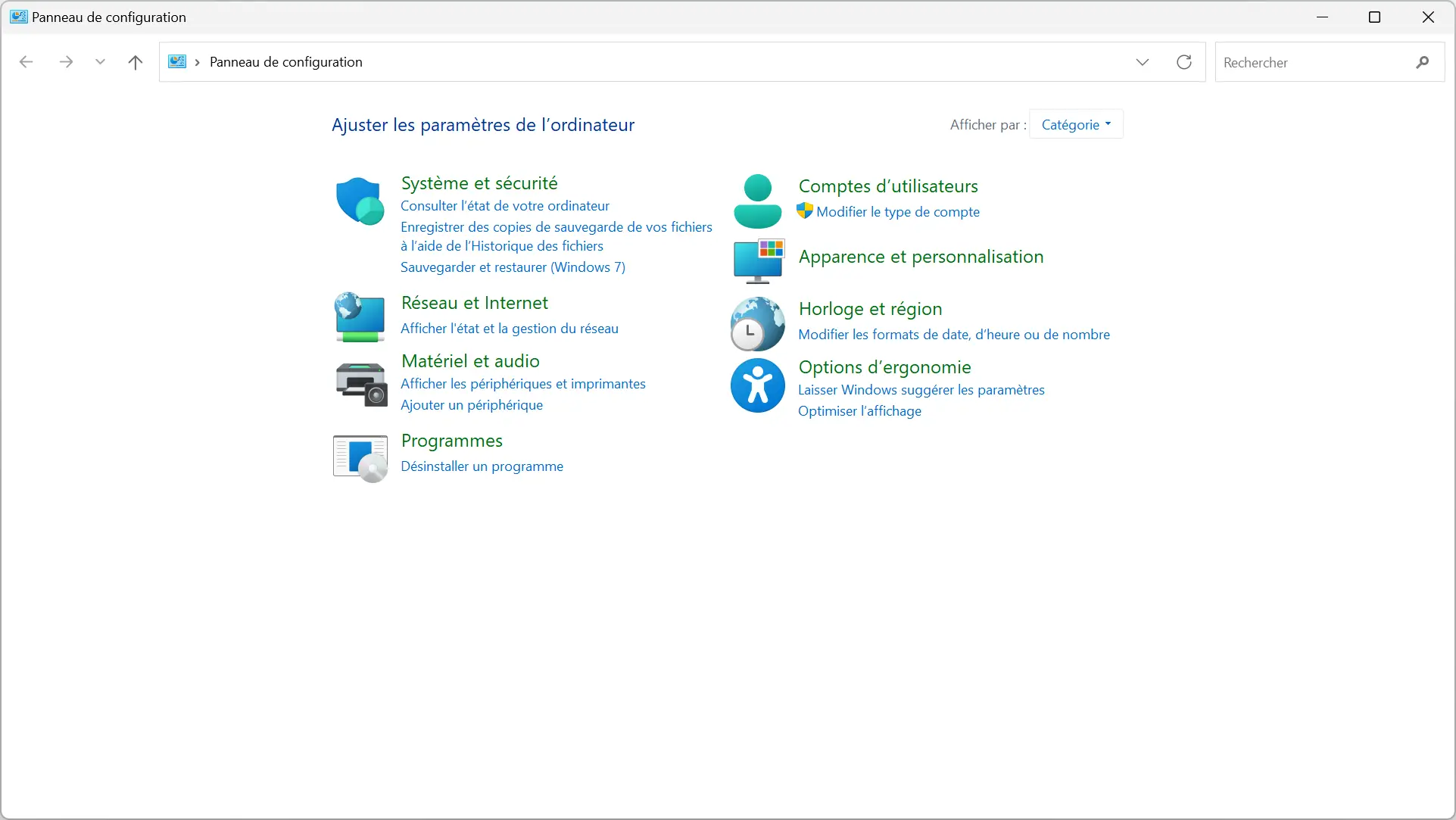
Taper control dans Exécuter, c’est un peu comme ouvrir la boîte à outils générale de Windows. Cela lance le Panneau de configuration, où vous pouvez accéder à une large gamme de paramètres et d’options de configuration.
Vous pouvez gérer les comptes utilisateurs, les périphériques matériels, les programmes, les connexions réseau, l’apparence, les sons, etc. C’est un point d’entrée pratique pour de nombreuses tâches de configuration.
Osk : le clavier visuel
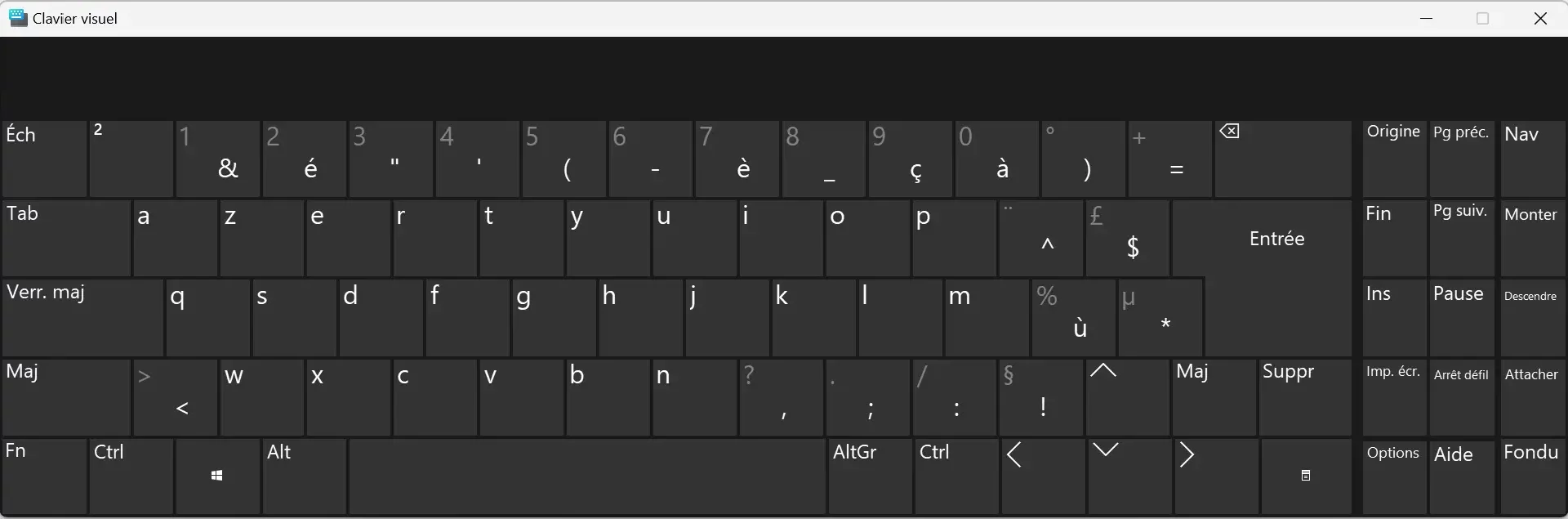
Vous avez un problème avec votre clavier physique ou vous avez besoin de taper des caractères spéciaux ? La commande osk ouvre le clavier visuel de Windows, une représentation à l’écran d’un clavier standard.
Vous pouvez cliquer sur les touches avec votre souris ou utiliser un dispositif de pointage pour taper. C’est pratique comme solution de dépannage ou d’accessibilité ou pour entrer des caractères peu courants.
Cmd : l’invite de commandes
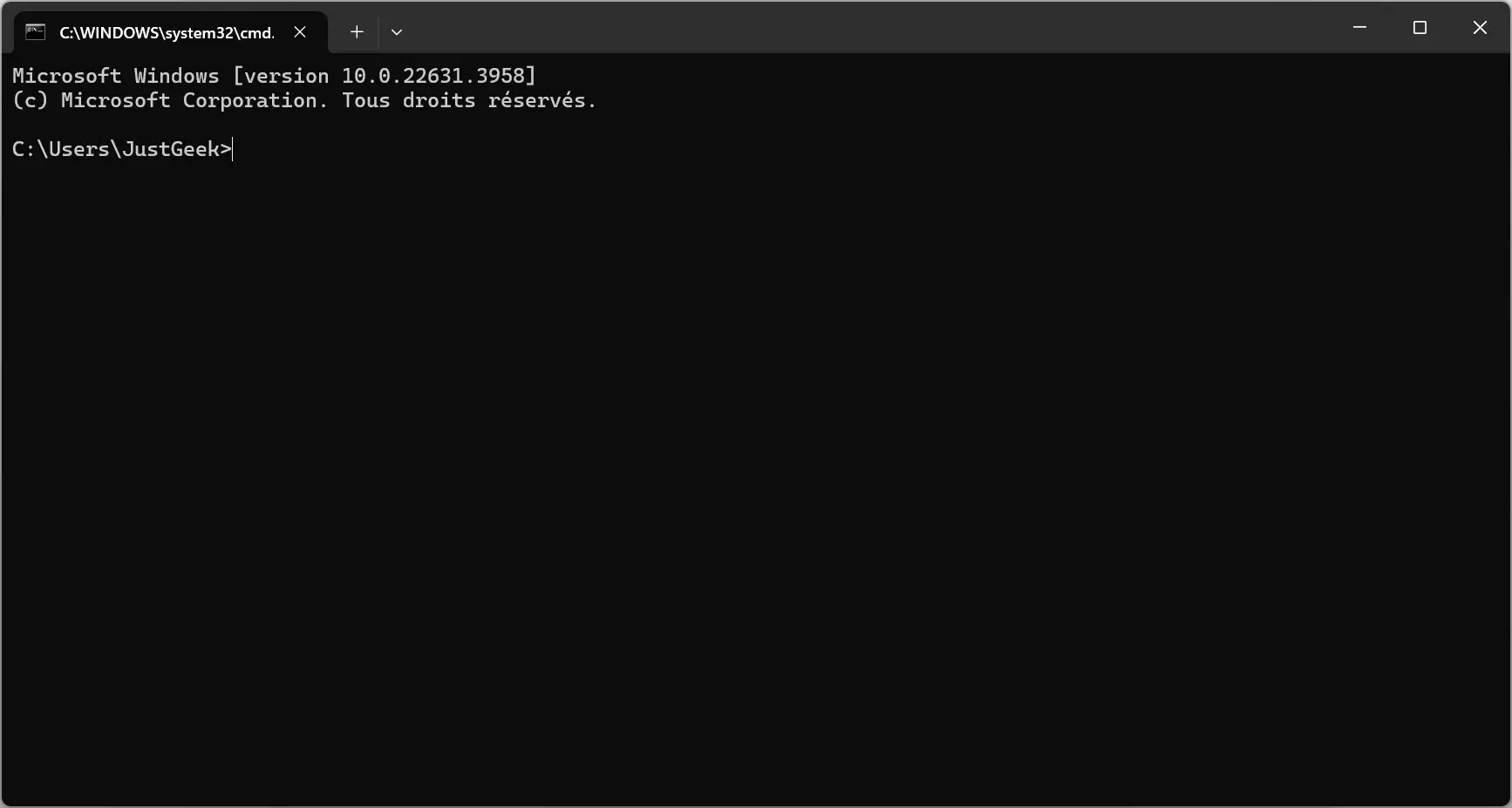
Pour les utilisateurs avancés, cmd est une commande presque indispensable. Elle ouvre l’invite de commandes Windows, une interface en ligne de commande puissante pour interagir avec le système d’exploitation.
Avec cmd, vous pouvez naviguer dans le système de fichiers, lancer des programmes, exécuter des scripts, gérer le réseau, dépanner des problèmes, etc. C’est un outil polyvalent pour l’automatisation et le contrôle de bas niveau.
À lire : 👉 10 commandes CMD Windows à connaître
. et .. : les navigateurs de répertoires
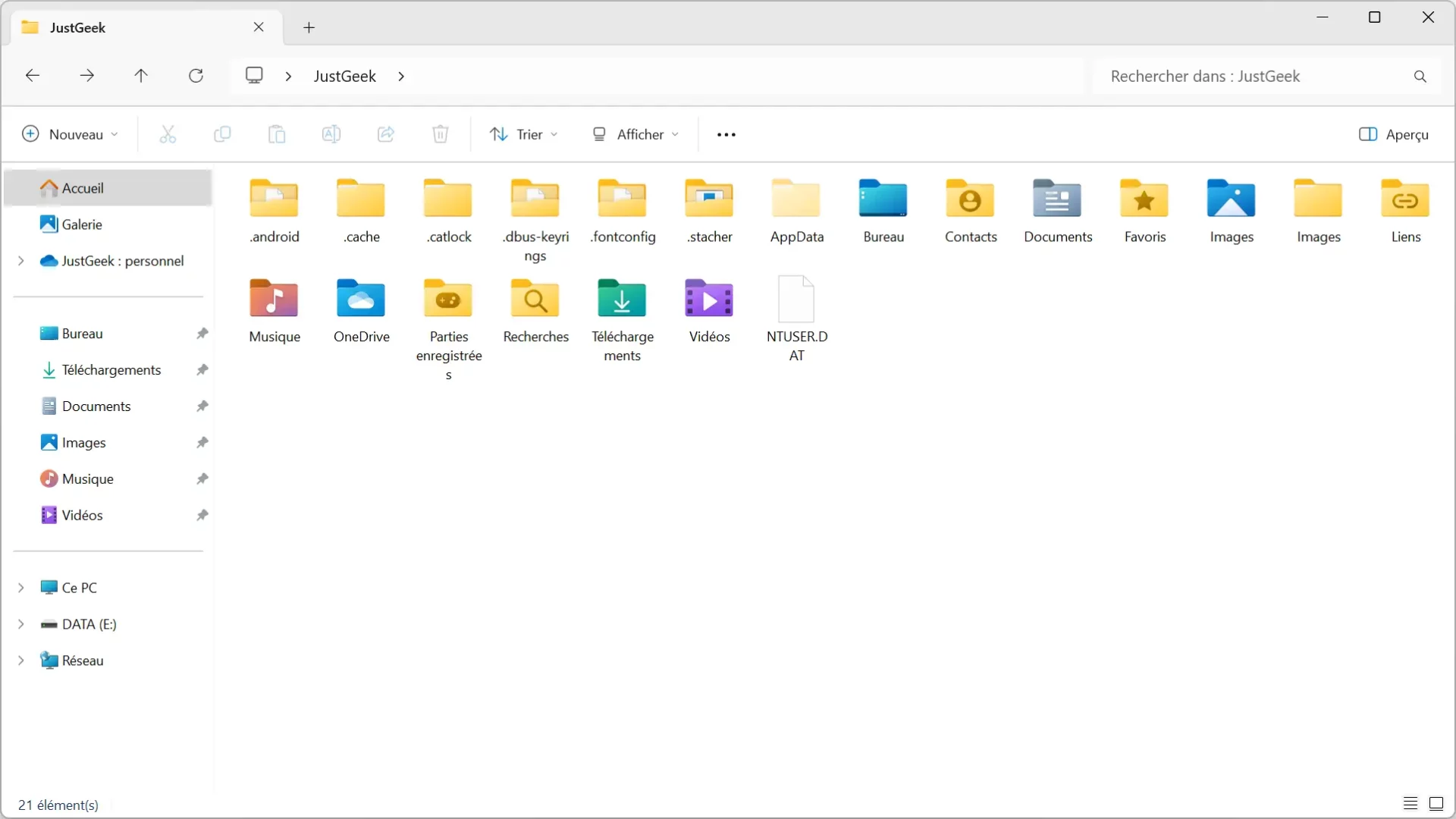
Vous avez également les commandes point . et double point .. . Elles peuvent sembler simples, mais elles sont incroyablement utiles pour naviguer dans le système de fichiers Windows.
Dans Exécuter, taper . ouvre le répertoire personnel de l’utilisateur actuel, tandis que .. ouvre le répertoire Utilisateurs. Ce sont des raccourcis pour une navigation rapide, particulièrement utiles pour accéder aux fichiers et dossiers spécifiques à l’utilisateur.
Sysdm.cpl : les propriétés système
Sysdm.cpl ouvre la fenêtre Propriétés système où vous pouvez accéder à une multitude d’informations et de paramètres relatifs à votre ordinateur.
Vous pouvez voir les spécifications matérielles de base, changer le nom de l’ordinateur, gérer les paramètres de performance, configurer les variables d’environnement, accéder aux paramètres de démarrage et de récupération, etc. C’est un point d’entrée pratique pour de nombreuses tâches de configuration système.
Ncpa.cpl : les connexions réseau
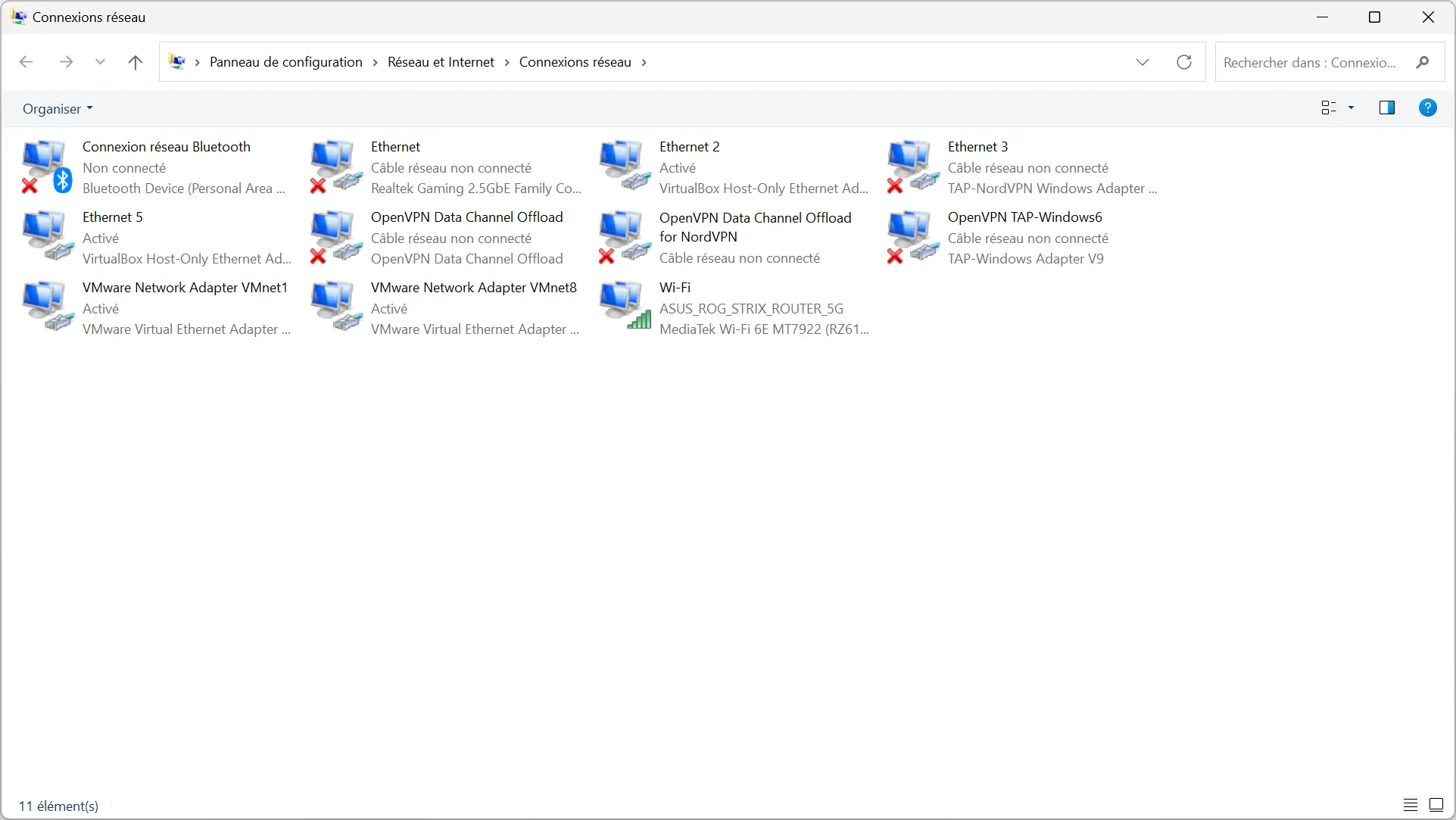
La commande exécuter ncpa.cpl lance la fenêtre Connexions réseau où vous pouvez gérer vos différentes interfaces réseau, qu’il s’agisse de connexions Ethernet, Wi-Fi, VPN, etc.
Vous pouvez activer ou désactiver des connexions, voir leurs propriétés détaillées, configurer les paramètres IP, diagnostiquer des problèmes de connectivité, etc. C’est un outil essentiel pour configurer et dépanner votre accès réseau.
Mdsched : le planificateur de diagnostic de mémoire
Mdsched est une commande exécuter qui ouvre l’outil de diagnostic de mémoire Windows pour vous permettre de vérifier l’intégrité de la mémoire vive (RAM) de votre système.
Vous pouvez planifier un test de mémoire au prochain redémarrage pour détecter d’éventuelles erreurs matérielles. C’est particulièrement utile si vous rencontrez des plantages, des gels ou des comportements instables qui pourraient être liés à des problèmes de mémoire.
Magnify : la loupe
Magnify lance la loupe de Windows, un outil d’accessibilité qui vous permet d’agrandir une partie de l’écran pour mieux voir les détails.
Vous pouvez zoomer, définir le niveau de grossissement, inverser les couleurs, ancrer la loupe, etc. C’est très pratique si vous avez des difficultés à lire les petits caractères ou si vous voulez examiner quelque chose de près à l’écran.
Shutdown -s -t 0 : l’arrêt immédiat
Techniquement, ce n’est pas une commande unique mais une combinaison de commandes, mais elle est tellement utile qu’elle mérite une mention. Taper shutdown -s -t 0 dans Exécuter arrête immédiatement votre ordinateur.
L’option -s signifie arrêt et -t 0 spécifie un délai de 0 seconde avant l’arrêt. C’est le moyen le plus rapide d’éteindre votre PC depuis Exécuter, sans passer par le menu Démarrer. Utilisez-la avec précaution et enregistrez votre travail avant !
En résumé
Voilà, vous connaissez maintenant 25 commandes Exécuter utiles et pratiques pour mieux maîtriser Windows ! N’hésitez pas à les essayer, vous gagnerez un temps précieux au quotidien. Mais attention, certaines commandes sont puissantes, utilisez-les avec précaution. Avec un peu de pratique, vous deviendrez un véritable as du clavier.
Et vous, utilisez-vous déjà des commandes Exécuter ? Si oui, quelles sont vos commandes favorites ?
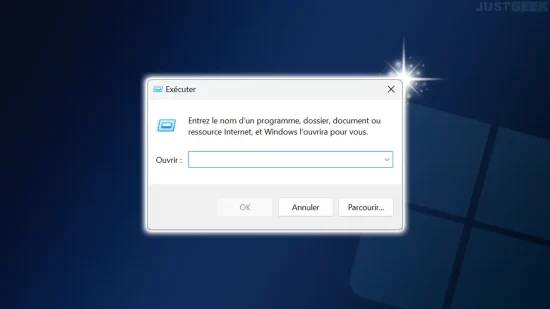
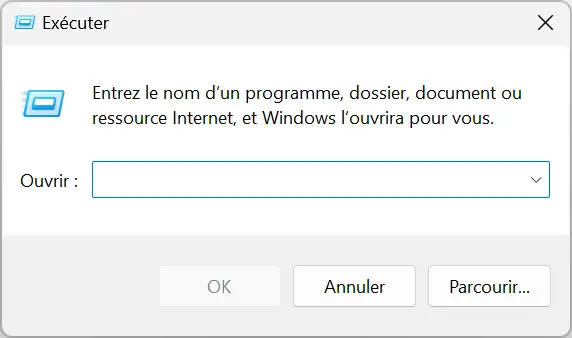
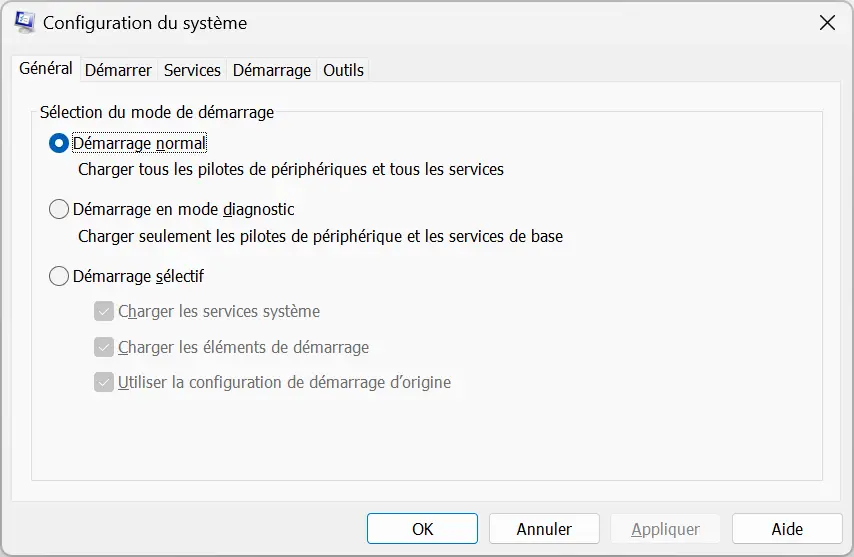
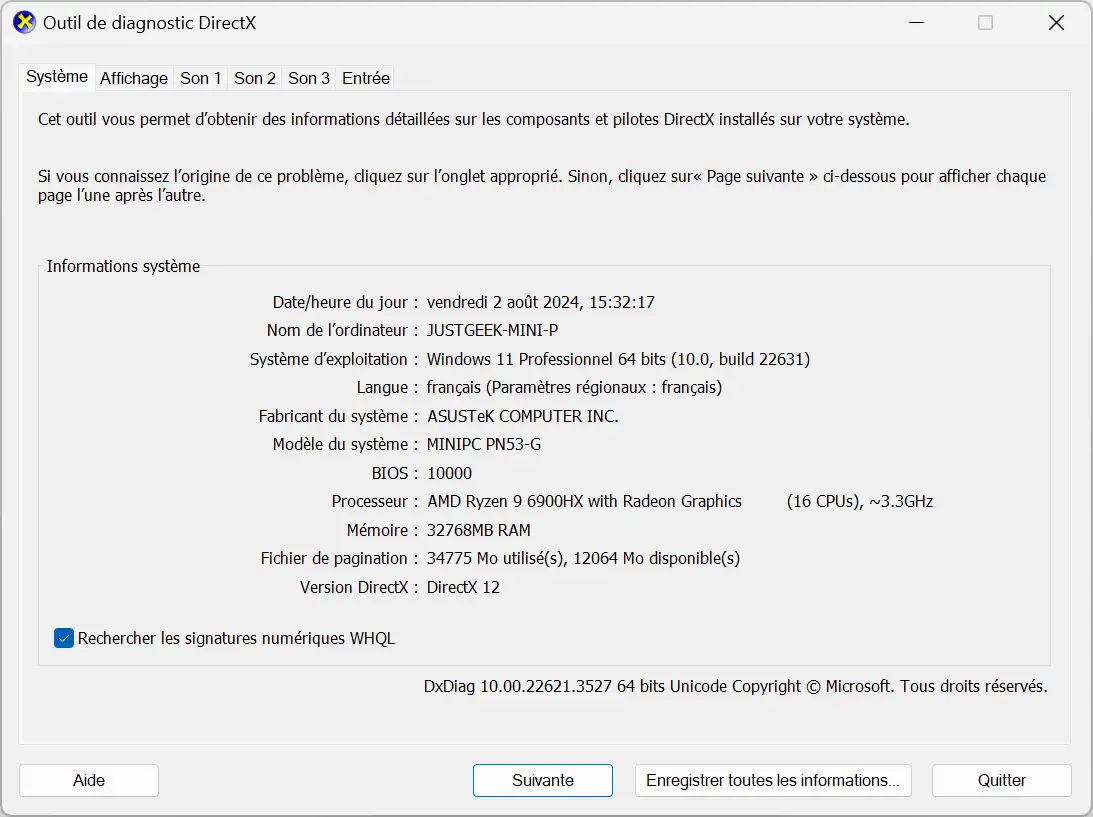
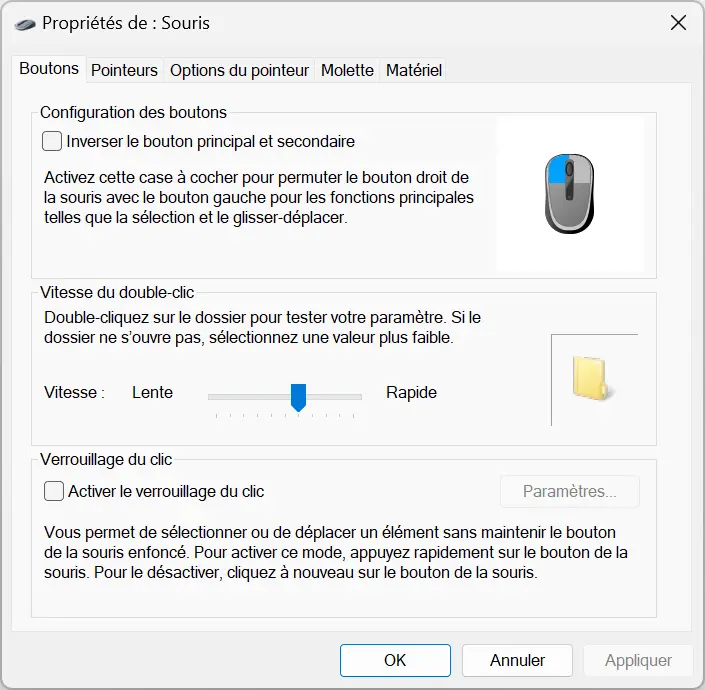
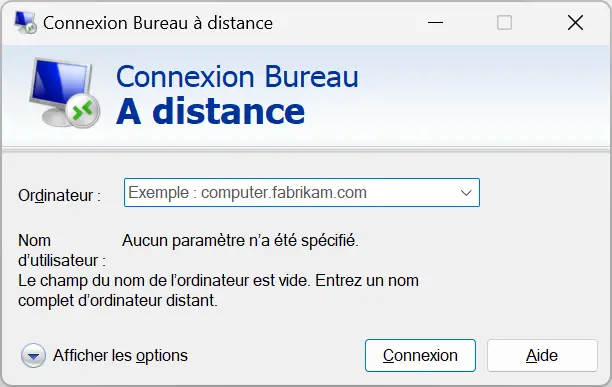
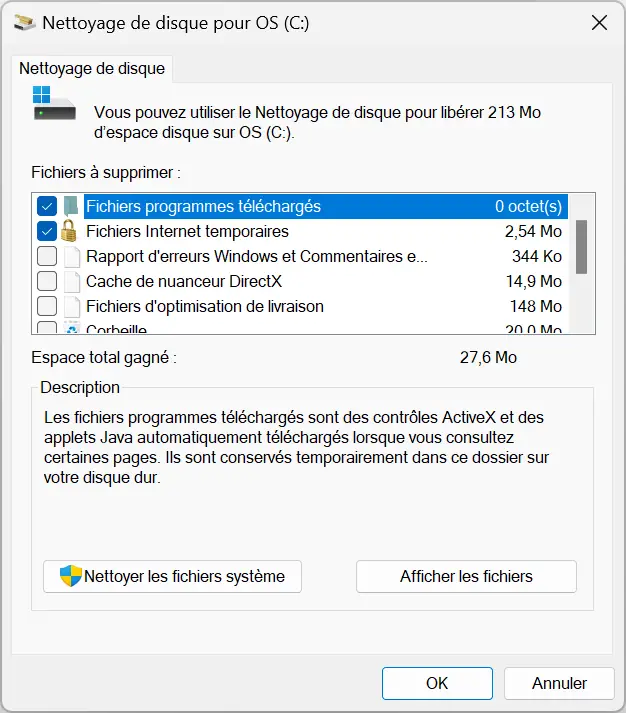
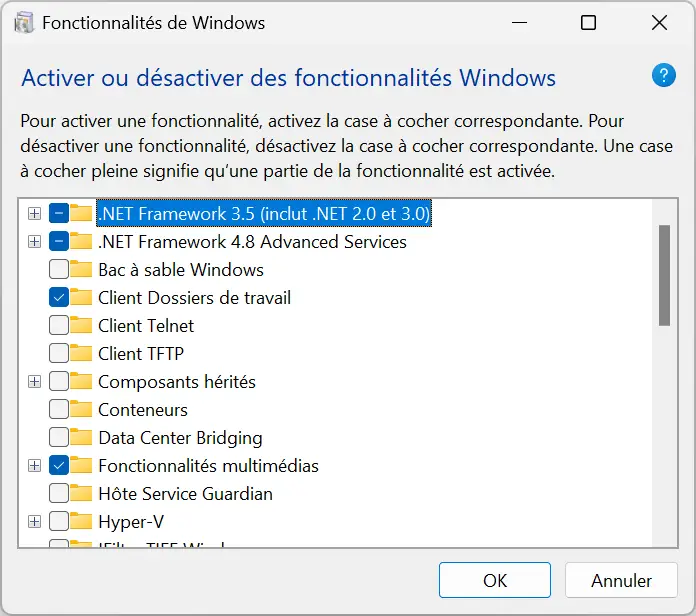
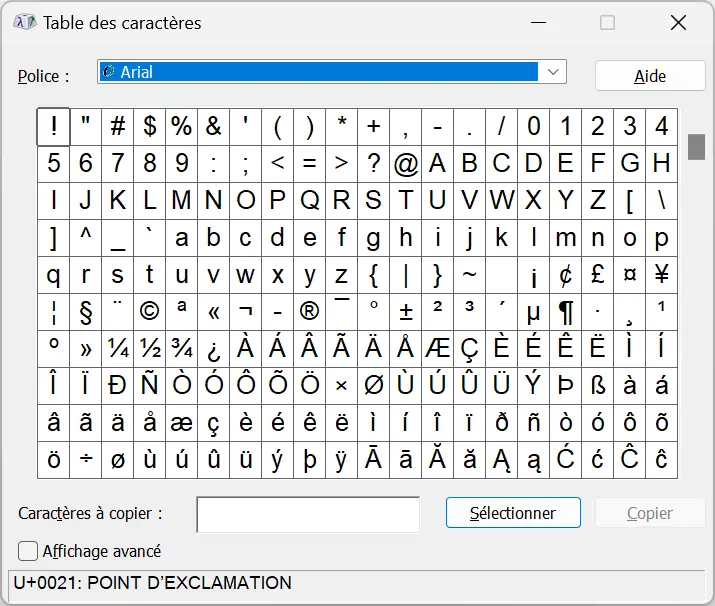
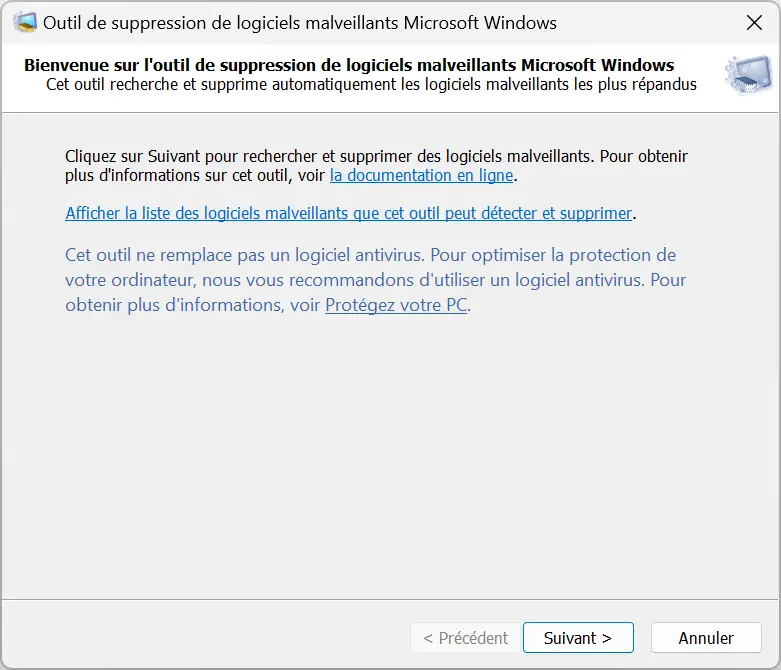
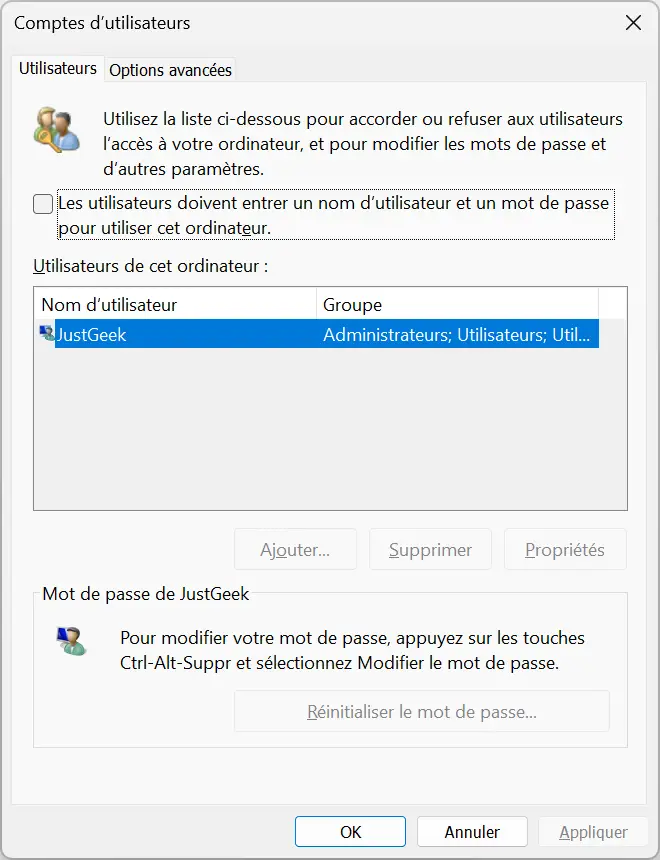
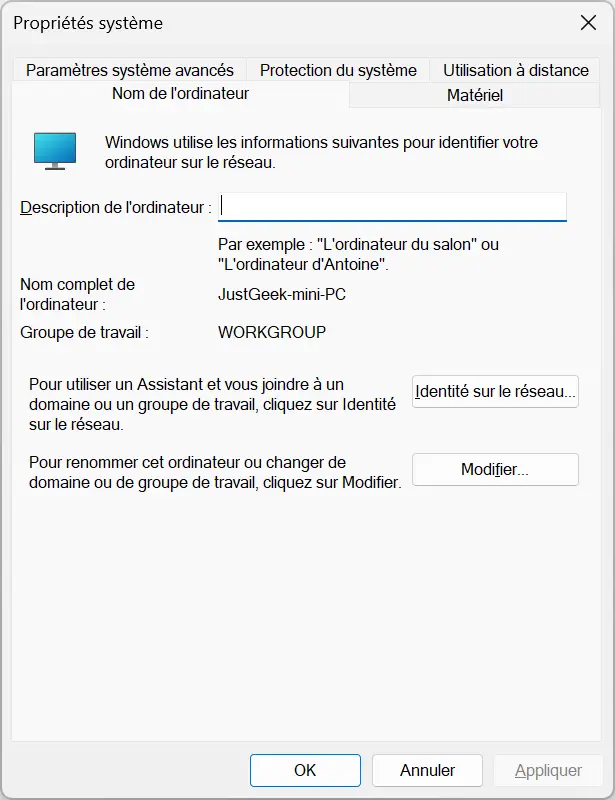
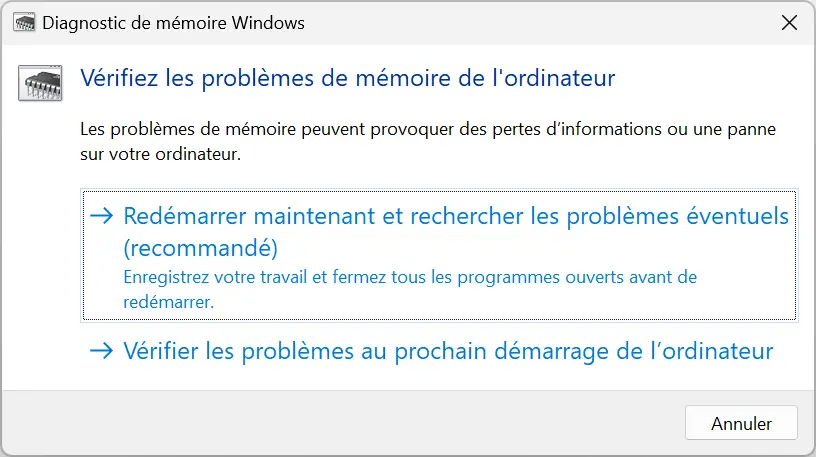


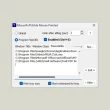



Complétement inutile de passer par CMD. Il suffit de taper un nom représentatif pour accéder directement à l’option. Et ces noms sont bien plus clairs que ceux que vous proposez. Par exemple :
– Config au lieu de msconfig
– info au lieu de msinfo32
– appli au lieu de appwiz.cpl
– souris au lieu de main.cpl
– bureau au lieu de mstsc
– etc.
Ça n’a rien à voir et votre astuce ne fonctionne pas pour toutes les options. Par exemple, si je tape « appli », j’arrive sur Applications par défaut…
Je n’ai pas dit de prendre la 1re option proposée. Mais ce que l’on cherche est dans la liste proposée.
Cette astuce est faite pour les bidouilleurs qui aiment perdre leur temps et montrer qu’ils ont des soit-disant connaissances, mais qui se compliquent la tâche.
Et d’ailleurs il n’est jamais nécessaire de passer par cmd. Le menu démarrer est tout a fait suffisant et est bien plus rapide (soit clic sur le bouton Démarrer, soit riche Windows du clavier, et puis on tape directement la commande). Passer par cmd ou exécuter est une petite fée temps.
Lire à la fin : « est une perte de temps ».
J’entends ce que tu veux dire, mais il ne faut pas dire que c’est une perte de temps. Personnellement, j’utilise les commandes Exécuter depuis mes débuts en informatique et je les tape sans même réfléchir donc pour moi c’est très rapide. D’autant plus que la recherche du menu Démarrer est très aléatoire. Elle ne te sortira pas toujours l’outil ou le paramètre que tu recherches dans les premiers résultats avec un mot-clé très court. Maintenant, j’ai envie de dire que chacun fait comme il veut. Si tu es plus rapide avec la recherche du menu Démarrer, eh bien garde cette méthode, mais il ne faut pas dire que c’est plus rapide.
Moi j’utilise principalement : cmd, netplwiz, control et regedit et dxdiag pour connaître la config d’un PC
La base 🙂