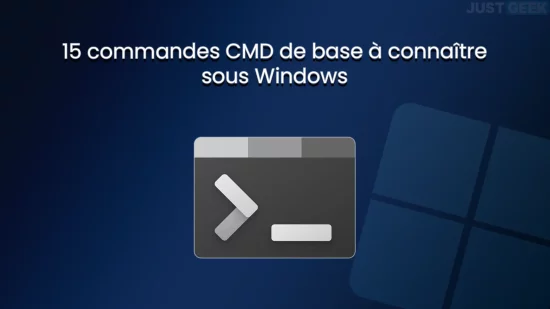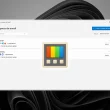L’Invite de commandes de Windows, aussi appelée CMD, n’est pas un outil réservé aux seuls barbus de l’informatique. Derrière son apparence austère se cache un outil très puissant, capable de réaliser de nombreuses tâches sous Windows.
Comme nous l’avons vu dans notre précédent article, le CMD permet d’exécuter des outils de diagnostic et de réparation système comme DISM, SFC ou CHKDSK, de gérer la configuration réseau, et bien d’autres choses encore. Mais ce n’est là qu’un aperçu des possibilités offertes par cet outil.
Car au-delà de ces commandes avancées, le CMD recèle une multitude d’autres fonctionnalités bien pratiques. Gestion des fichiers et dossiers, automatisation des tâches, dépannage… Autant d’opérations que vous pourrez réaliser en quelques frappes de clavier.
Dans cet article, nous allons vous révéler 15 de ces commandes méconnues qui peuvent vous être utiles sous Windows. Mais avant cela, un rappel important : toutes ces commandes nécessitent de savoir ouvrir l’Invite de commandes. Si vous avez un doute sur la marche à suivre, n’hésitez pas à consulter notre article dédié « Ouvrir l’Invite de commandes sous Windows » qui vous explique tout de A à Z.
1. CD : Changer de dossier
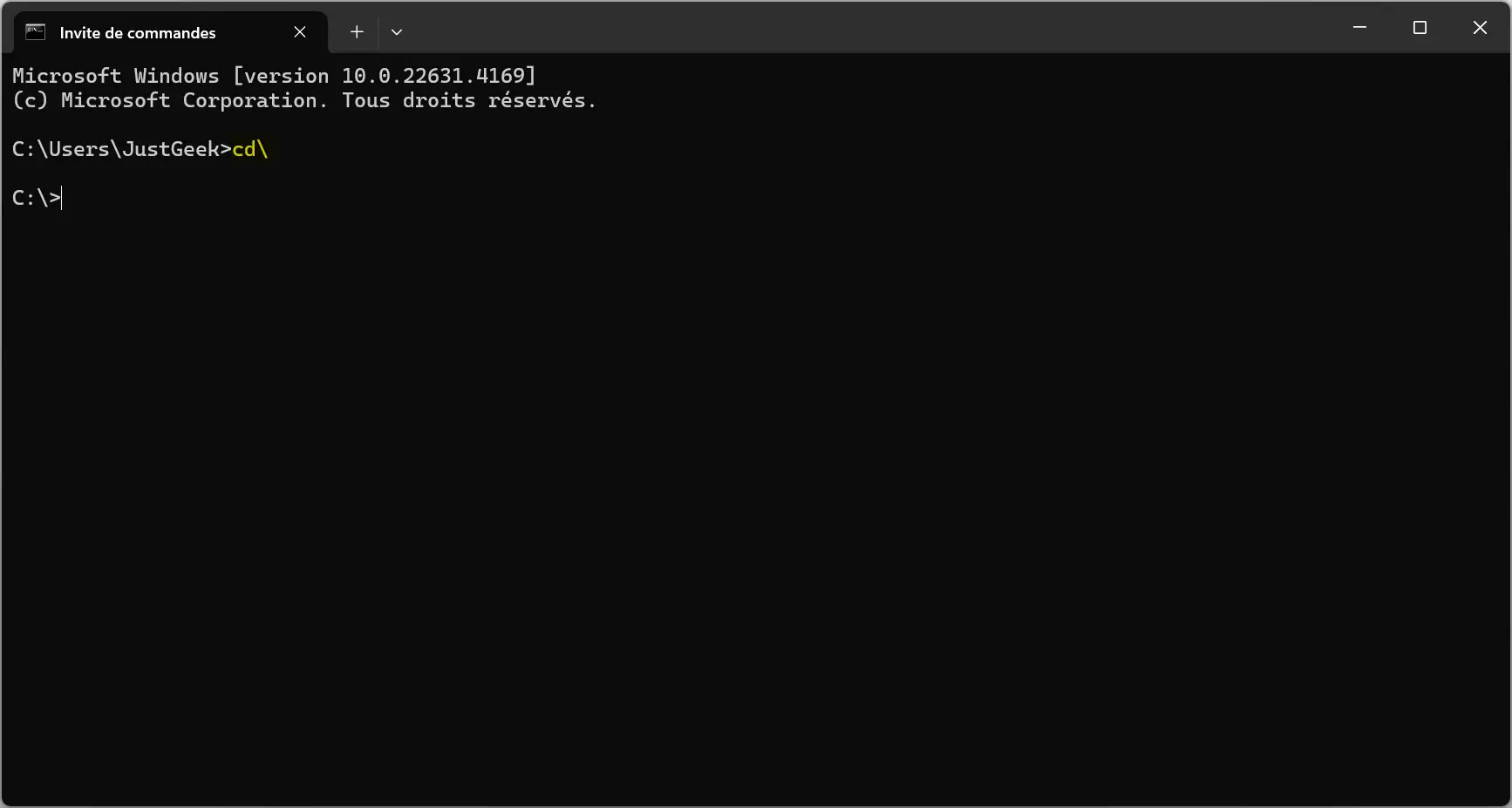
La commande CD (Change Directory) permet de naviguer dans l’arborescence des dossiers :
Pour aller à la racine du disque, tapez :
CD\Pour aller dans un dossier spécifique, indiquez le chemin :
CD C:\Windows\System32Pour remonter d’un niveau de dossier, utilisez :
CD..Et pour aller directement dans un dossier utilisateur comme Documents, tapez :
CD /d %userprofile%\Documents2. DIR : Lister le contenu d’un dossier

Avec DIR, affichez le contenu du dossier courant, avec la taille et la date de modification de chaque élément :
DIRAstuce : La commande TREE permet d’avoir un affichage plus visuel, sous forme d’arborescence.
3. CLS : Effacer l’écran
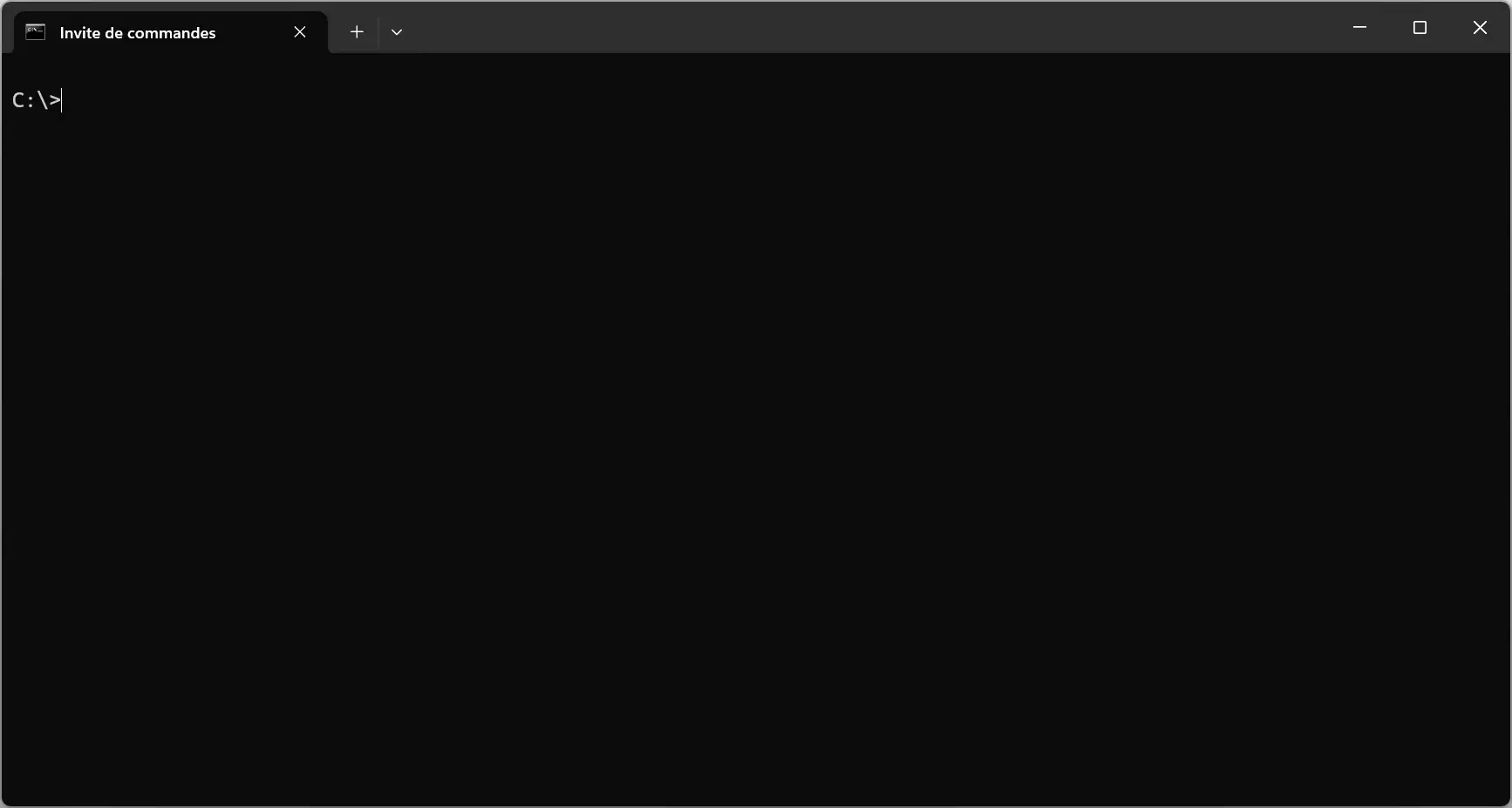
Pour faire place nette dans la console, rien de tel que la commande CLS (Clear Screen) :
CLS L’écran est instantanément nettoyé, prêt pour de nouvelles commandes.
4. MKDIR ou MD : Créer un nouveau dossier
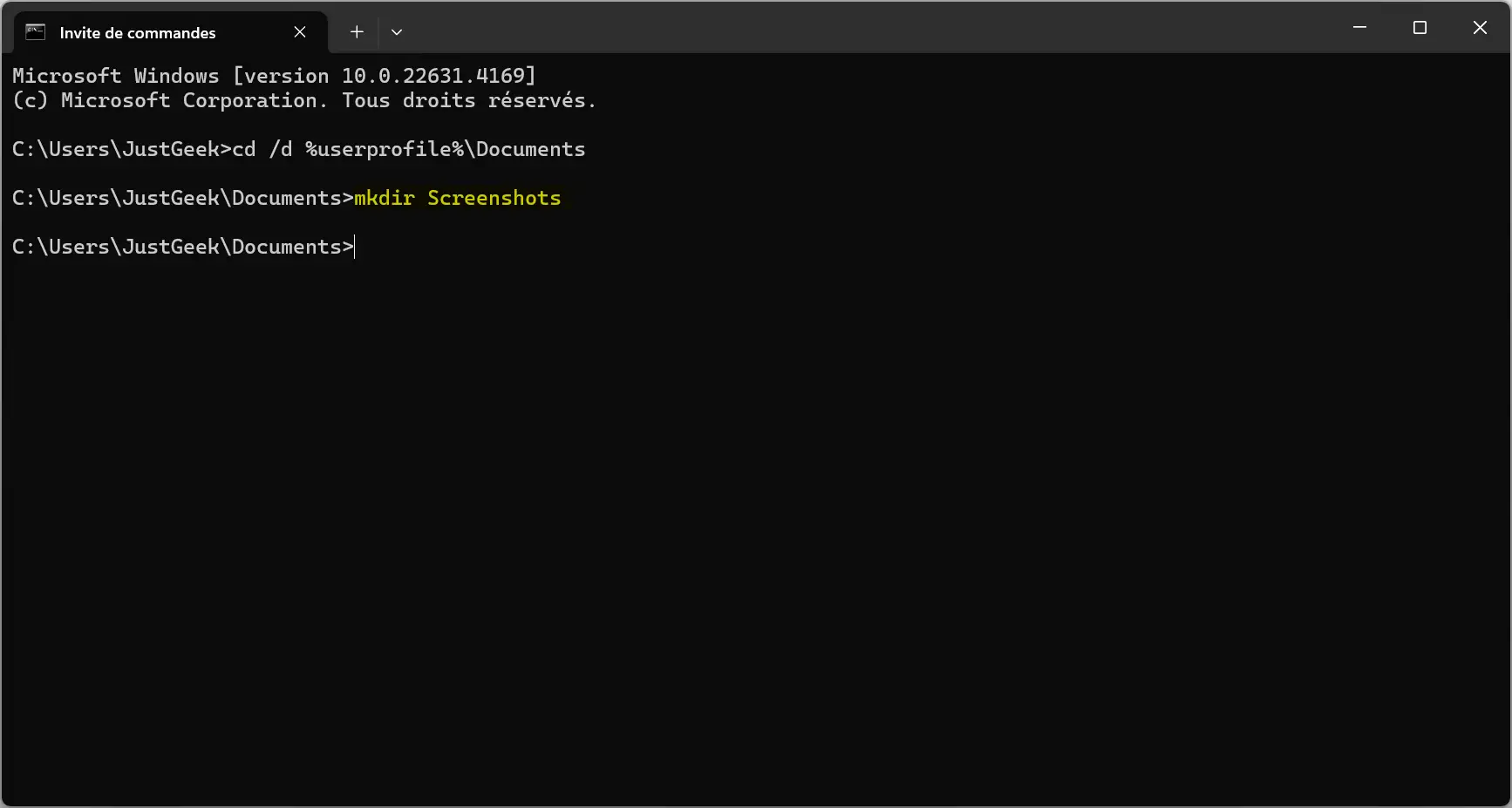
Ces deux commandes sont équivalentes pour créer un nouveau répertoire à l’emplacement actuel :
MKDIR MonNouveauDossierVous pouvez aussi créer toute une arborescence de sous-dossiers d’un coup :
MKDIR Dossier\Sous-dossier1\Sous-dossier25. COPY : Copier des fichiers
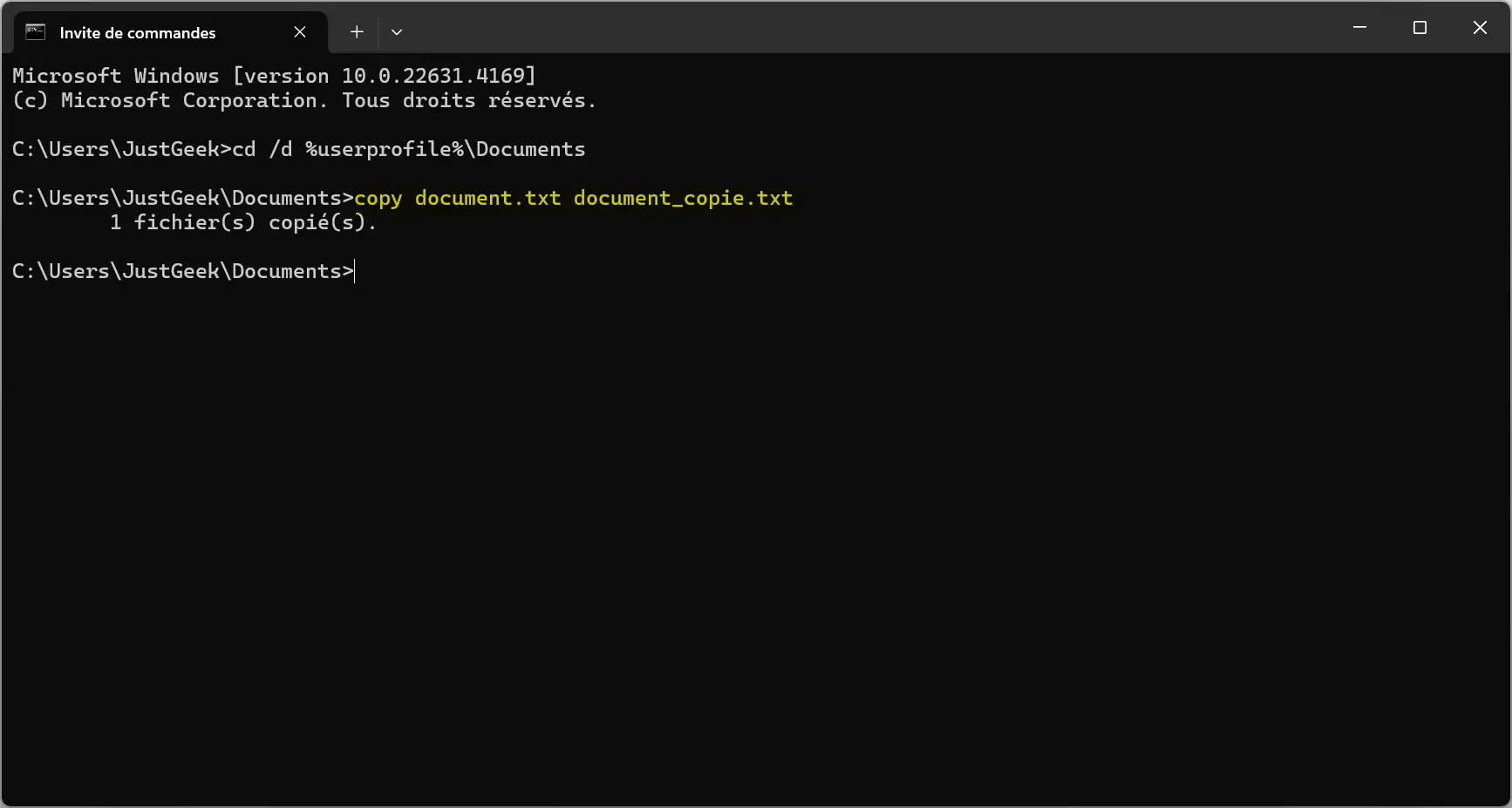
Pour copier un fichier, indiquez son nom et son chemin de destination :
COPY C:\document.txt D:\Dossier\document_copie.txtSi vous restez dans le même dossier, inutile de préciser le chemin, juste le nouveau nom :
COPY document.txt document_copie.txt6. XCOPY : Copier des dossiers
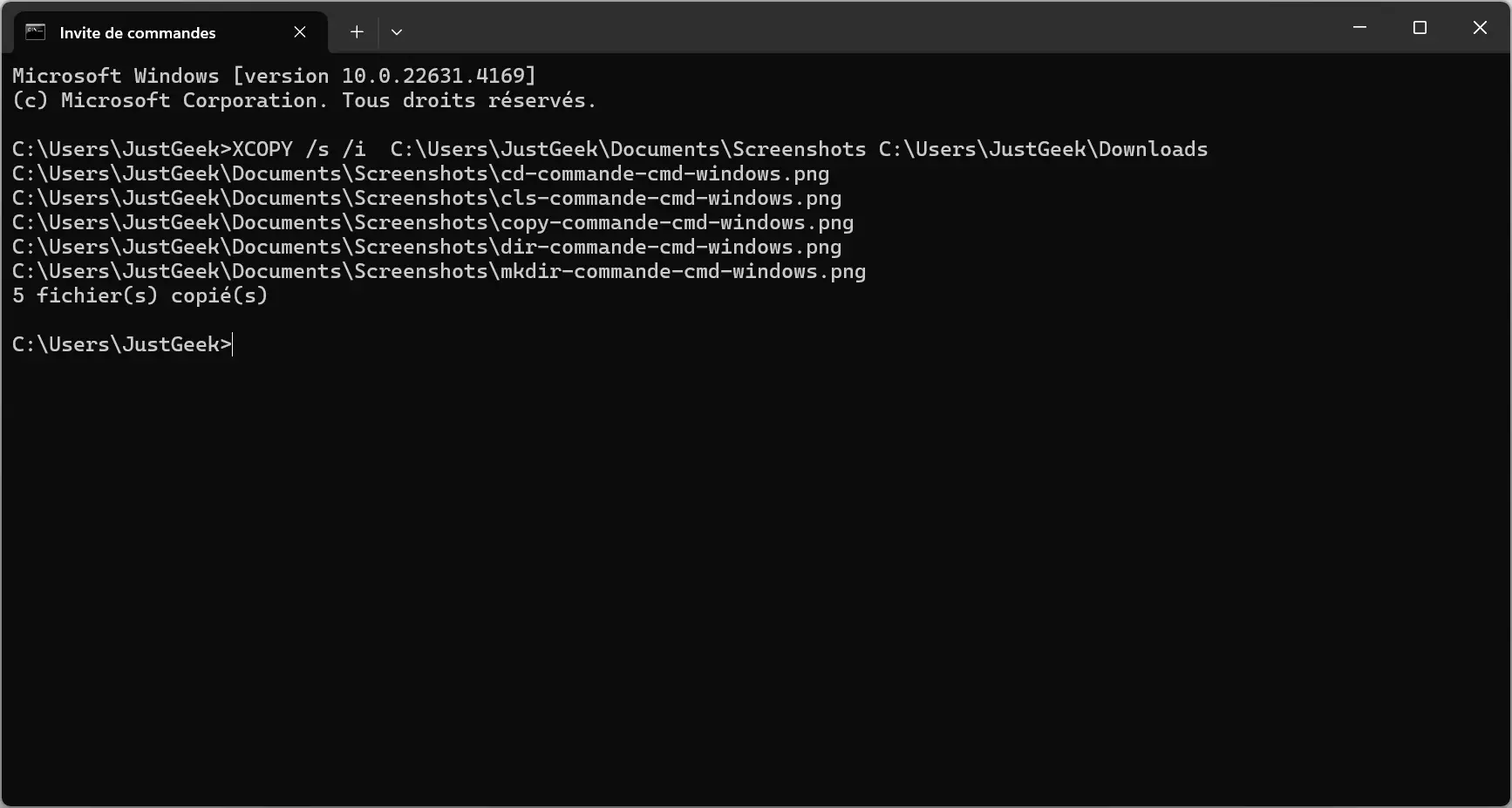
Si vous voulez copier un dossier avec tout son contenu, utilisez plutôt XCOPY :
XCOPY /s /i C:\MonDossier D:\Destination/s copie tous les sous-dossiers même vides, et /i crée la destination si elle n’existe pas.
7. REN : Renommer un fichier ou un dossier
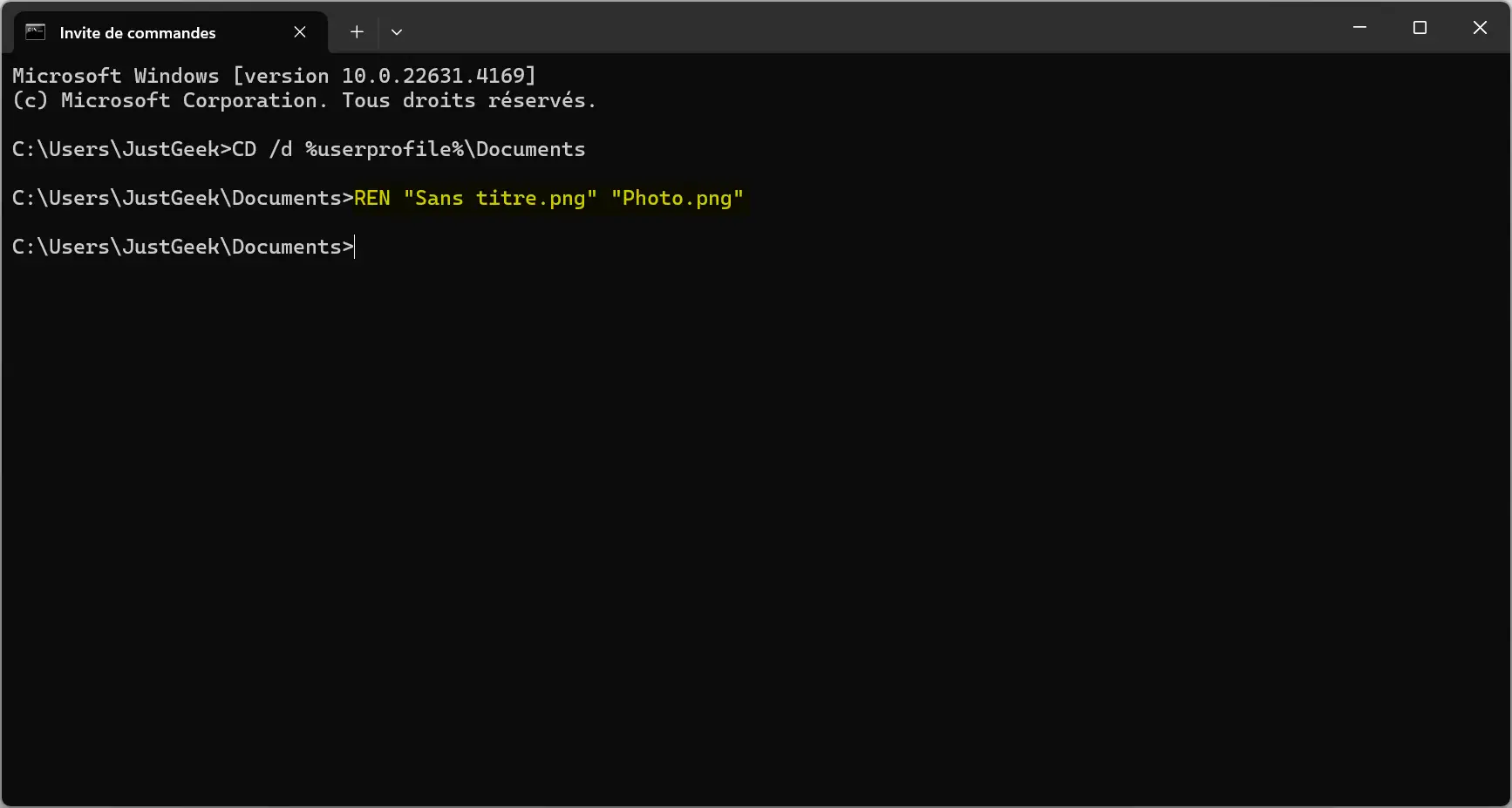
Utilisez REN pour renommer facilement un élément :
REN "Sans titre.png" "Photo.png" Pour renommer un dossier, procédez de la même façon.
8. DEL : Supprimer des fichiers
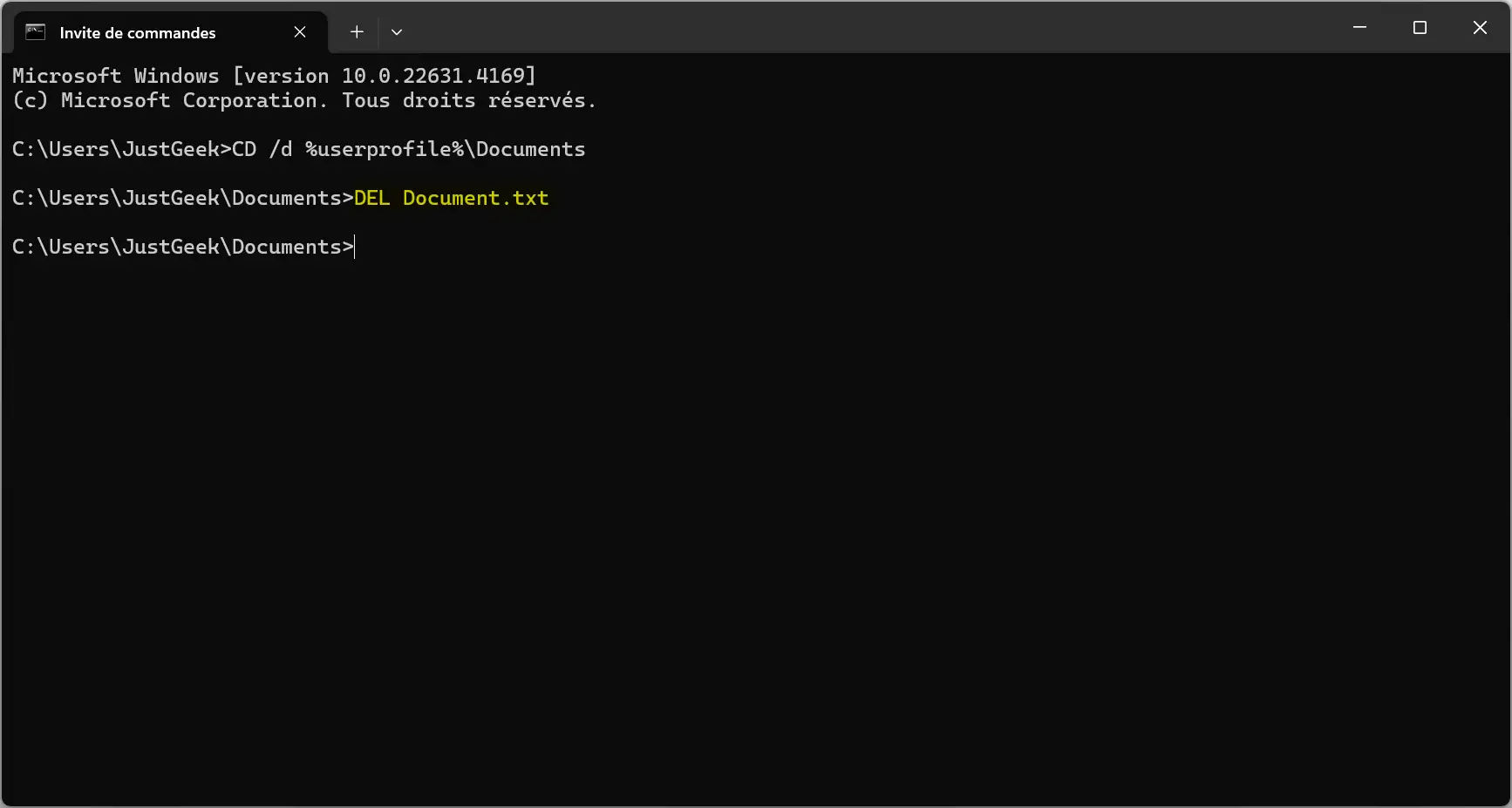
La commande DEL efface définitivement les fichiers, soyez prudent !
Pour supprimer un fichier spécifique :
DEL document.txtPour supprimer tous les fichiers avec une certaine extension :
DEL *.tmp Pour supprimer absolument tous les fichiers du dossier :
DEL *.*9. RD : Supprimer un dossier vide
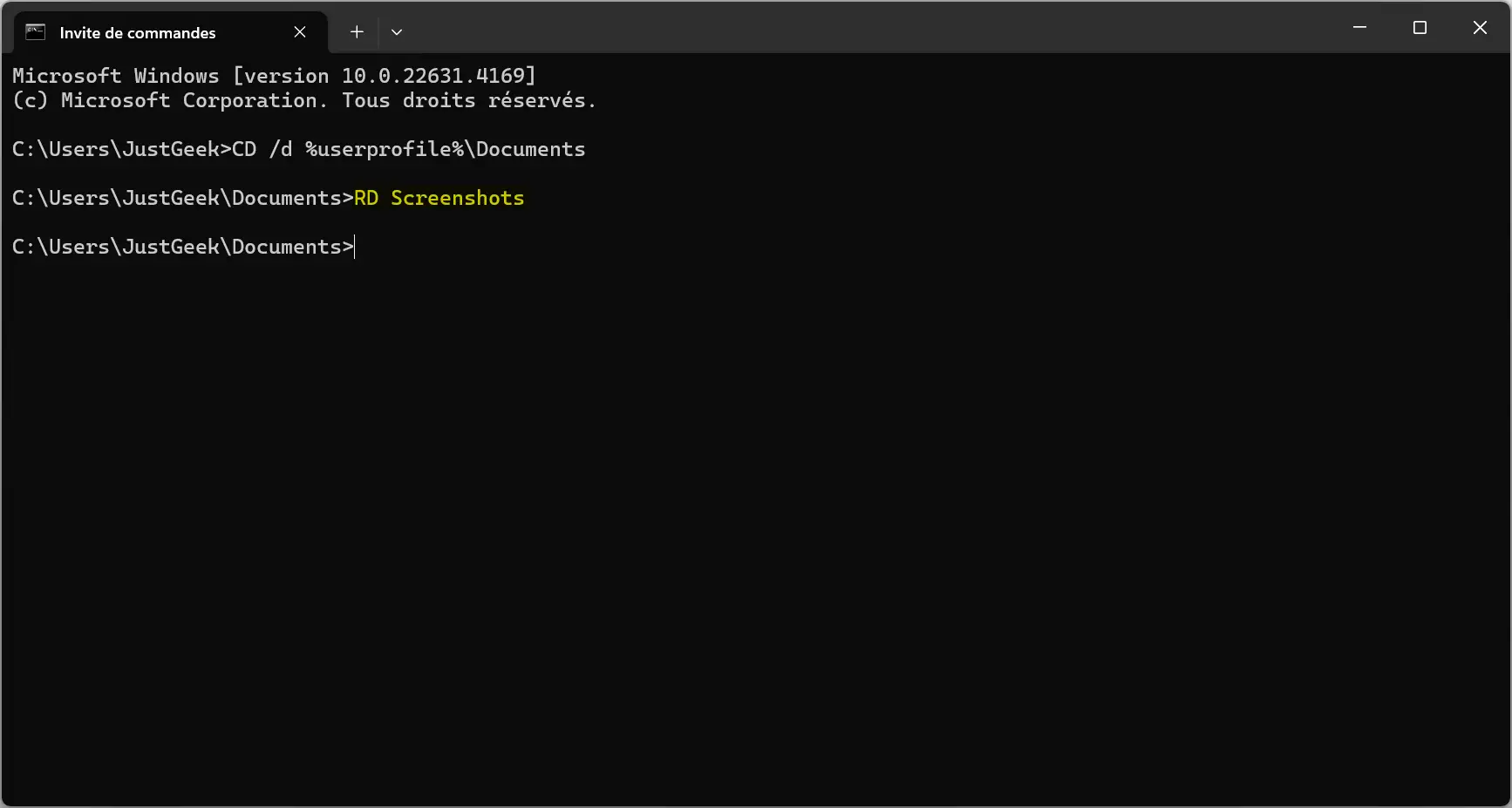
Pour effacer un dossier, utilisez RD (Remove Directory) :
RD MauvaisDossierAttention : le dossier doit être vide ! Sinon, supprimez d’abord les fichiers avec DEL.
10. HELP : Obtenir de l’aide
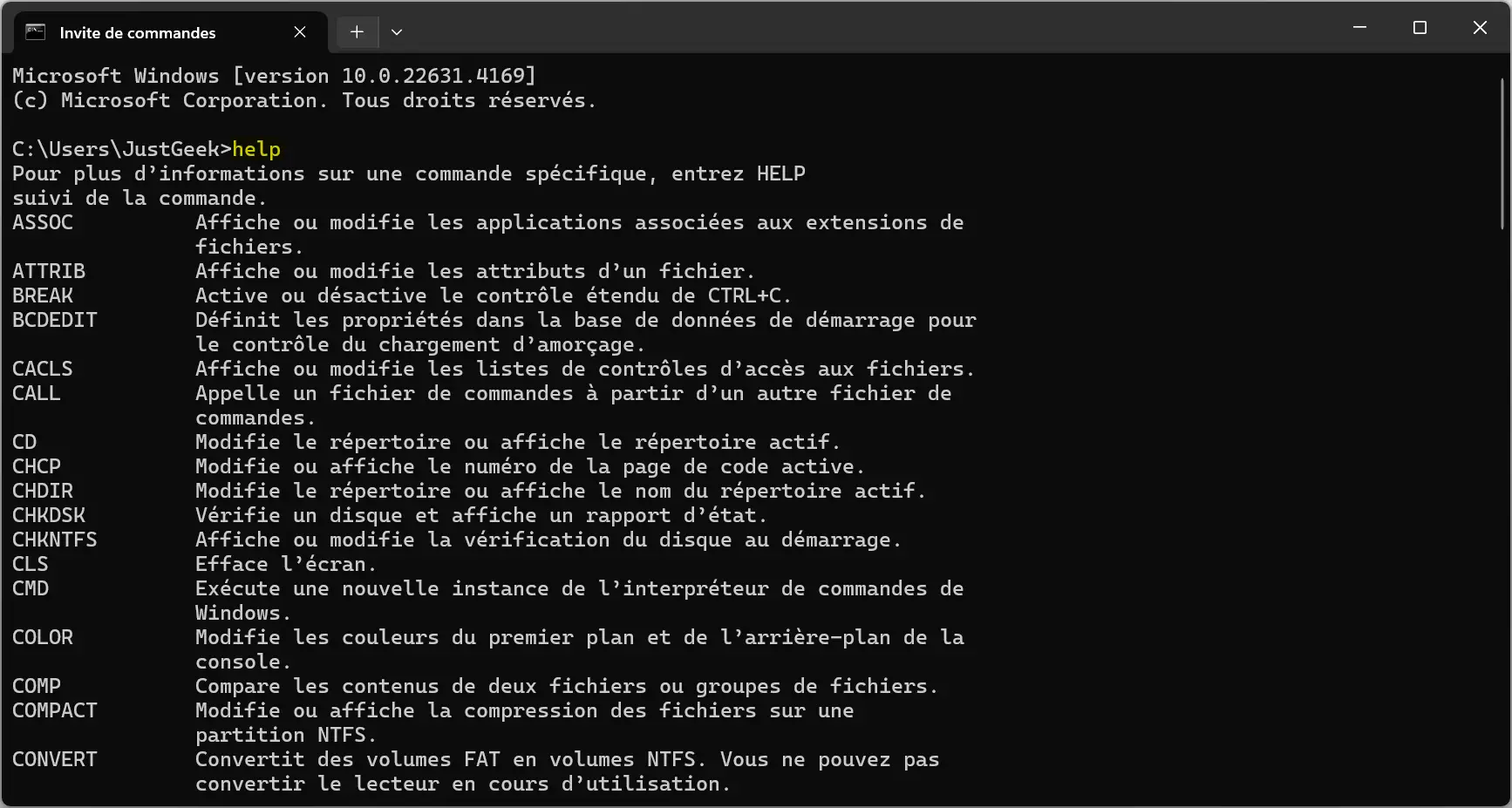
Tapez HELP pour afficher la liste de toutes les commandes disponibles.
Pour avoir plus d’infos sur une commande spécifique, utilisez HELP suivi du nom de la commande, ou bien ajoutez /?après la commande. Par exemple :
HELP XCOPY
XCOPY /? 11. Utiliser la touche Tab pour auto-compléter
Lorsque vous tapez un chemin de dossier ou un nom de fichier, vous pouvez utiliser la touche Tab plutôt que de tout saisir à la main.
Le nom sera automatiquement complété. S’il y a plusieurs possibilités, appuyez plusieurs fois sur Tab pour les parcourir.
C’est très pratique pour aller plus vite et éviter les fautes de frappe !
12. Lancer une application
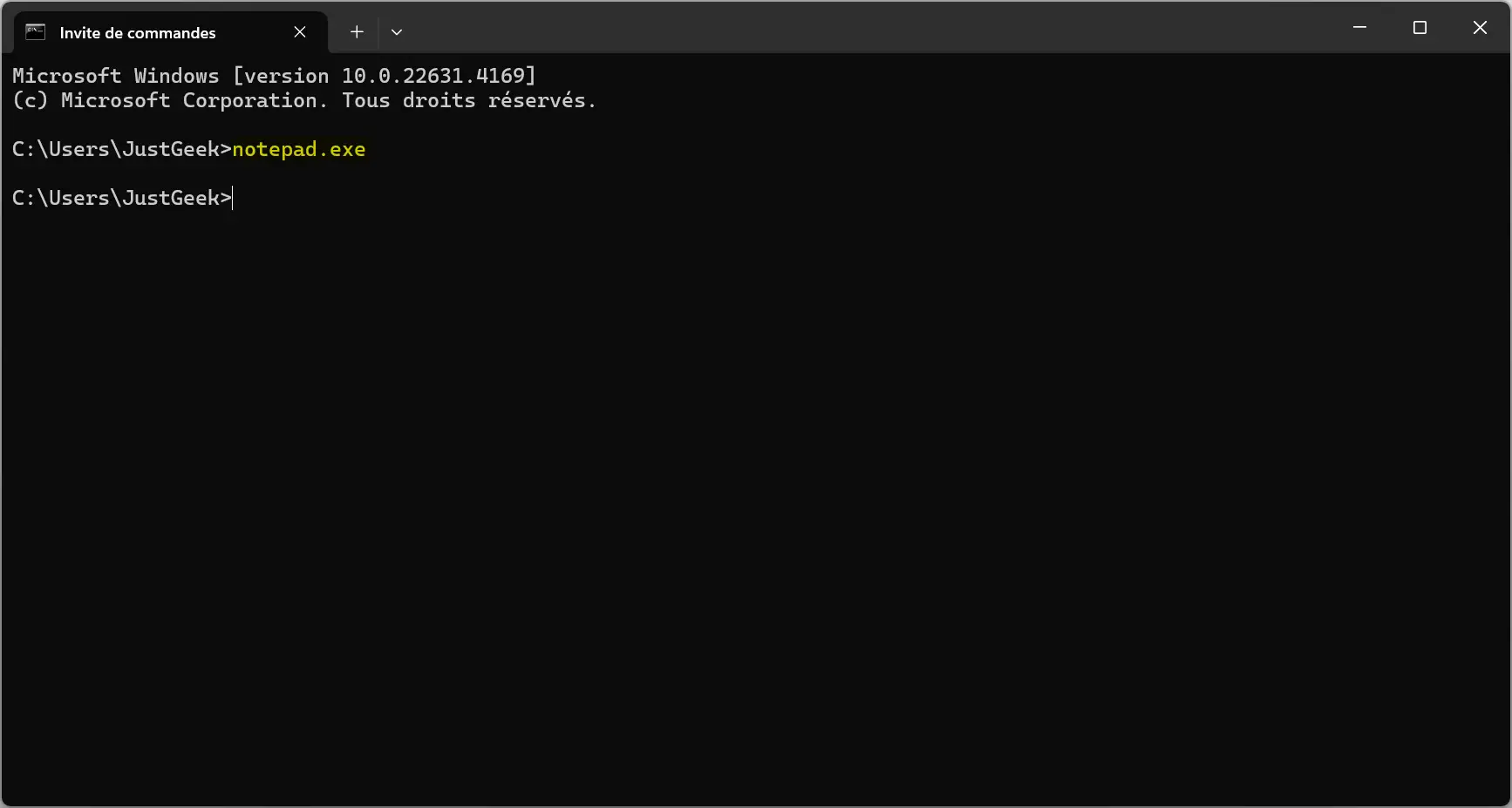
Vous pouvez aussi démarrer une application depuis la ligne de commande. Il suffit de taper le nom de son fichier exécutable, par exemple :
notepad.exeSi l’application n’est pas dans le répertoire courant, précisez le chemin complet :
C:\Windows\notepad.exe13. Historique et recherche de commandes
Appuyez sur la flèche Haut pour retrouver les dernières commandes que vous avez tapées, c’est plus rapide que de les réécrire !
En appuyant sur F7, vous obtenez une fenêtre popup listant tout votre historique de commandes. Utilisez les flèches pour en sélectionner une.
Vous pouvez aussi faire une recherche rapide avec Ctrl+R, commencez à taper le début d’une commande puis Entrée dès qu’elle est trouvée.
14. Changer de lecteur
Pour basculer vers un autre lecteur, tapez simplement la lettre suivie de deux points. Par exemple pour aller sur le lecteur D :
D:Pour changer en même temps de lecteur et de dossier, combinez avec CD :
CD /d D:\Musique15. Règles de nommage
Sous Windows, certains noms de dossiers et fichiers sont interdits : CON, PRN, AUX, NUL, COM1, COM2, COM3, COM4, COM5, COM6, COM7, COM8, COM9, LPT1, LPT2, LPT3, LPT4, LPT5, LPT6, LPT7, LPT8, et LPT9.
De plus, les noms ne doivent pas contenir les caractères suivants : \ / : * ? " < > |
Si vous avez un nom avec des espaces, pensez à l’entourer de guillemets :
CD "C:\Program Files"En résumé
Voilà, vous connaissez maintenant les principales commandes pour utiliser efficacement l’Invite de commandes de Windows. N’hésitez pas à les tester, c’est en pratiquant qu’on les retient le mieux.
Avec un peu d’habitude, vous gagnerez un temps fou en effectuant vos tâches directement en ligne de commandes plutôt qu’à la souris. Et si jamais vous êtes bloqué, pensez à utiliser la commande HELP !