C’est un fait, les disques SSD accélèrent considérablement le lancement de Windows et des applications, offrant un net avantage par rapport aux disques durs mécaniques (HDD). Cependant, au-delà de la simple mise à niveau matérielle, le processus de migration implique de cloner fidèlement le disque système existant pour préserver l’intégrité des données et la configuration de votre ordinateur.
Une fois cette opération réalisée avec succès et le SSD établi comme disque de démarrage principal, votre PC démarrera à la vitesse de la lumière. Vous ne le reconnaitrez plus ! Êtes-vous prêt à franchir le cap ? Si c’est le cas, nous vous proposons dans cet article un tutoriel détaillé qui permet de cloner un disque dur sur un SSD à l’aide du logiciel Macrium Reflect Home.
Sommaire
Présentation de Macrium Reflect Home
Macrium Reflect Home est un logiciel de sauvegarde et de clonage de disques disponible sur Windows 11, 10, 8, 7, Vista et XP (32 et 64 bits). Il permet de créer des images exactes de disques durs/SSD, partitions ou même de fichiers individuels, pouvant être utilisées pour restaurer un système en cas de panne, infection par un virus, ou tout autre désastre informatique.
Ce logiciel vous offre une gamme complète de fonctionnalités, toutes plus utiles les unes des autres. Il est notamment capable de :
- Créer des sauvegardes de disques ;
- Planifier des sauvegardes automatiques ;
- Cloner des disques durs ou SSD afin de faciliter les mises à niveau matérielles ;
- Créer des disques de récupération bootables.
Macrium Reflect utilise une technologie d’imagerie avancée qui assure la rapidité et la fiabilité des opérations de sauvegarde et de clonage. Il prend en charge la sauvegarde incrémentielle et différentielle, ce qui permet de réduire le temps et l’espace de stockage nécessaires pour les sauvegardes régulières. De plus, il offre des options pour chiffrer les sauvegardes, garantissant la sécurité de vos données contre les accès non autorisés.
Ce logiciel est disponible gratuitement pendant 30 jours, une période largement suffisante pour réaliser le clonage d’un disque. Après cette période d’essai, l’acquisition d’une licence est nécessaire pour continuer à utiliser toutes les fonctionnalités de Macrium Reflect Home. Le coût de la licence est de 66,99€ pour une licence à vie, incluant 1 an de support gratuit.
Comment cloner un disque dur ou un SSD avec Macrium Reflect Home
Cloner un disque consiste à créer une copie exacte de son contenu sur un autre support de stockage, tel qu’un disque SSD. Ce processus englobe non seulement les fichiers et dossiers visibles, mais aussi le système d’exploitation, les applications installées, les paramètres système et tous les fichiers cachés ou de démarrage qui permettent à un ordinateur de fonctionner correctement.
En clonant un disque, vous dupliquez intégralement sa structure et ses données, permettant ainsi au disque cible de démarrer et de fonctionner exactement de la même manière que le disque source. Cette technique est particulièrement utile pour la mise à niveau vers un nouveau disque sans nécessiter une réinstallation manuelle du système et des programmes.
Prérequis
Pour faciliter l’opération de clonage, nous vous conseillons de choisir un SSD dont la capacité est supérieure ou au moins équivalente à celle du disque dur actuellement en usage, ou à la partition système si c’est cette dernière qui doit être clonée.
Installez l’outil de clonage
- Téléchargez le logiciel Macrium Reflect Home depuis le site officiel du développeur. Pour cela, cliquez sur le bouton « Download Free Trial » situé au bas de la section « Reflect 8 Home Trial ».
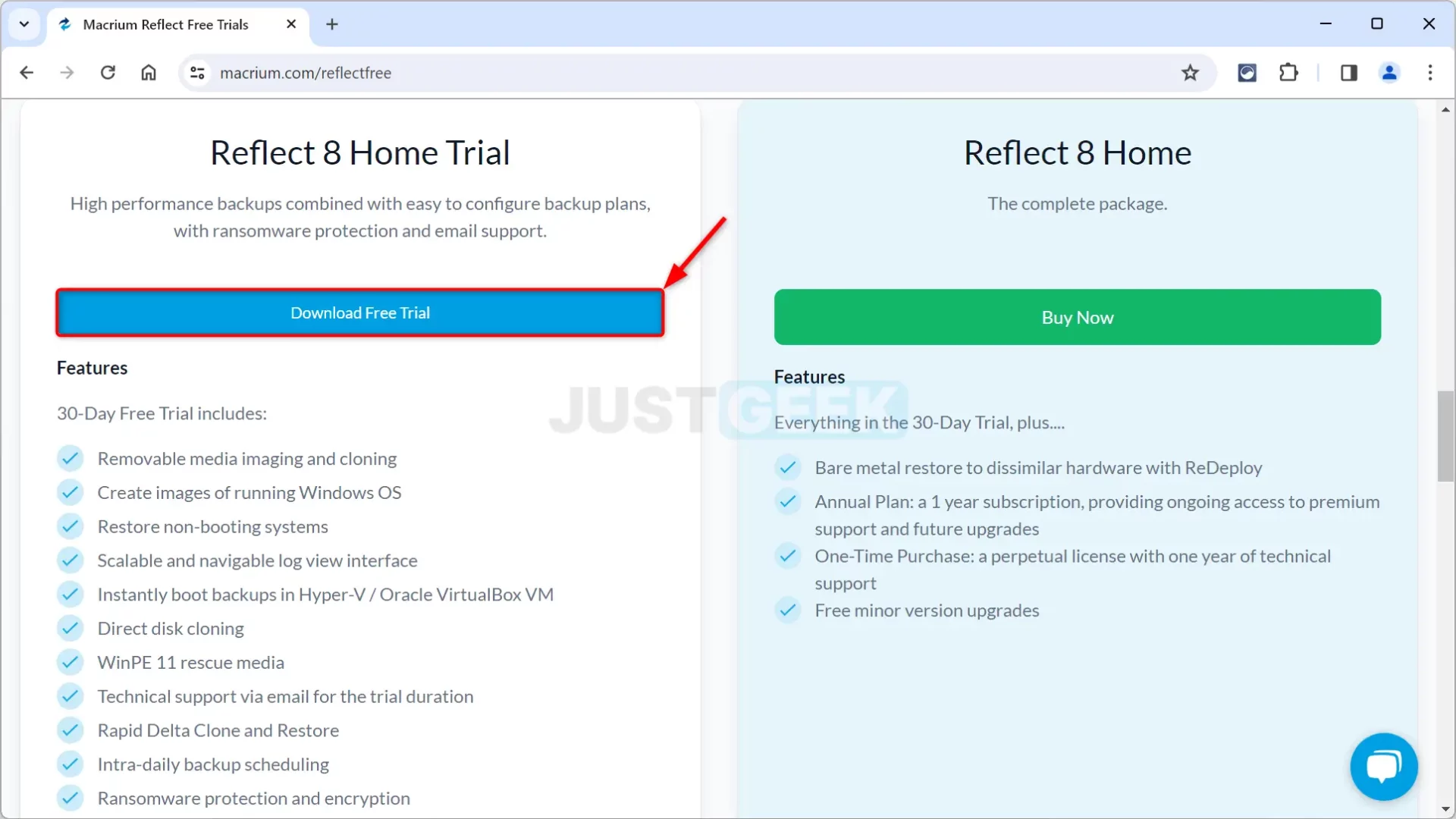
- Créez un compte (gratuit) pour lancer le téléchargement.
- Procédez à l’installation du logiciel sur votre ordinateur.
- Une fois l’installation terminée, exécutez le programme.
Lancez l’opération de clonage du disque
- Depuis l’interface de Macrium Reflect Home, sélectionnez le disque que vous souhaitez dupliquer, puis cliquez sur « Cloner ce disque ».
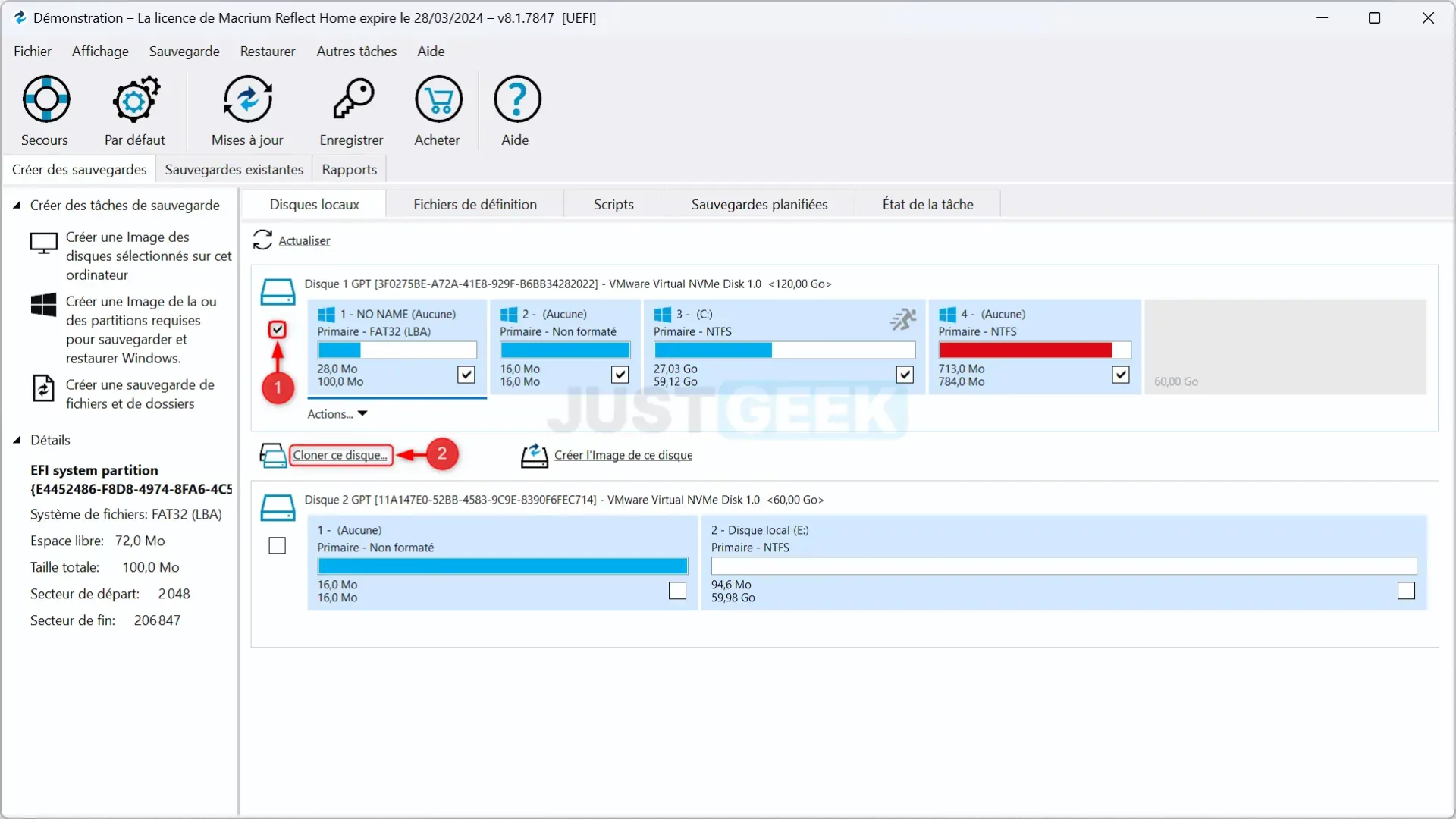
- Sélectionnez le disque de destination, celui qui accueillera la copie conforme du disque source.
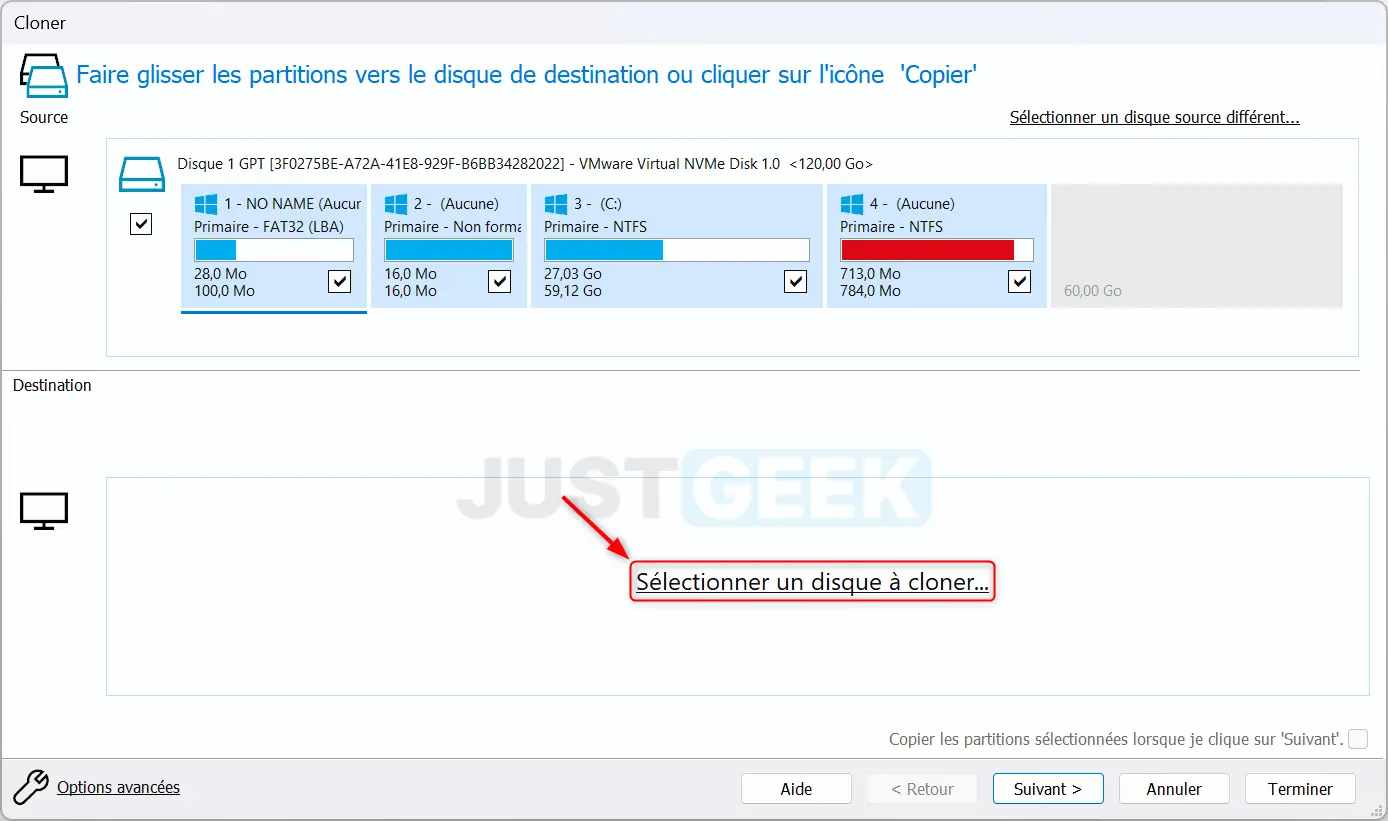
- Cliquez ensuite sur « Suivant ».
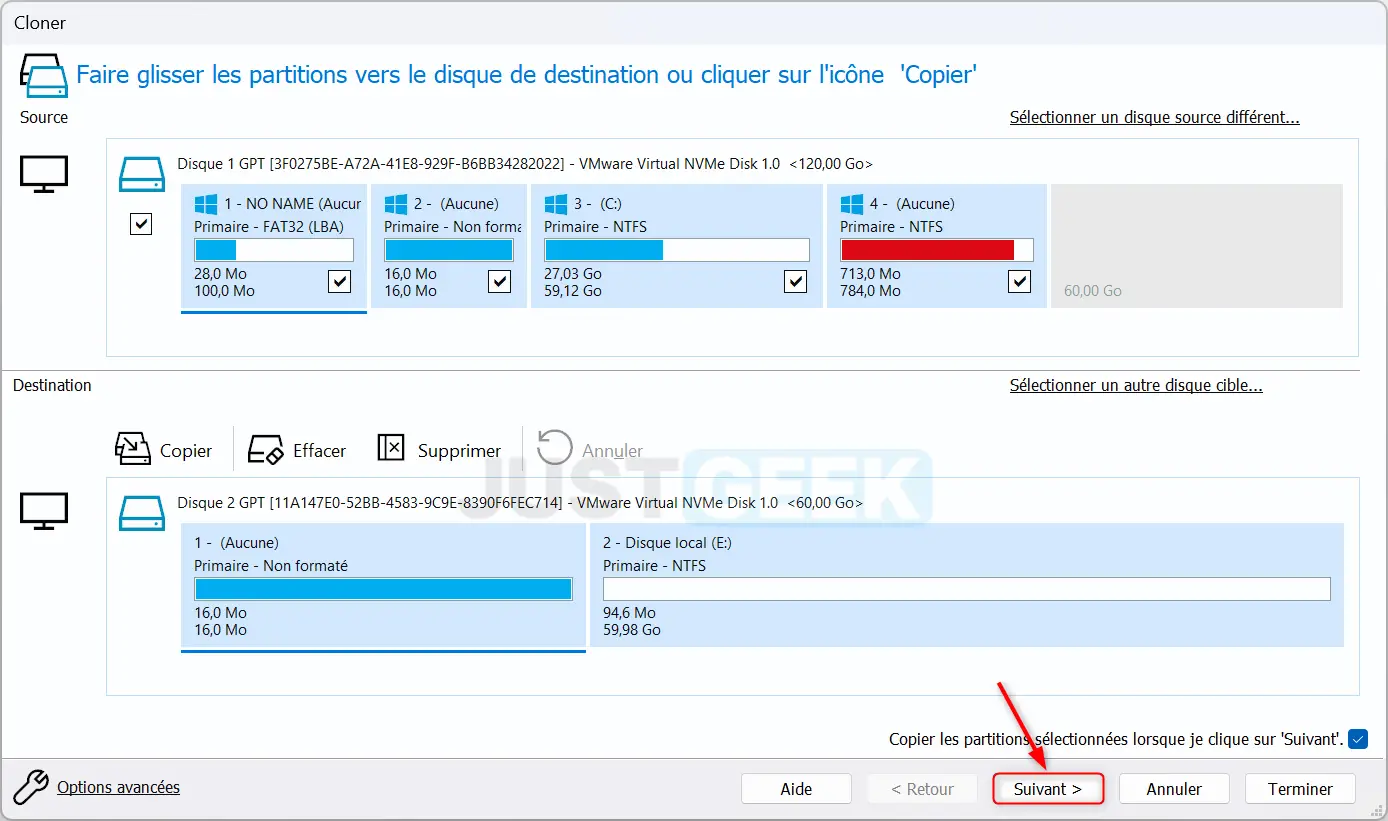
- L’assistant vous proposera de planifier ce clonage. Passez cette étape en cliquant sur « Suivant ».
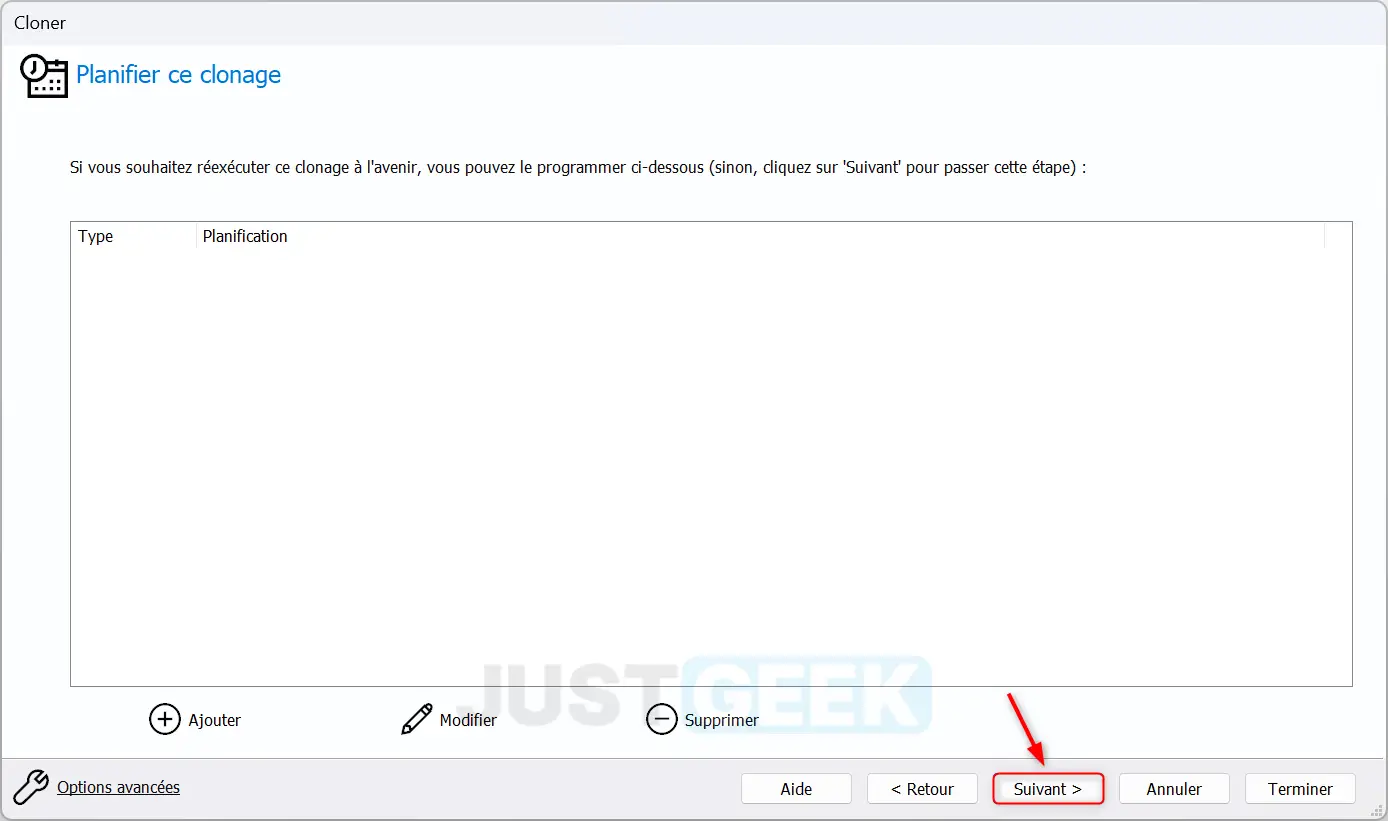
- Prenez connaissance du résumé du clonage et cliquez sur « Terminer ».
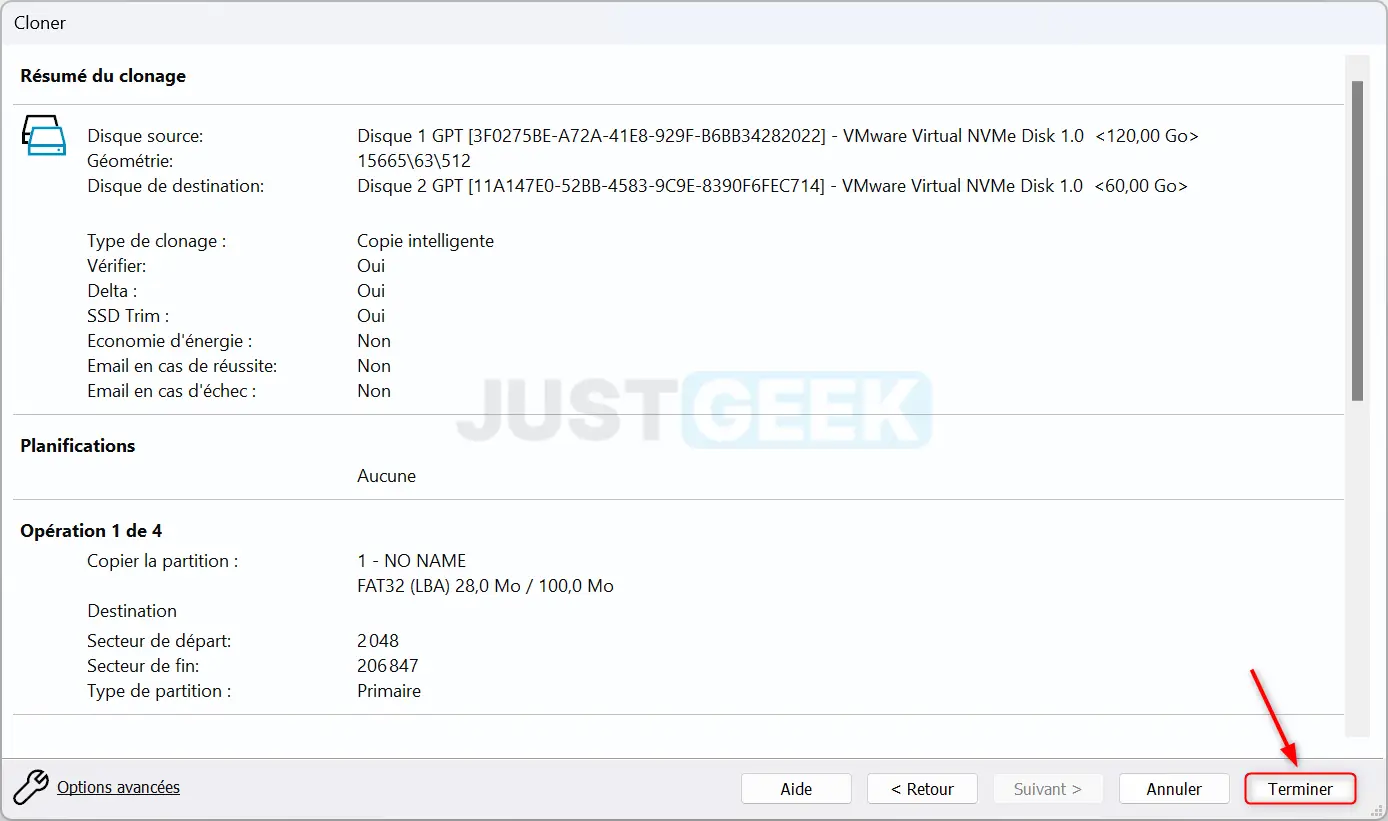
- Depuis la fenêtre Options d’enregistrement de sauvegardes, cochez la case « Exécuter cette sauvegarde », puis décochez la case « Enregistrer comme un fichier de définitions de sauvegardes XML » et cliquez sur « OK ».
- Cochez la case « Toutes les données du volume cible seront écrasées. Confirmer pour continuer » et cliquez sur « Continuer » pour lancer l’opération de clonage du disque.
⚠️ Avertissement : assurez-vous d’avoir sauvegardé toutes les données importantes du disque de destination sur un autre support, car celles-ci seront effacées.
- Patientez pendant toute la durée du processus de clonage du disque.
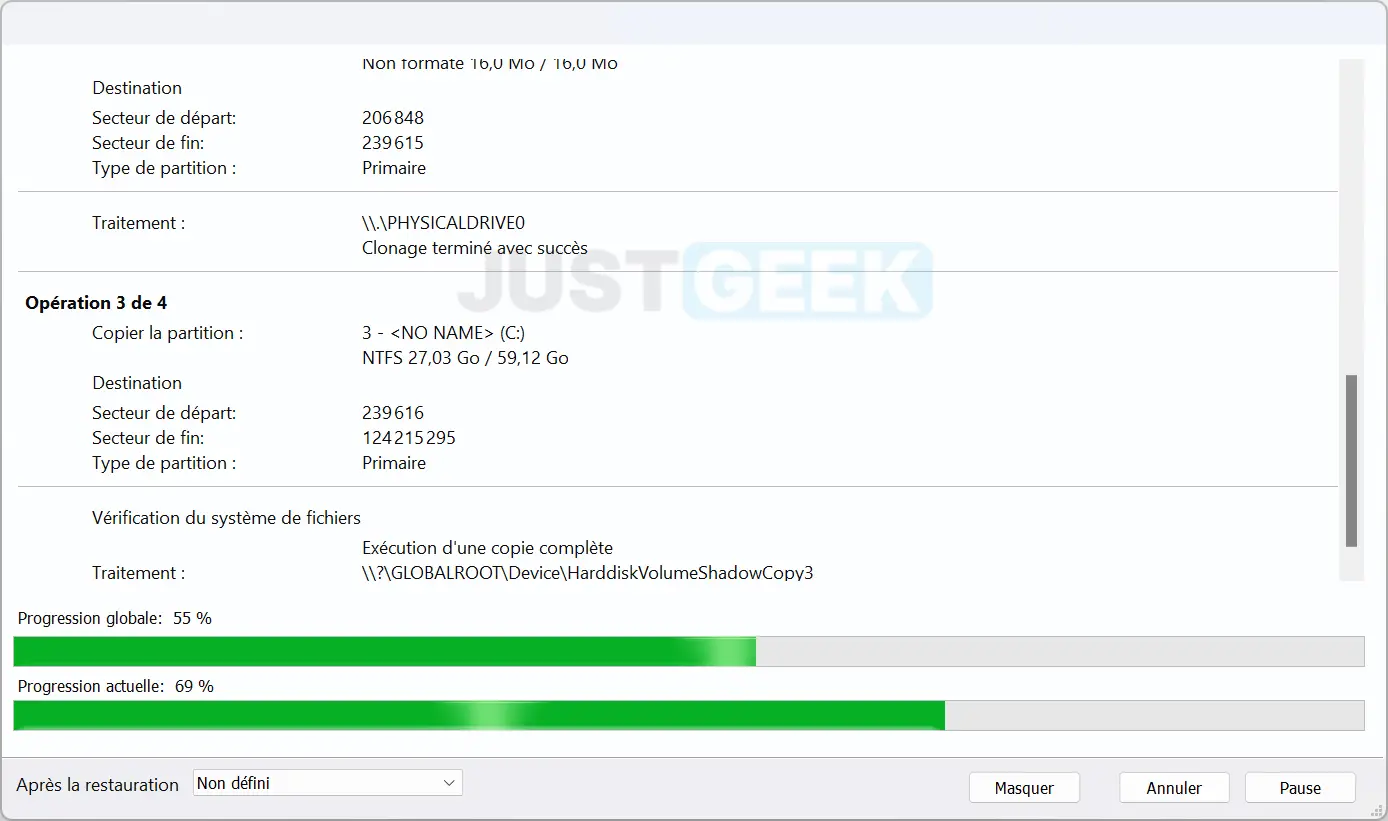
- À la fin de l’opération, vous recevrez le message « Clonage terminé ». Cliquez sur « OK » et fermez le programme Macrium Reflect Home.
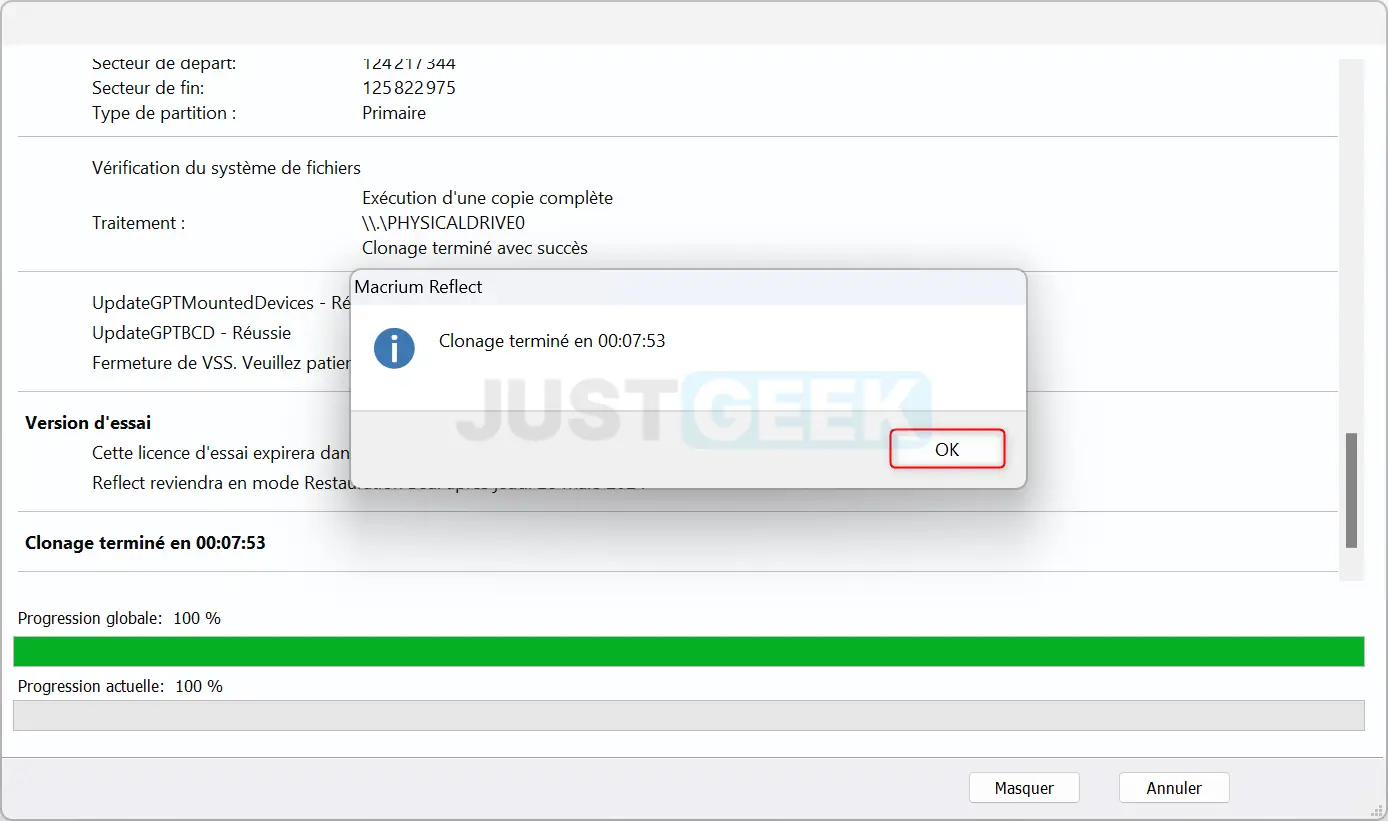
✅ Félicitations ! Vous avez réussi à cloner votre disque dur sur le SSD. Il ne reste plus qu’à redémarrer votre ordinateur pour booter sur le nouveau disque SSD et vérifier que tout fonctionne comme prévu.
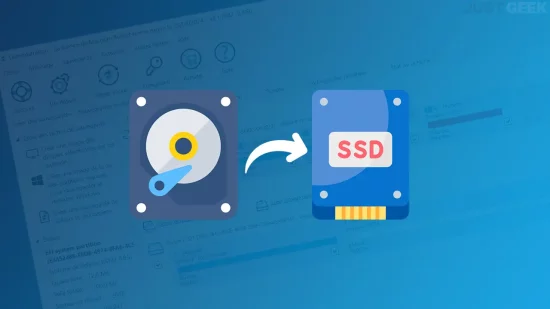
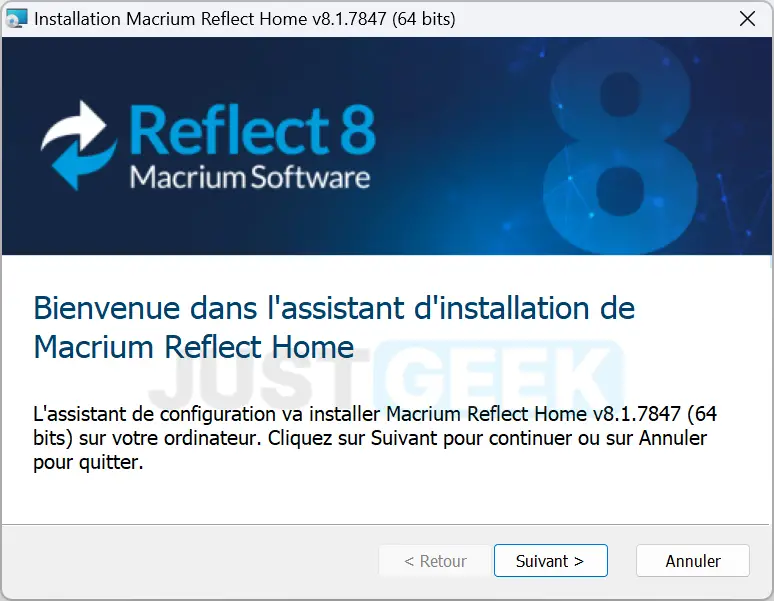
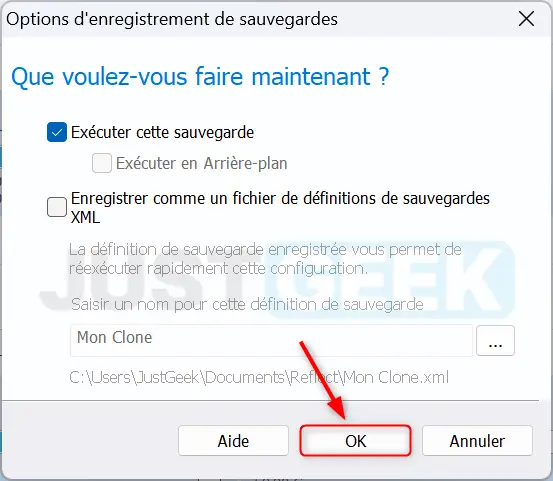
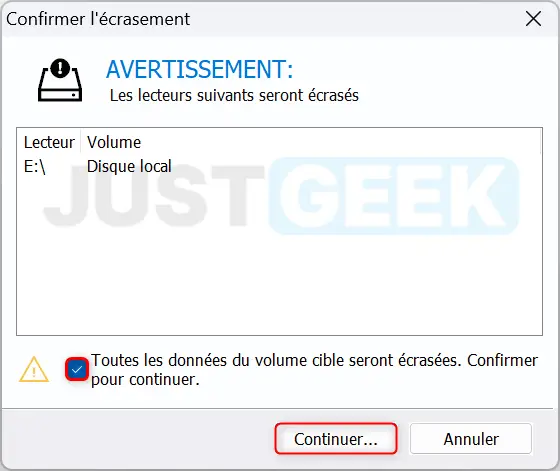

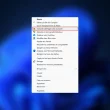
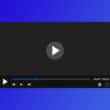



Merci pour ce tuto clair et détaillé, ça peut servir 😉
Avec plaisir Guillaume 😎