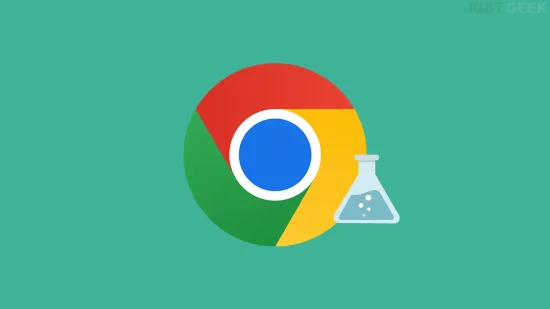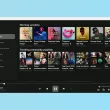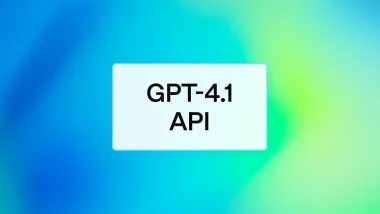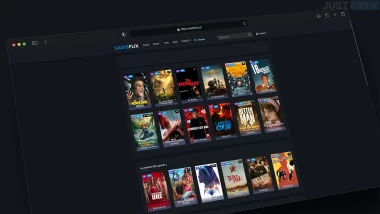Google Chrome est l’un des navigateurs web les plus populaires au monde, apprécié pour sa rapidité, sa simplicité et sa sécurité. Mais saviez-vous qu’il existe un moyen d’accéder à des paramètres avancés et de tester des fonctionnalités inédites ? Il suffit pour cela de connaître l’adresse secrète : chrome://flags. Cette astuce fonctionne non seulement sur Chrome, mais aussi sur d’autres navigateurs basés sur Chromium, comme Brave, Vivaldi ou Microsoft Edge. Découvrons ensemble comment cette page peut vous permettre de personnaliser votre expérience de navigation et d’explorer les coulisses de votre navigateur.
Qu’est-ce que les flags dans Google Chrome ?
Les « flags » (ou drapeaux en français) sont des fonctionnalités expérimentales ou en développement dans Google Chrome et les navigateurs basés sur Chromium, comme Brave, Vivaldi ou Microsoft Edge. Ils permettent aux utilisateurs avancés et aux développeurs de tester de nouvelles options, d’améliorer les performances du navigateur ou d’activer des fonctionnalités en avant-première.
Toutefois, notez que ces flags ne sont pas accessibles par défaut, car ils peuvent être instables, causer des problèmes de compatibilité ou altérer le comportement du navigateur. C’est pourquoi ils sont regroupés dans une page spéciale, qui sert de laboratoire pour les fonctionnalités en devenir.
Accéder à chrome://flags
Pour accéder à la page des drapeaux de votre navigateur, rien de plus simple. Ouvrez une nouvelle fenêtre ou un nouvel onglet, puis tapez l’URL correspondant à votre navigateur dans la barre d’adresse :
- chrome://flags : Google Chrome
- edge://flags : Microsoft Edge
- brave://flags : Brave
- vivaldi://flags : Vivaldi
Appuyez sur Entrée, et vous voilà sur la page tant convoitée. Vous y trouverez une liste de fonctionnalités expérimentales, chacune accompagnée d’une brève description et d’un menu déroulant permettant de l’activer ou de la désactiver.
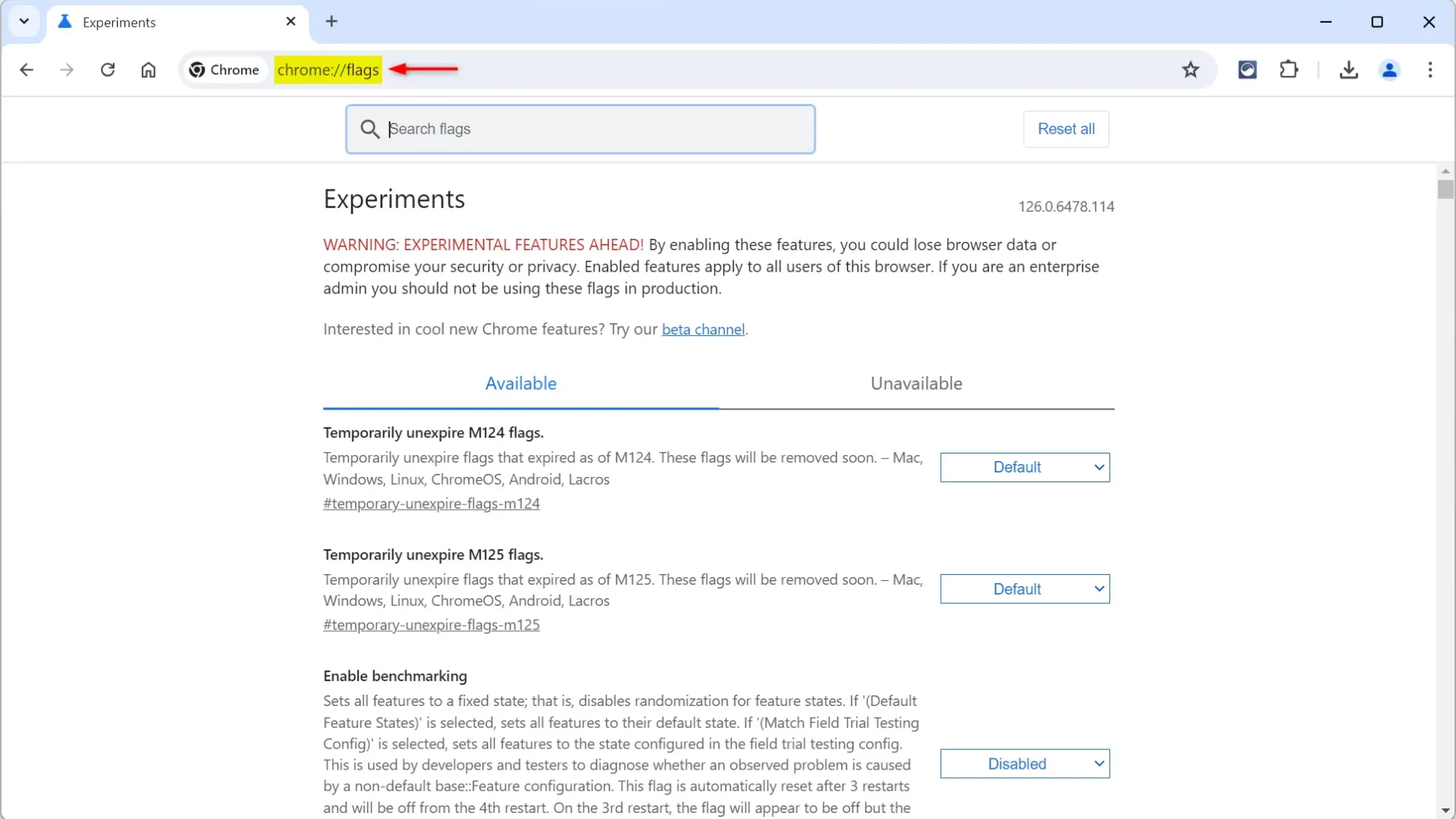
Comprendre les risques et les précautions à prendre
Avant de vous lancer dans l’activation des flags, il est important de comprendre que ces fonctionnalités sont encore en développement. Elles peuvent donc être instables, causer des problèmes de performance ou même planter votre navigateur.
Google vous avertit d’ailleurs en haut de la page :
« AVERTISSEMENT : FONCTIONS EXPÉRIMENTALES EN VUE ! En activant ces fonctionnalités, vous risquez de perdre des données de navigation ou de compromettre votre sécurité ou votre vie privée. Les fonctionnalités activées s’appliquent à tous les utilisateurs de ce navigateur. Si vous êtes un administrateur d’entreprise, vous ne devez pas utiliser ces drapeaux en production. »
Il est donc recommandé de ne les activer que si vous savez ce que vous faites et que vous êtes prêt à assumer les éventuelles conséquences.
Comment activer un flag ?
Pour activer un flag, il vous suffit de cliquer sur le menu déroulant correspondant et de sélectionner « Enabled » (Activé). Chrome vous demandera alors de relancer le navigateur pour que les modifications prennent effet.
Vous pouvez activer plusieurs flags à la fois avant de relancer, ce qui vous évitera d’avoir à le faire après chaque modification. Une fois Chrome relancé, les fonctionnalités expérimentales choisies seront actives et prêtes à être utilisées.
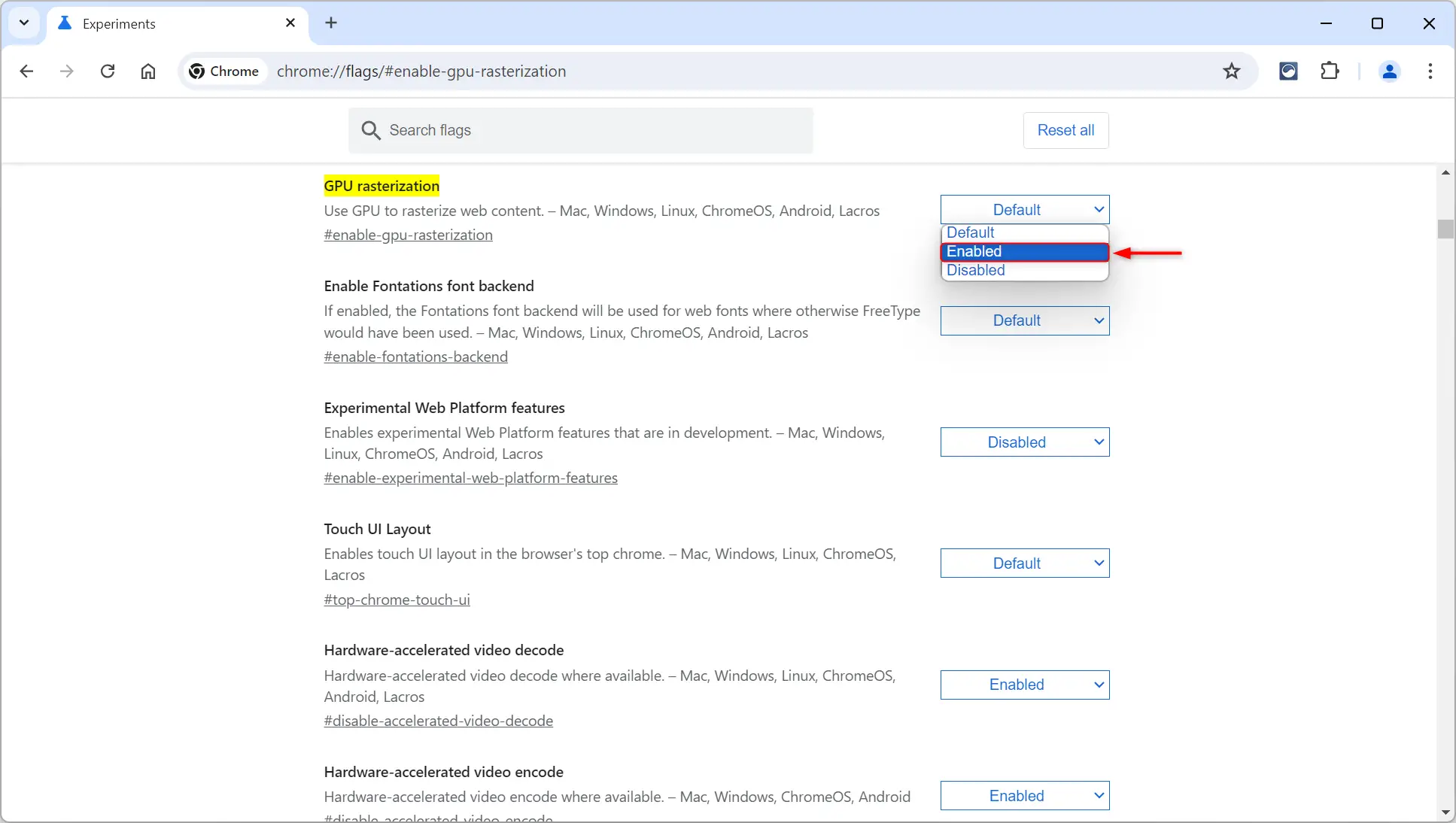
Désactiver un flag problématique
Il peut arriver qu’un flag cause des problèmes inattendus, comme des ralentissements, des bugs d’affichage ou des plantages. Si vous rencontrez de tels soucis après avoir activé une fonctionnalité expérimentale, pas de panique.
Retournez simplement sur la page chrome://flags, localisez le flag en question et remettez-le sur « Default » (Par défaut) ou « Disabled » (Désactivé). N’oubliez pas de relancer Chrome pour que la désactivation soit effective.
Si les problèmes persistent, vous pouvez toujours réinitialiser tous les flags en cliquant sur le bouton « Reset all to default » (Tout remettre par défaut) en haut de la page.
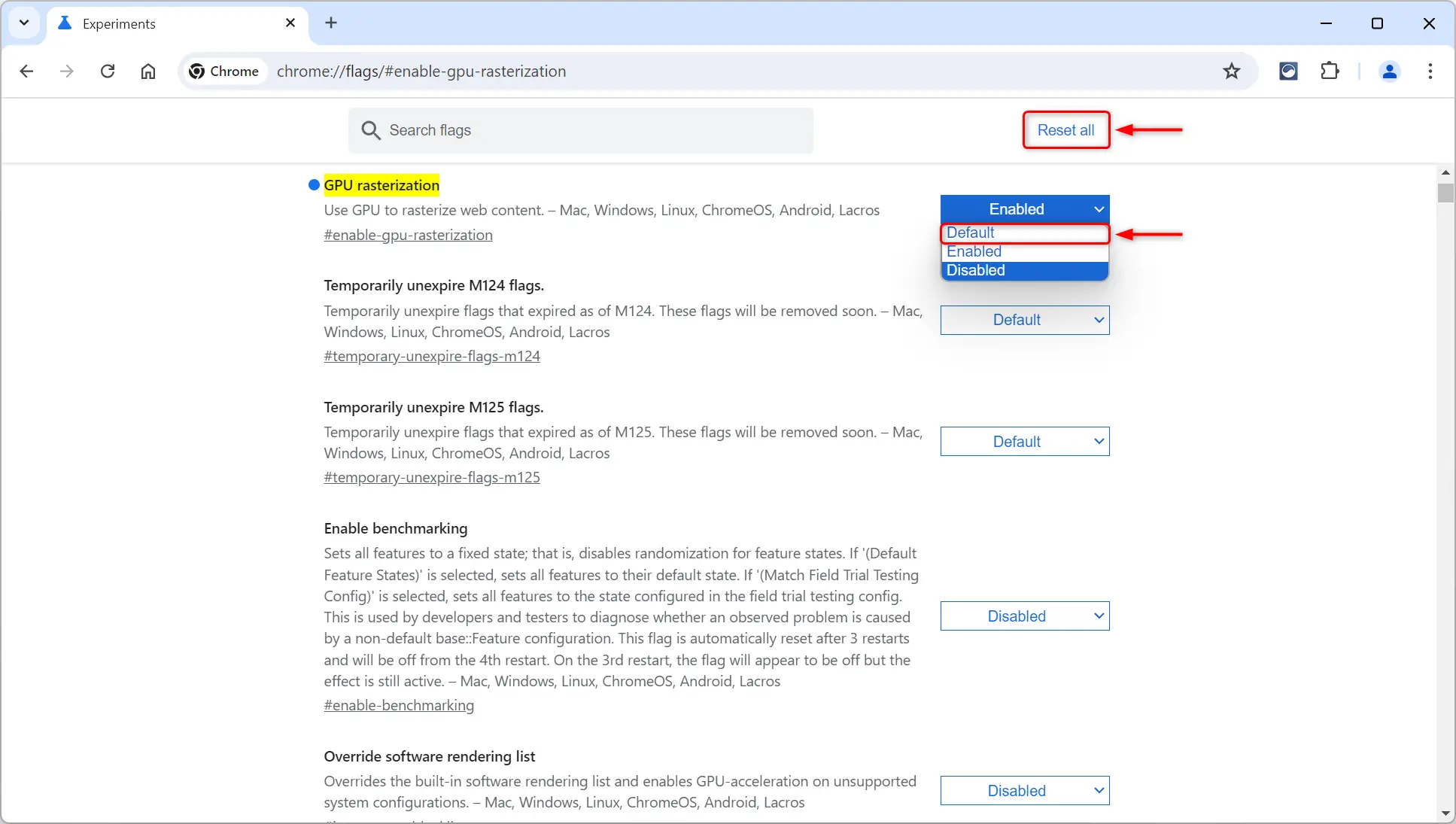
Les flags les plus utiles et intéressants
Parmi la multitude de flags disponibles, certains se démarquent par leur utilité et les améliorations qu’ils apportent à l’expérience de navigation. En voici quelques-uns :
Défilement fluide : Le défilement fluide améliore la fluidité et la réactivité lorsque vous faites défiler une page web. Avec ce flag activé, le navigateur utilise une technique appelée « composition des calques » pour rendre le défilement plus naturel et agréable, en particulier sur les appareils tactiles.
Terme de recherche : Smooth Scrolling
URL : chrome://flags/#smooth-scrolling
Mode sombre automatique pour le contenu web : Ce flag applique automatiquement un thème sombre aux pages web, en inversant les couleurs de manière intelligente. Cela peut réduire la fatigue oculaire lors de la navigation nocturne et économiser la batterie sur les appareils dotés d’écrans OLED. Le mode sombre automatique est particulièrement utile pour les utilisateurs qui préfèrent les interfaces sombres ou qui sont sensibles à la lumière bleue.
Terme de recherche : Auto Dark Mode for Web Contents
URL : chrome://flags/#enable-force-dark
Téléchargement parallèle : Par défaut, Chrome télécharge les fichiers un par un. En activant ce flag, vous permettez au navigateur de télécharger plusieurs fichiers simultanément, ce qui peut considérablement accélérer le processus de téléchargement, en particulier lorsque vous avez affaire à de nombreux fichiers ou à des fichiers volumineux.
Terme de recherche : Parallel downloading
URL : chrome://flags/#enable-parallel-downloading
Accélération matérielle pour le rendu des pages : Lorsque ce flag est activé, Chrome utilise le GPU (processeur graphique) de votre ordinateur pour accélérer le rendu des pages web. Cela peut améliorer les performances et la fluidité de navigation, en particulier sur les sites web complexes ou riches en éléments graphiques. Notez que cette option n’est pertinente que si votre ordinateur dispose d’un GPU dédié.
Terme de recherche : GPU rasterization
URL : chrome://flags/#enable-gpu-rasterization
N’hésitez pas à explorer la page des flags de votre navigateur et à tester les options qui vous semblent les plus intéressantes. Cependant, gardez à l’esprit que les flags disponibles peuvent varier d’un navigateur à l’autre et d’une version à l’autre.
Les flags à manipuler avec précaution
Certains flags peuvent avoir un impact significatif sur les performances, la sécurité ou la stabilité de votre navigateur. Il est donc important de les manipuler avec précaution et de bien comprendre leurs implications avant de les activer. Parmi ceux-ci, on peut citer :
- Override software rendering list (Outrepasser la liste de rendu logiciel) : Ce flag force l’utilisation de l’accélération matérielle, même sur les configurations non supportées, ce qui peut causer des problèmes d’affichage ou de stabilité.
- Experimental JavaScript (JavaScript expérimental) : Ce flag active les dernières fonctionnalités expérimentales de JavaScript, qui peuvent ne pas être stables ou compatibles avec tous les sites web.
Suivre l’évolution des flags
Google ajoute, modifie et supprime régulièrement des flags au fil des mises à jour de Chrome. Certaines fonctionnalités expérimentales finissent par être intégrées de manière permanente au navigateur, tandis que d’autres sont abandonnées. Pour suivre l’évolution des flags et découvrir les nouveautés, vous pouvez consulter régulièrement la page chrome://flags. Vous pouvez également contribuer en signalant les bugs ou en donnant votre avis sur les fonctionnalités testées via les canaux de feedback de Google.
Conclusion
La page chrome://flags est une véritable mine d’or pour les utilisateurs avancés et les passionnés de nouvelles technologies. Elle vous permet de découvrir et de tester les fonctionnalités expérimentales de Google Chrome avant leur intégration officielle. Cependant, n’oubliez pas de les manipuler avec précaution et de bien comprendre leurs implications avant de les activer.