Installer Linux sur un PC, c’est une chose. Mais une fois le système en place, il reste quelques ajustements à faire pour optimiser son utilisation, améliorer les performances et sécuriser son environnement. Voici une liste complète des actions à effectuer après l’installation de Linux.
📝 Note : cet article a été rédigé en utilisant Ubuntu, mais la plupart des étapes sont similaires sur les autres distributions Linux. Lorsque des différences existent, nous préciserons les alternatives pour les distributions qui ne sont pas basées sur Debian.
1. Mettre à jour le système
Cela peut paraître étrange, mais la première chose à faire après l’installation d’une distribution Linux, c’est de mettre à jour le système 🙃. En effet, la plupart du temps, les images ISO utilisées pour l’installation n’intègrent pas toujours les derniers correctifs.
Alors, pour éviter les bugs et profiter des dernières améliorations, il faut mettre à jour les paquets. Voici comment faire.
Via le Gestionnaire de mises à jour
Si vous utilisez Ubuntu ou une autre distribution avec un gestionnaire graphique, voici comment procéder :
- Ouvrez Gestionnaire de mises à jour.
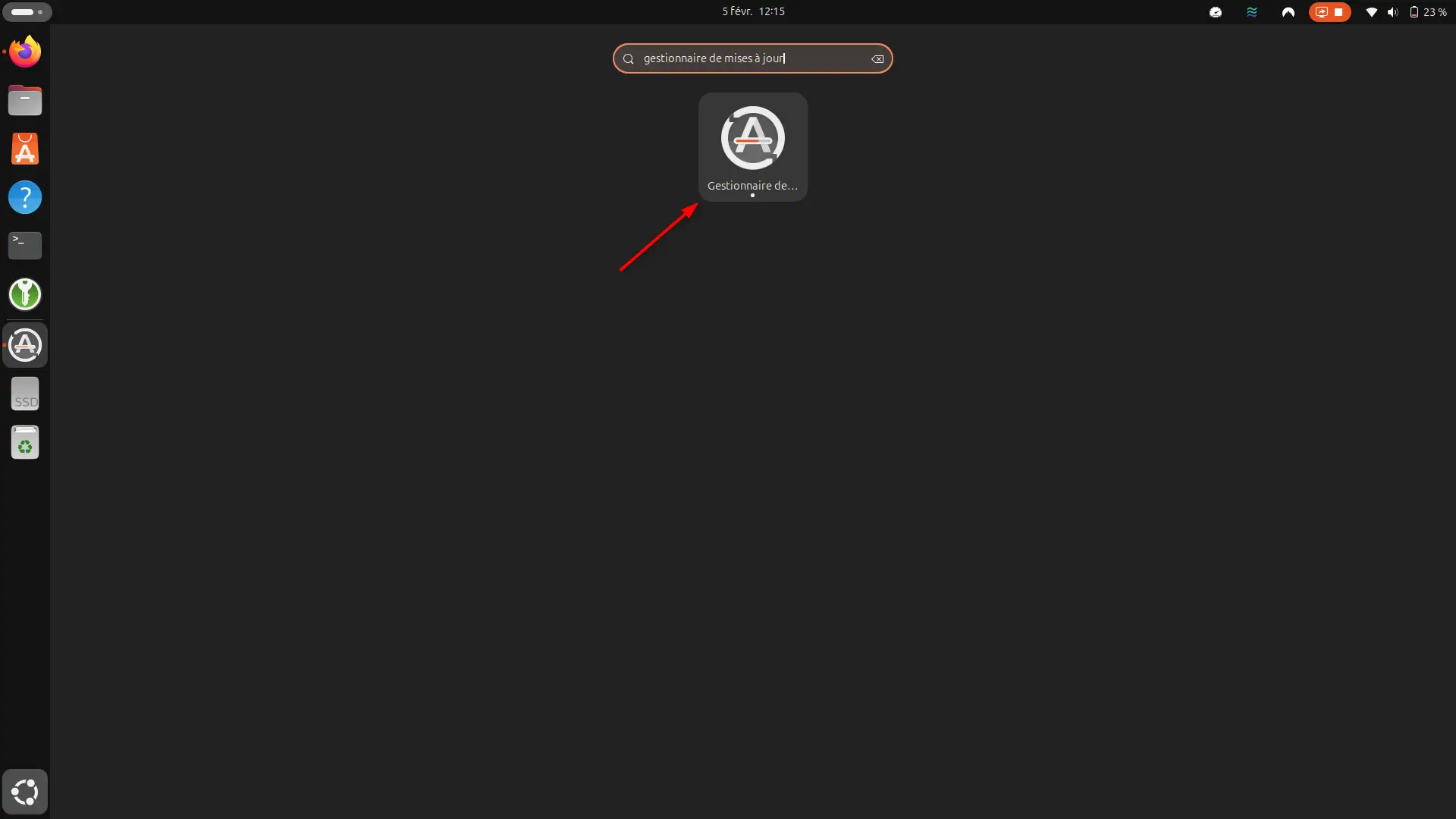
- Il vérifiera automatiquement s’il y a des mises à jour disponibles.
- Cliquez sur « Installer maintenant » pour appliquer les mises à jour.
- Redémarrez votre système si nécessaire.
Via la ligne de commande
Si vous préférez la ligne de commande, voici comment mettre à jour votre distribution en fonction de votre système :
Pour les distributions basées sur Debian (Ubuntu, Linux Mint, Elementary OS, Pop!_OS, Zorin OS, etc.)
sudo apt update && sudo apt upgrade -y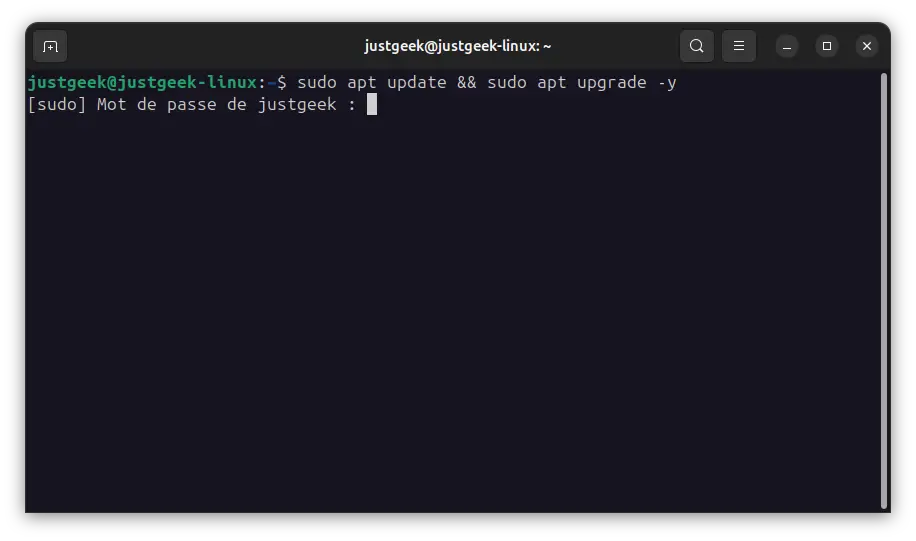
Pour Fedora :
sudo dnf upgrade -y(Fedora n’a pas besoin d’une commande update, dnf upgrade suffit.)
Pour Arch Linux et Manjaro :
sudo pacman -SyuCes commandes téléchargent les mises à jour et appliquent les derniers correctifs de sécurité.
2. Installer les pilotes graphiques
En général, Linux détecte automatiquement le matériel de votre ordinateur et installe les pilotes nécessaires. Pour les cartes graphiques intégrées (AMD et Intel), les pilotes open source sont généralement inclus et fonctionnent sans intervention de votre part.
Cependant, si vous utilisez une carte graphique dédiée (NVIDIA, AMD Radeon ou Intel Arc), il peut être nécessaire d’installer un pilote propriétaire pour profiter de meilleures performances, notamment en jeu ou pour certaines applications.
Via l’interface graphique (Ubuntu, Linux Mint, etc.)
- Ouvrez Logiciels et mises à jour (ou Gestionnaire de pilotes selon votre distribution).
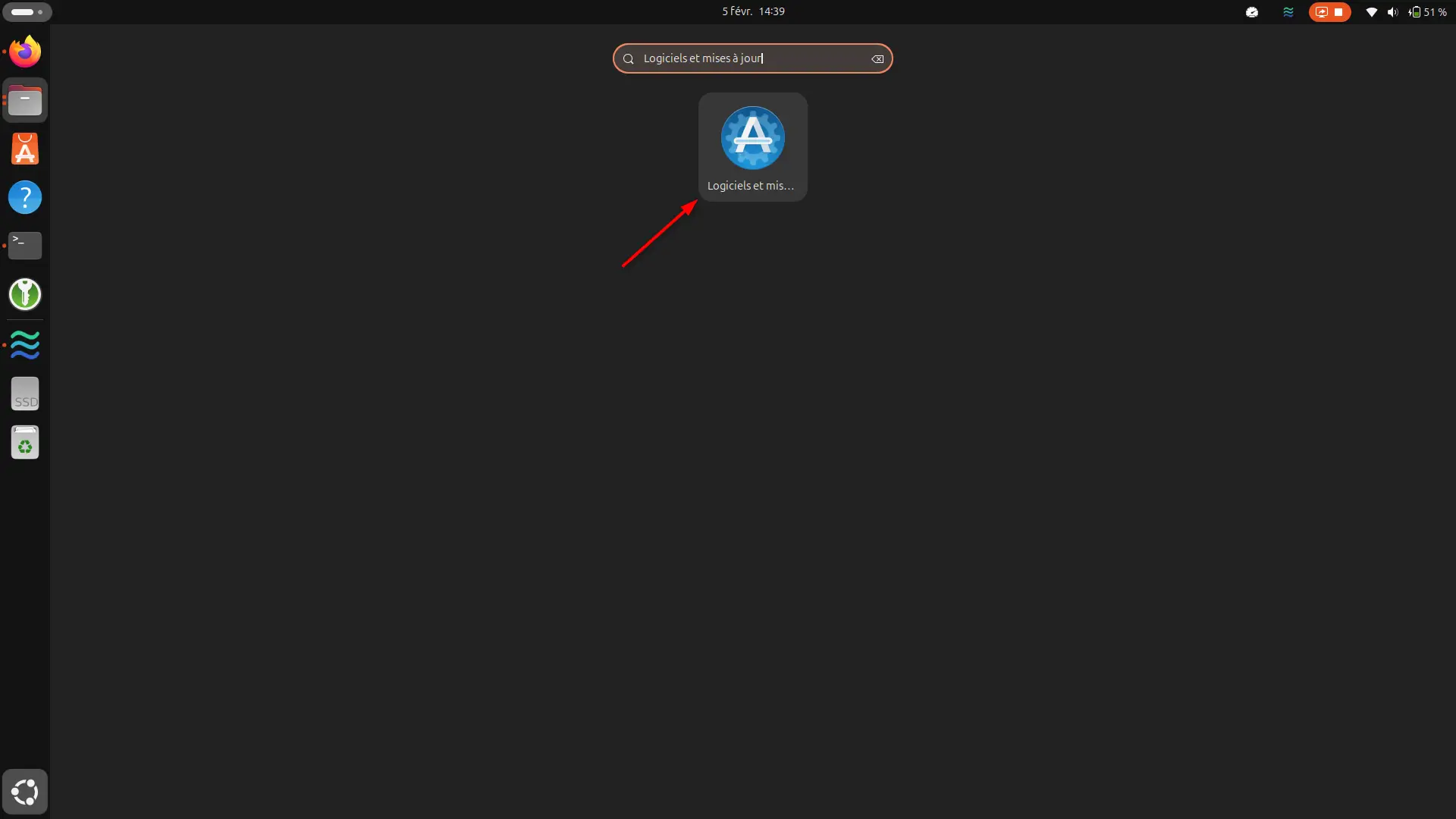
- Rendez-vous dans l’onglet « Pilotes additionnels ».
- Les pilotes disponibles pour votre carte graphique s’afficheront. Sélectionnez le pilote recommandé et appliquez les modifications.
- Redémarrez votre système pour appliquer les changements.
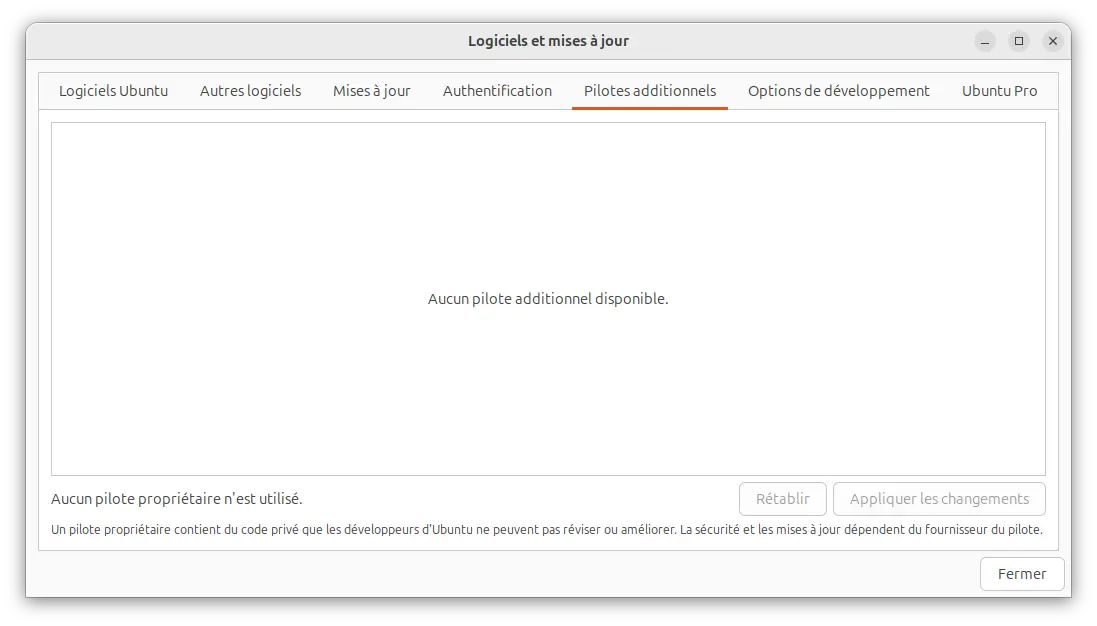
Télécharger les pilotes graphiques depuis les sites officiels
Si votre distribution ne propose pas le pilote adapté ou si vous souhaitez installer la dernière version disponible, vous pouvez également télécharger et installer les pilotes directement depuis les sites des fabricants :
🔹 Pilotes NVIDIA : Télécharger sur le site officiel
🔹 Pilotes AMD Radeon : Télécharger sur le site officiel
🔹 Pilotes Intel Arc : Télécharger sur le site officiel
💡 Remarque : Avant d’installer un pilote téléchargé manuellement, pensez à bien vérifier la compatibilité avec votre distribution Linux et à suivre les instructions du fabricant.
3. Installer les logiciels essentiels
Linux est livré avec un certain nombre de logiciels de base, mais selon vos besoins, vous voudrez peut-être en ajouter d’autres. Pour ce faire, suivez ces étapes :
Via le Centre d’applications
Si vous préférez une interface graphique, le plus simple est de passer par le Centre d’applications de votre distribution. Il vous suffit de rechercher les logiciels dont vous avez besoin et de les installer en un clic.
Si une application ne figure pas dans le Centre d’applications (comme Google Chrome), vous pouvez la télécharger directement sur le site du développeur. Assurez-vous de choisir le bon format de fichier en fonction de votre distribution :
- .deb pour Ubuntu, Linux Mint et Debian
- .rpm pour Fedora et openSUSE
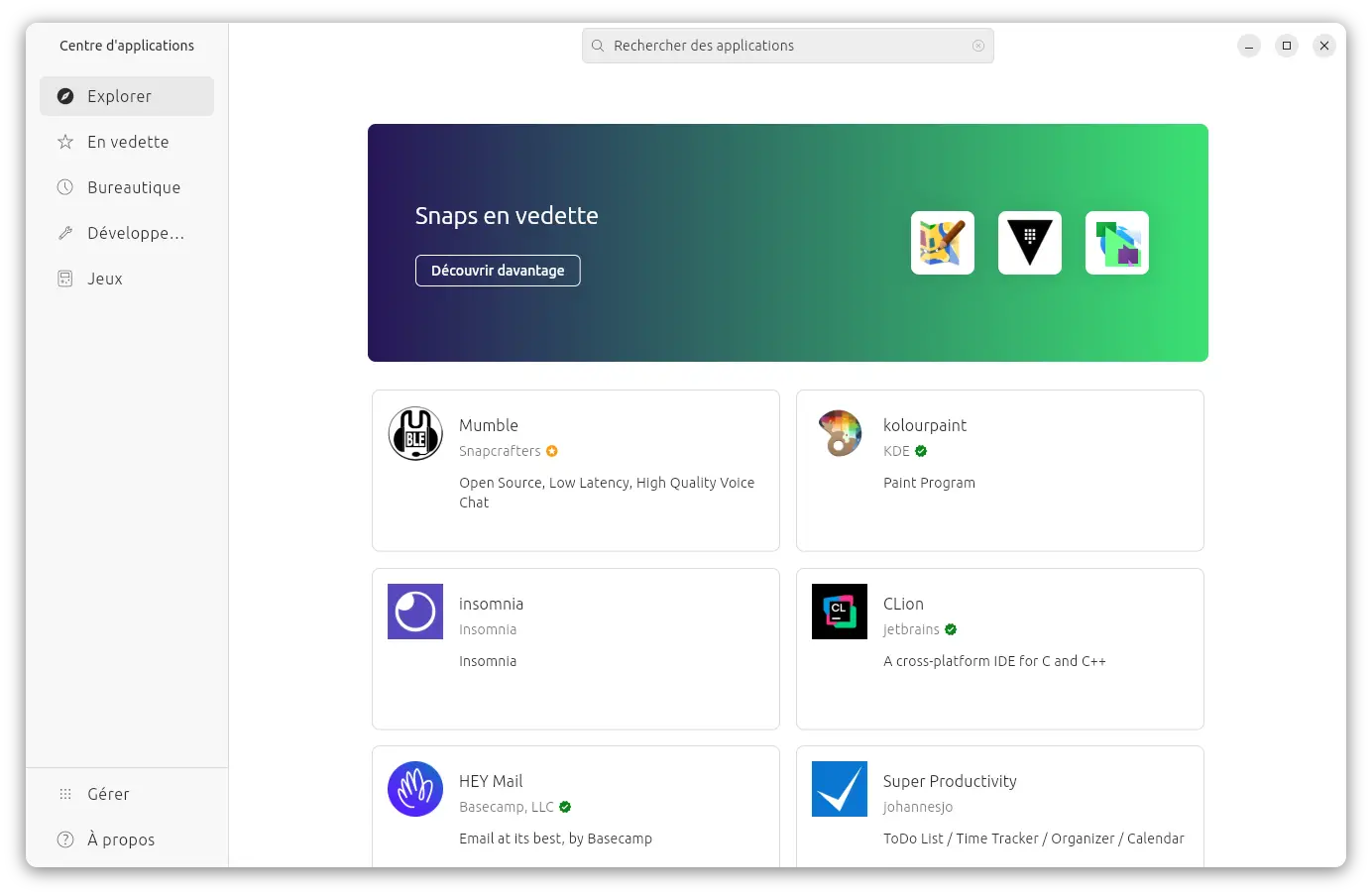
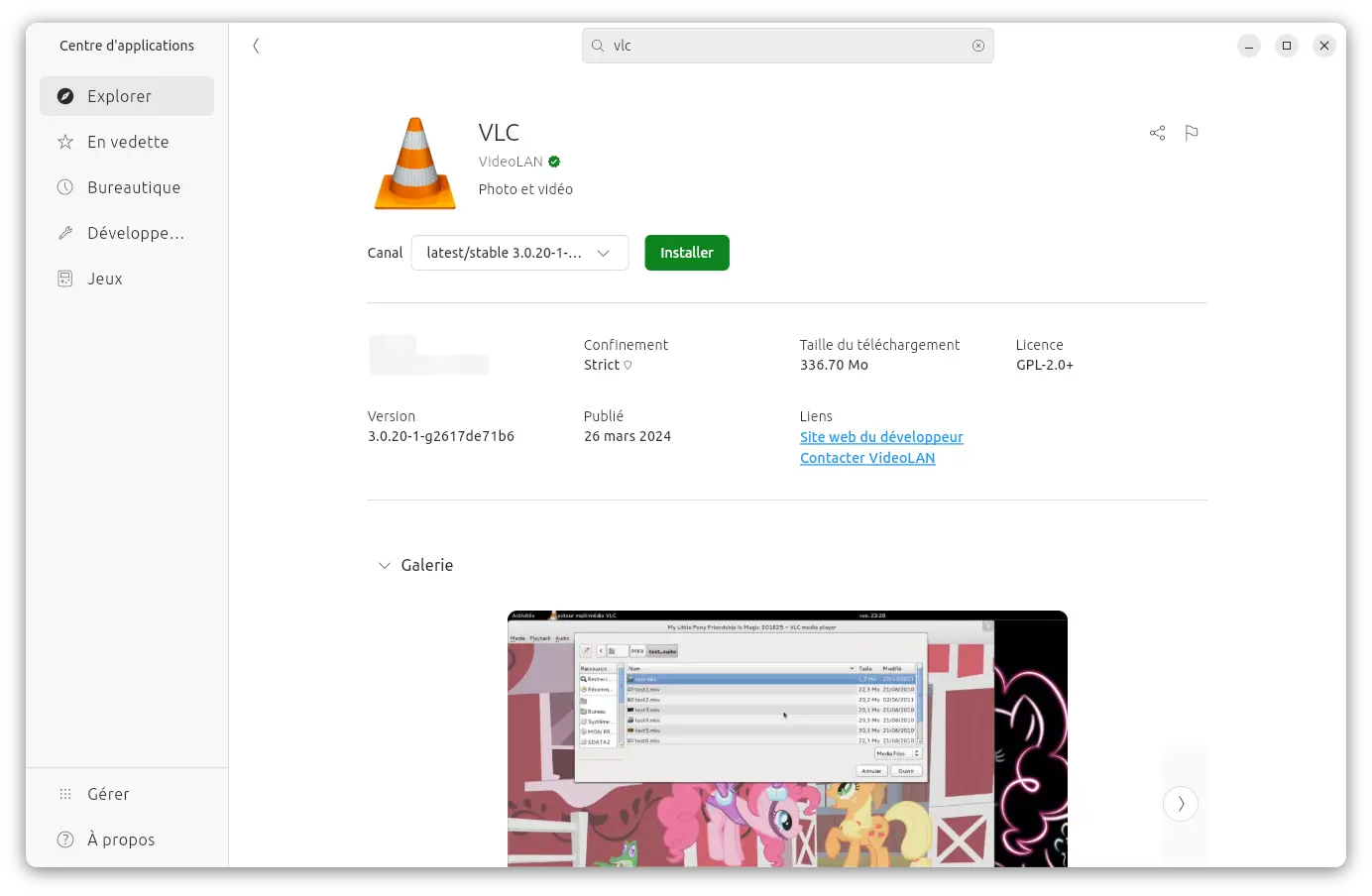
Via la ligne de commande
Si vous êtes à l’aise avec le terminal, voici comment installer les logiciels les plus courants en ligne de commande :
Navigateurs web
- Firefox (déjà installé sur de nombreuses distributions) :
sudo apt install firefoxMessagerie et communication
- Thunderbird (client e-mail) :
sudo apt install thunderbirdMultimédia
- VLC (lecteur multimédia) :
sudo apt install vlc- Audacity (édition audio) :
sudo apt install audacity- OBS Studio (streaming et capture vidéo) :
sudo apt install obs-studio- Kdenlive (montage vidéo) :
sudo apt install kdenliveGraphisme et édition d’images
- GIMP (éditeur d’images) :
sudo apt install gimp- Krita (dessin numérique et peinture numérique) :
sudo apt install krita- Pinta (alternative légère à Paint.NET) :
sudo apt install pintaJeux et téléchargement
- Steam (plateforme de jeux vidéo) :
sudo apt install steam-installer- Deluge (client torrent) :
sudo apt install delugeUtilitaires
- FileZilla (client FTP) :
sudo apt install filezilla- Rar, Unrar et Unzip (outils de compression/décompression) :
sudo apt install rar unrar unzip- KeePassXC (gestionnaire de mots de passe sécurisé) :
sudo apt install keepassxc- BleachBit (nettoyage du système) :
sudo apt install bleachbit- Simple Screen Recorder (enregistrement d’écran) :
sudo apt install simplescreenrecorder- Shutter (outil de capture d’écran avancé) :
sudo apt install shutter💡 Remarque : Ces commandes sont adaptées aux distributions basées sur Debian (Ubuntu, Linux Mint, Pop!_OS, etc.). Pour Fedora, remplacez apt par dnf, et pour Arch Linux, utilisez pacman -S.
4. Installer Flatpak
Si une application n’est pas disponible dans le Centre d’applications ou via le gestionnaire de paquets classique, Flatpak est une excellente alternative. Ce format permet d’installer des logiciels récents, indépendamment de la distribution Linux utilisée, tout en garantissant un bon niveau de sécurité et d’isolation.
Installer Flatpak sur votre système
Certaines distributions intègrent déjà Flatpak par défaut. Si ce n’est pas le cas, vous pouvez l’installer manuellement :
Sur Ubuntu et Debian (déjà installé par défaut sur Linux Mint , mais si nécessaire)
sudo apt install flatpak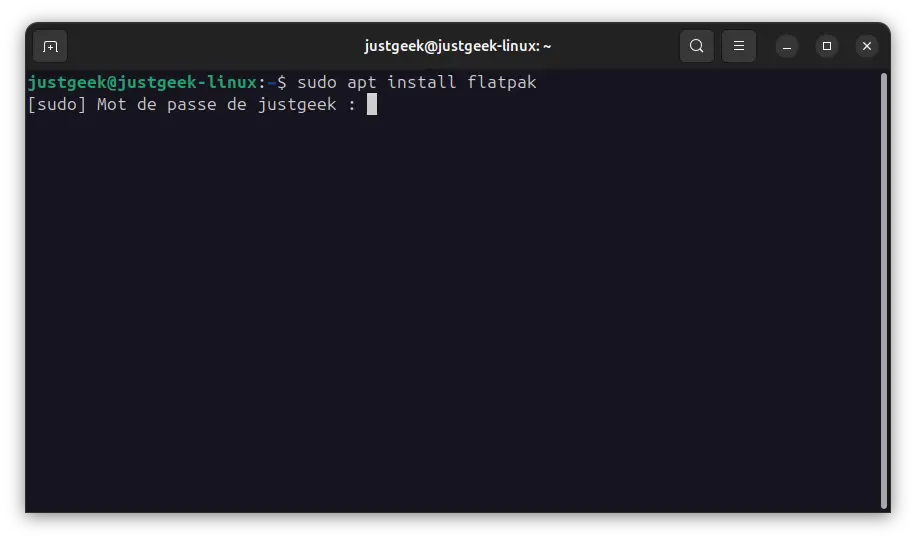
Sur Fedora (déjà installé par défaut, mais si nécessaire)
sudo dnf install flatpakSur Arch Linux et Manjaro
sudo pacman -S flatpakAprès l’installation, il est recommandé d’activer Flathub, le principal dépôt d’applications Flatpak :
flatpak remote-add --if-not-exists flathub https://flathub.org/repo/flathub.flatpakrepo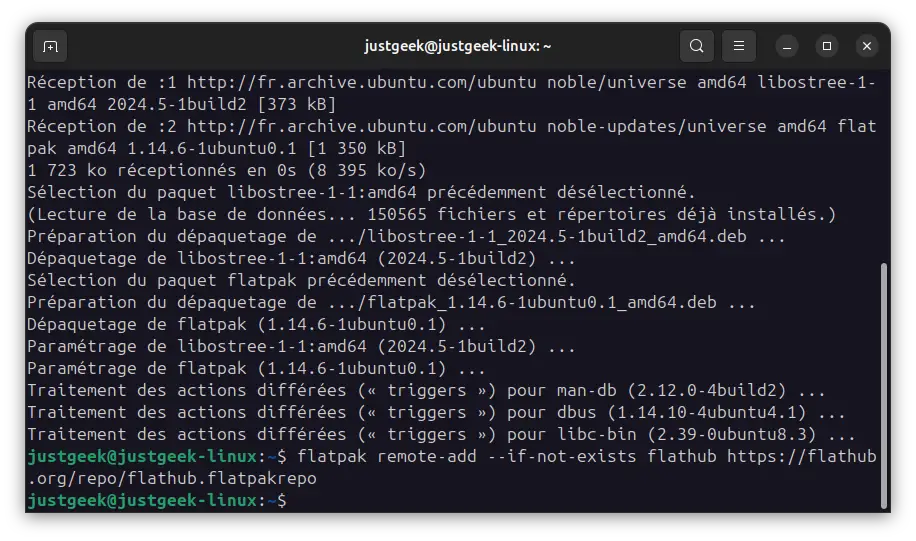
Installer une application avec Flatpak
Une fois Flatpak et Flathub configurés, vous pouvez installer des logiciels en utilisant la commande suivante :
flatpak install flathub nom-de-l-applicationPar exemple, pour installer Spotify, Discord ou Okular :
flatpak install flathub com.spotify.Client
flatpak install flathub com.discordapp.Discord
flatpak install flathub org.kde.okular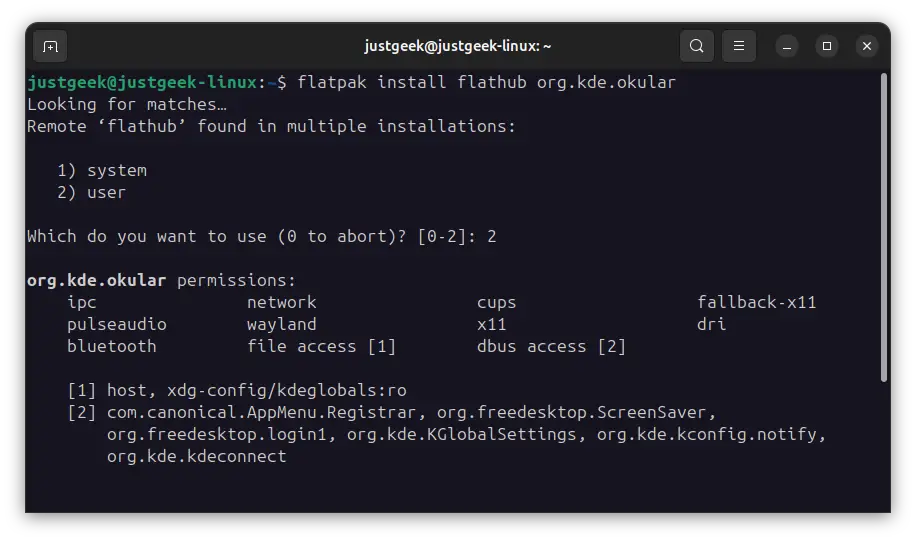
Lancer une application Flatpak
Une fois installée, vous pouvez lancer une application Flatpak via votre menu d’applications ou avec la commande :
flatpak run identifiant-de-l-applicationExemple pour Okular :
flatpak run org.kde.okularMettre à jour et désinstaller une application Flatpak
Mettre à jour toutes les applications Flatpak :
flatpak updateSupprimer une application Flatpak :
flatpak uninstall identifiant-de-l-applicationAvantages de Flatpak
- Applications récentes : Permet d’installer la dernière version d’un logiciel, même si votre distribution ne l’a pas encore dans ses dépôts.
- Indépendant de la distribution : Fonctionne sur presque toutes les distributions Linux.
- Sécurité renforcée : Les applications Flatpak sont isolées du reste du système (sandboxing).
💡 Remarque : Flatpak prend plus d’espace disque que les paquets traditionnels (.deb ou .rpm), car chaque application embarque ses propres dépendances.
5. Installer Wine ou Bottles (exécuter des applications Windows)
Linux propose de nombreuses alternatives aux logiciels Windows, mais certaines applications spécifiques n’ont pas d’équivalent direct. Heureusement, des outils comme Wine et Bottles permettent d’exécuter des logiciels et des jeux Windows sous Linux sans machine virtuelle.
Wine : exécuter des applications Windows directement
Wine (Wine Is Not an Emulator) est une couche de compatibilité permettant de faire fonctionner des logiciels Windows sous Linux. Il ne s’agit pas d’un émulateur, mais d’une réimplémentation des bibliothèques Windows.
Installation de Wine
Ubuntu, Linux Mint, Debian :
sudo apt install wine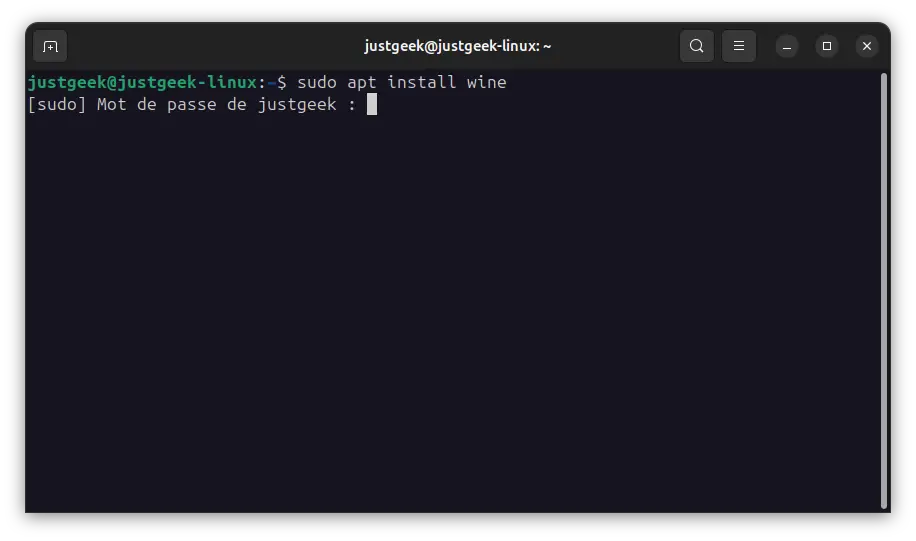
Fedora :
sudo dnf install wineArch Linux et Manjaro :
sudo pacman -S wineConfigurer Wine après l’installation
Une fois installé, il est recommandé de lancer la configuration de Wine avant d’exécuter un programme :
winecfgCette commande permet de choisir la version de Windows émulée (Windows 7, 10, 11…), de configurer l’audio et d’installer des bibliothèques supplémentaires si nécessaire.
Exécuter une application Windows avec Wine
Une fois Wine installé, vous pouvez exécuter un fichier .exe en utilisant :
wine ~/Téléchargements/programme.exe💡 Astuce : Si vous ne voulez pas taper le chemin manuellement, vous pouvez glisser-déposer le fichier .exe dans le terminal après avoir tapé wine , et le chemin s’ajoutera automatiquement.
Si vous installez un programme nécessitant une configuration spécifique (comme Microsoft Office ou certains jeux), il peut être utile d’installer Winetricks, un outil permettant d’ajouter des bibliothèques et dépendances Windows :
sudo apt install winetricks # Pour Debian/Ubuntu/Linux Mint
winetricksBottles : une alternative plus simple et intuitive
Bottles est une interface graphique qui facilite la gestion de Wine en permettant de créer des environnements isolés (appelés bouteilles) pour chaque application Windows. Cela simplifie la configuration et évite les conflits entre différents logiciels.
Installation de Bottles
Via Flatpak (recommandé) :
flatpak install flathub com.usebottles.bottlesLancer Bottles après l’installation :
flatpak run com.usebottles.bottles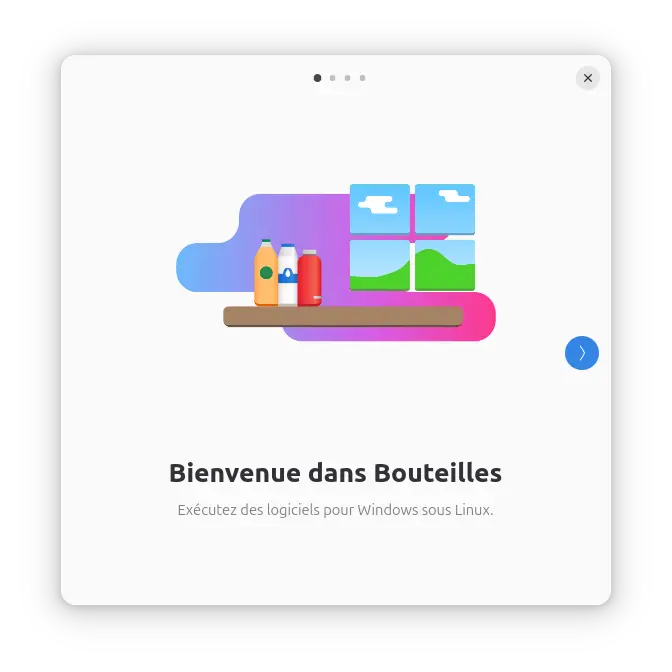
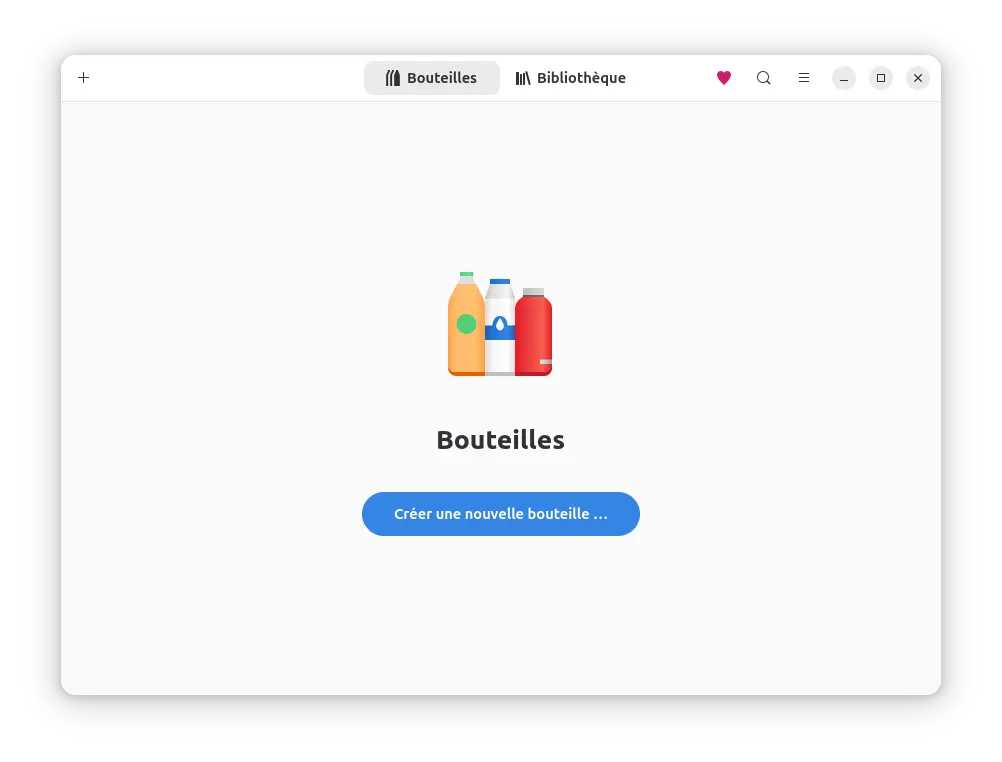
À lire : 👉 Bottles : exécuter des applications et jeux Windows sur Linux
6. Configurer les paramètres de confidentialité
Par défaut, certaines distributions Linux activent des options comme la collecte de statistiques ou la synchronisation en ligne. Pour ajuster cela :
- Allez dans Paramètres > Vie privée et sécurité
- Désactivez les options qui ne vous conviennent pas (par exemple, la localisation de l’appareil, l’envoi des rapports d’erreur, etc.).
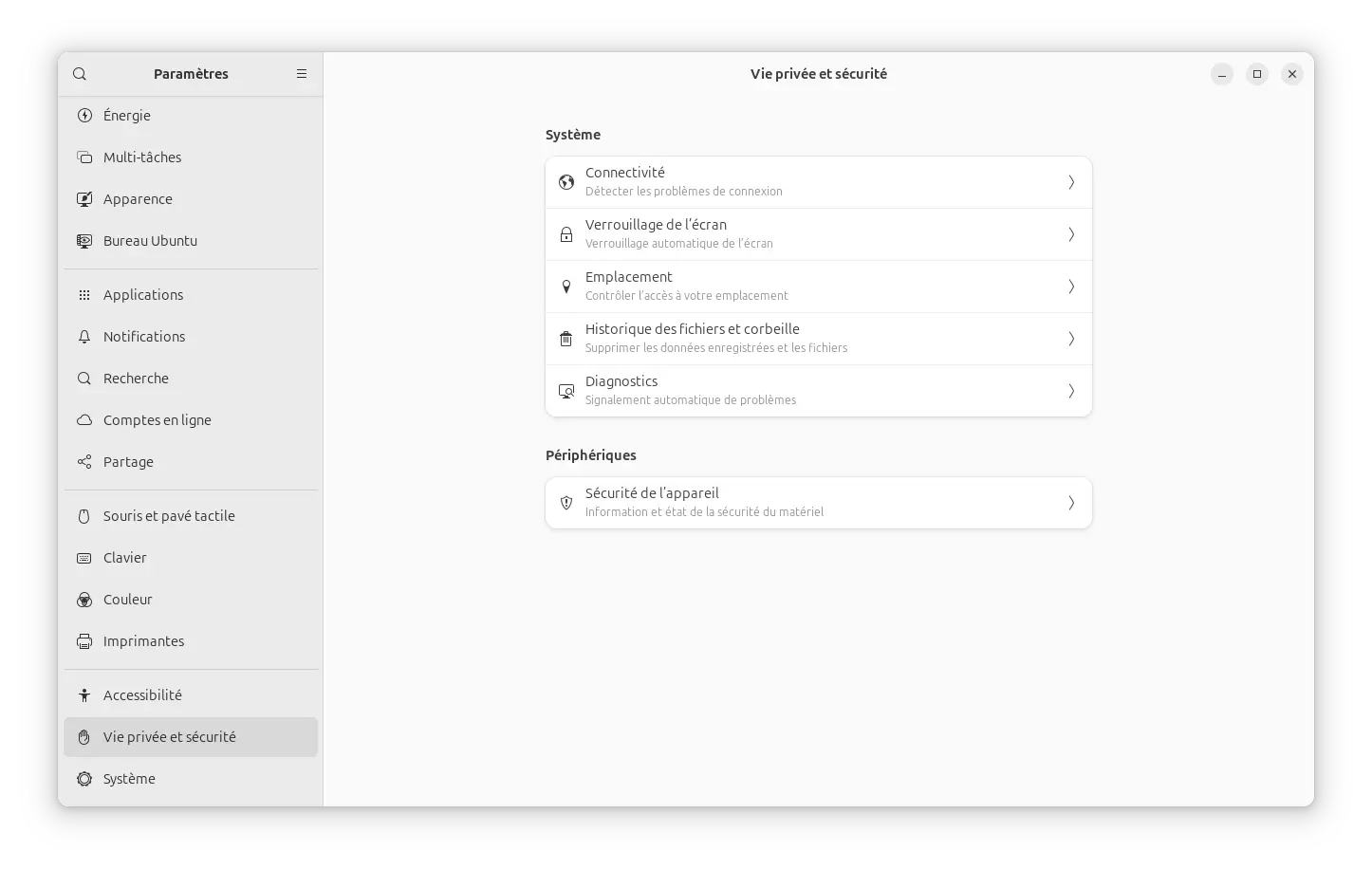
7. Activer le pare-feu
Par défaut, Linux est un système sécurisé, mais il est toujours recommandé d’activer et de configurer un pare-feu pour renforcer la protection de votre machine. UFW (Uncomplicated Firewall) est l’outil le plus simple pour gérer le pare-feu sous Linux. Il permet de contrôler facilement les connexions entrantes et sortantes sans avoir à manipuler directement iptables.
Vérifier l’état du pare-feu
Avant d’activer le pare-feu, vérifions s’il est déjà en cours d’exécution :
sudo ufw status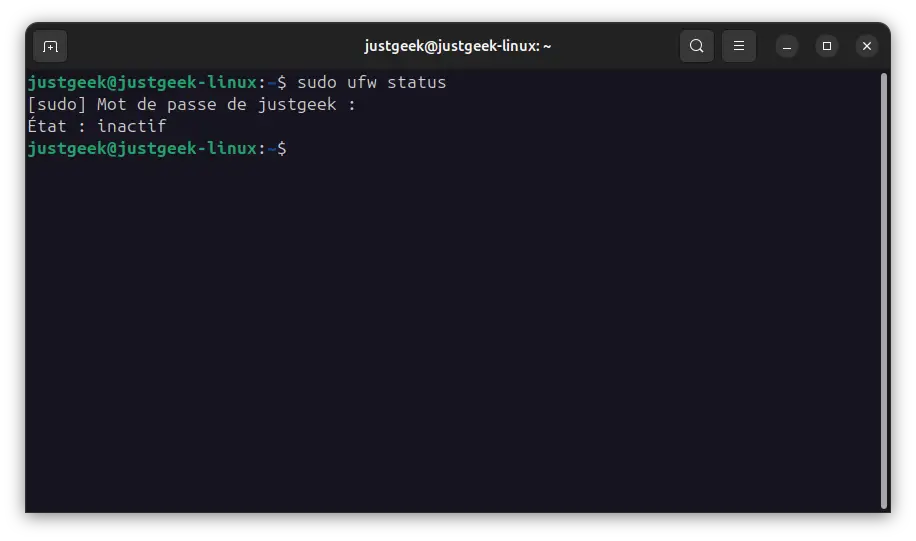
- Si vous obtenez : État: inactif → Le pare-feu n’est pas activé.
- Si vous obtenez : Status: active → Le pare-feu est déjà activé.
Activer le pare-feu
Pour activer UFW, utilisez la commande suivante :
sudo ufw enable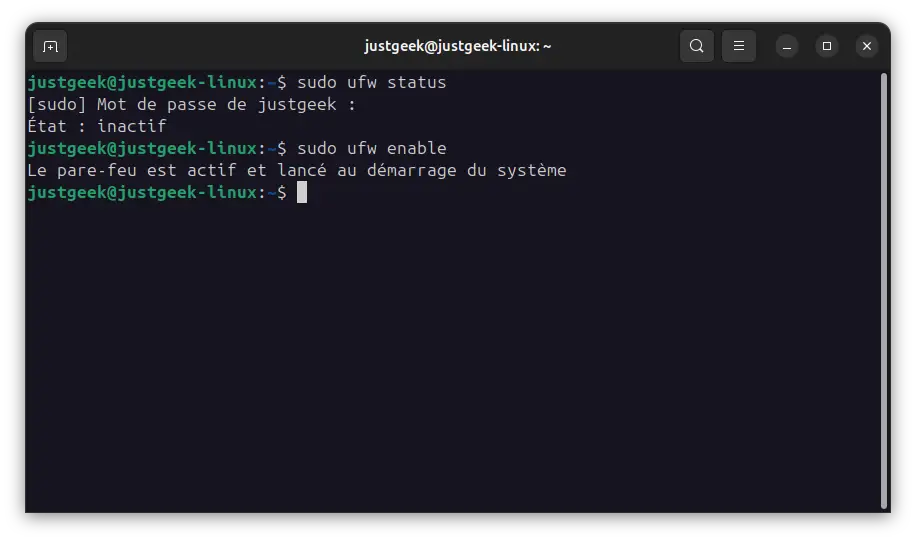
💡 Note : Une fois activé, UFW bloque par défaut toutes les connexions entrantes non autorisées tout en permettant les connexions sortantes.
Autoriser certaines connexions (règles essentielles)
Si vous utilisez des applications nécessitant un accès réseau (serveurs web, SSH, etc.), vous devrez ajouter des règles d’exception.
Autoriser SSH (important si vous accédez à votre machine à distance) :
sudo ufw allow OpenSSH(Si SSH utilise un autre port, remplacez OpenSSH par 22 ou le port personnalisé.)
Autoriser le trafic HTTP (serveur web) :
sudo ufw allow httpAutoriser le trafic HTTPS (sites sécurisés) :
sudo ufw allow httpsAutoriser une application spécifique (ex. : Apache, Nginx, etc.) :
sudo ufw allow "Apache Full"Autoriser un port spécifique (ex. : 8080) :
sudo ufw allow 8080Bloquer une connexion spécifique
Si vous souhaitez bloquer un service ou un port :
sudo ufw deny 23 # Bloque Telnet (exemple)Désactiver le pare-feu (si nécessaire)
Si vous souhaitez temporairement désactiver UFW :
sudo ufw disable💡 Attention : Désactiver le pare-feu expose votre machine aux connexions non sécurisées.
Vérifier les règles appliquées
Pour voir les règles en place :
sudo ufw status verbose8. Créer un instantané du système (avec Timeshift)
Lorsque vous installez une nouvelle distribution Linux et commencez à la personnaliser, il est judicieux de créer un instantané du système. Cela permet de restaurer votre système en cas de problème, comme une mise à jour défectueuse ou une mauvaise manipulation.
L’outil Timeshift est idéal pour cela. Il fonctionne de manière similaire à la Restauration du système sous Windows, en prenant des instantanés que vous pouvez restaurer à tout moment.
Installer Timeshift
Sur certaines distributions comme Linux Mint, Timeshift est préinstallé. Si ce n’est pas le cas, voici comment l’installer :
Ubuntu, Linux Mint, Debian :
sudo apt install timeshiftFedora :
sudo dnf install timeshiftArch Linux et Manjaro :
sudo pacman -S timeshiftCréer un premier instantané avec Timeshift
Lancer Timeshift
Ouvrez Timeshift depuis le menu d’applications ou via le terminal :
sudo timeshift-launcherChoisir le type d’instantané
Lors du premier lancement, Timeshift vous demandera de choisir entre :
- RSYNC (recommandé) : Crée des instantanés sous forme de fichiers, économisant de l’espace disque.
- BTRFS (si votre système utilise ce système de fichiers) : Instantanés natifs pour les distributions utilisant BTRFS (comme Fedora Silverblue).
💡 Si vous ne savez pas quoi choisir, optez pour RSYNC.
Sélectionner l’emplacement de sauvegarde
Timeshift recommande d’utiliser un disque externe ou une partition dédiée pour éviter d’occuper trop d’espace sur le disque principal.
Définir la fréquence des instantanés
Vous pouvez choisir une sauvegarde :
- Quotidienne
- Hebdomadaire
- Mensuelle
- À chaque démarrage
Créer un instantané immédiatement
Cliquez sur « Créer » pour générer un premier instantané de votre système.
Restaurer un instantané avec Timeshift
Si votre système rencontre un problème, voici comment restaurer un instantané :
- Lancer Timeshift.
- Sélectionner un instantané.
- Dans la liste, choisissez un instantané précédemment créé.
- Cliquer sur « Restaurer » et suivre les instructions.
Votre système sera restauré à l’état exact où il se trouvait au moment de la sauvegarde.
💡 Remarque : Si votre système ne démarre plus, vous pouvez utiliser Timeshift depuis un Live USB Linux pour restaurer un instantané.
9. Personnaliser l’environnement de bureau
GNOME est l’un des environnements de bureau les plus populaires sous Linux. Il est épuré et moderne, mais certaines options de personnalisation ne sont pas accessibles directement dans les paramètres classiques.
L’outil GNOME Tweaks (Ajustements GNOME) permet d’affiner l’apparence et le comportement de votre bureau en quelques clics. Il est indispensable pour modifier des éléments comme les thèmes, les extensions, les icônes et les raccourcis clavier.
Installer GNOME Tweaks
Si votre distribution utilise GNOME mais ne propose pas GNOME Tweaks par défaut, vous pouvez l’installer avec cette commande :
Ubuntu, Debian, Linux Mint (édition GNOME) :
sudo apt install gnome-tweaksFedora :
sudo dnf install gnome-tweaksArch Linux et Manjaro :
sudo pacman -S gnome-tweaksUne fois installé, vous pouvez le lancer depuis le menu d’applications sous le nom « Ajustements ».
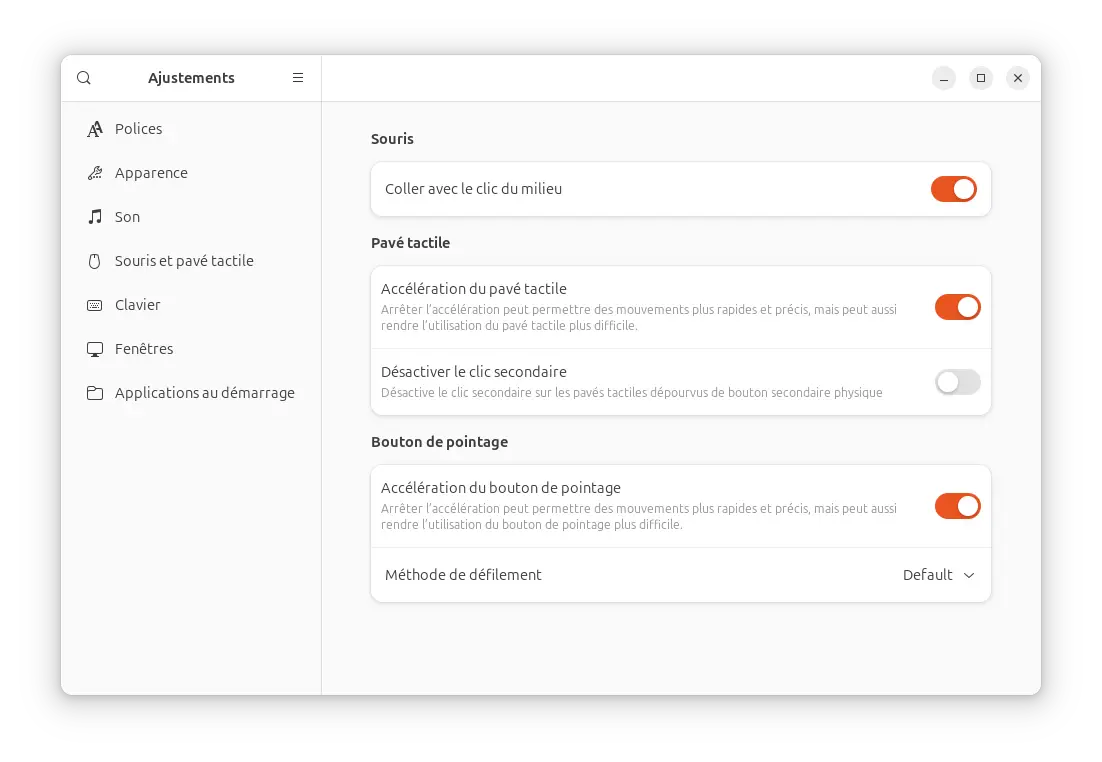
10. Nettoyer le système
Au fil du temps, votre système Linux accumule des fichiers temporaires, des caches et d’autres éléments inutiles qui peuvent ralentir l’ordinateur et occuper de l’espace disque. Pour optimiser les performances, il est recommandé d’effectuer un nettoyage régulier. Deux outils populaires permettent de le faire facilement : Stacer et BleachBit.
Stacer : Une interface tout-en-un pour optimiser Linux
Stacer est un outil graphique qui permet de gérer l’optimisation du système en un seul endroit. Il inclut des fonctionnalités pour nettoyer les fichiers temporaires, surveiller l’utilisation des ressources et gérer les services en cours d’exécution.
Installer Stacer
Ubuntu, Debian, Linux Mint :
sudo apt install stacerFedora :
sudo dnf install stacerArch Linux et Manjaro :
sudo pacman -S stacerBleachBit : Un nettoyage en profondeur
Si vous souhaitez un nettoyage encore plus poussé, BleachBit est un excellent choix. Il fonctionne comme CCleaner sous Windows et permet de supprimer les fichiers inutiles laissés par les navigateurs, les mises à jour et d’autres programmes.
Installer BleachBit
Ubuntu, Debian, Linux Mint :
sudo apt install bleachbitFedora :
sudo dnf install bleachbitArch Linux et Manjaro :
sudo pacman -S bleachbitConclusion
Votre système Linux est maintenant prêt à être utilisé dans les meilleures conditions. Bien sûr, selon votre distribution et vos besoins, certaines étapes seront plus ou moins utiles. C’est à vous de juger. Quoi qu’il en soit, profitez bien de votre nouvelle installation Linux 😉 !
Et si vous avez d’autres astuces que vous utilisez après une installation Linux, n’hésitez pas à les partager en commentaire !
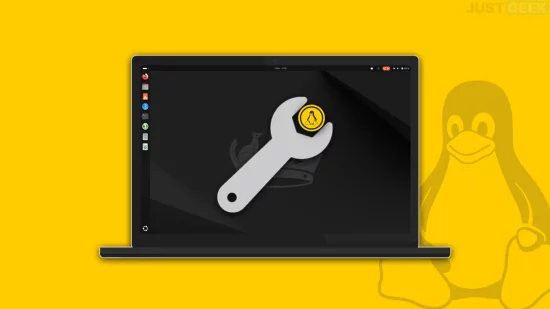
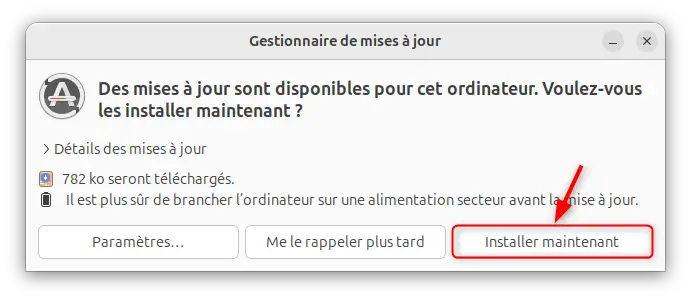
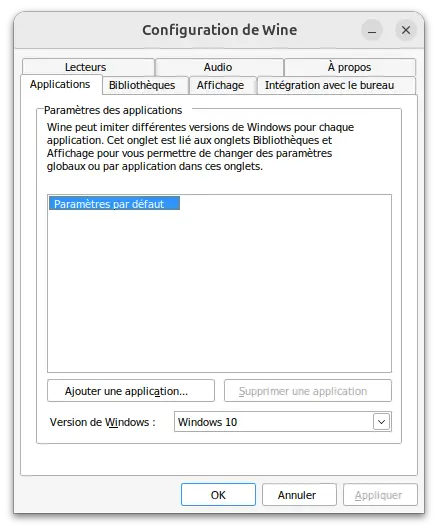
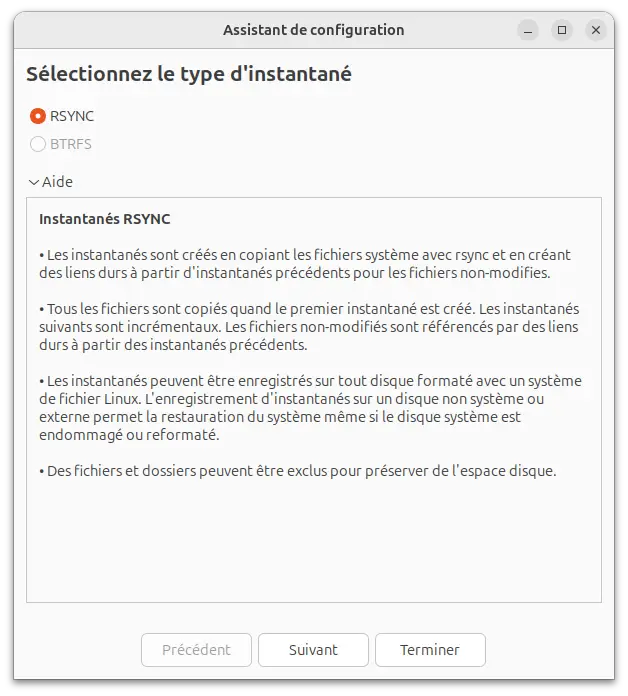
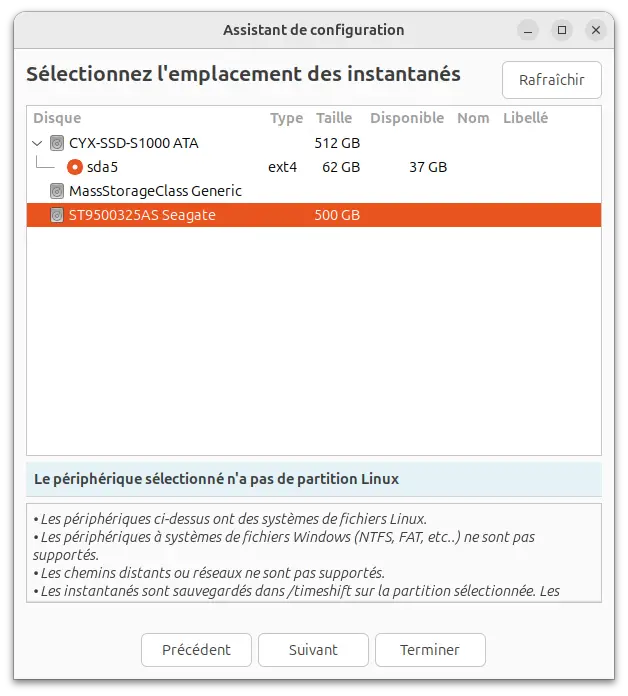
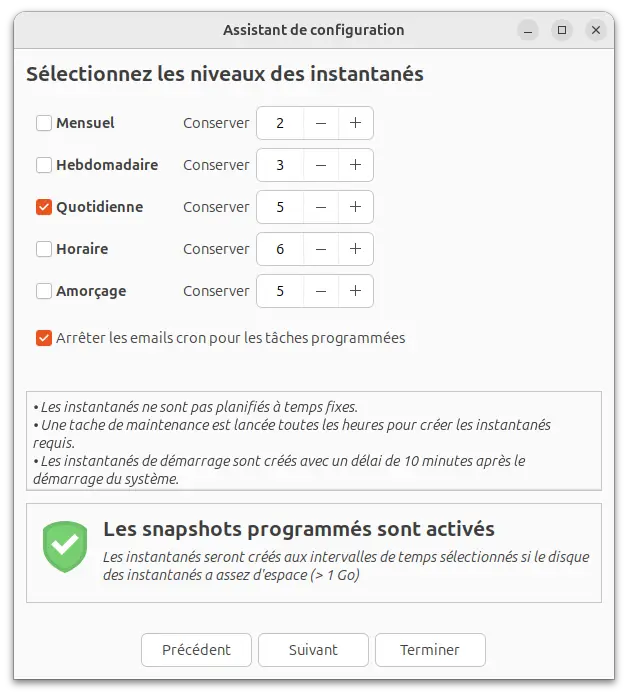
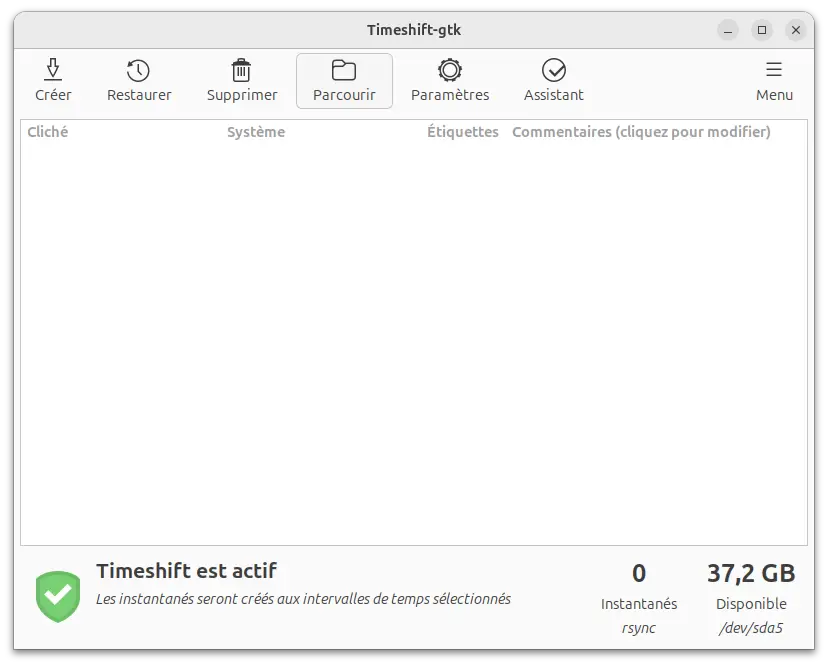
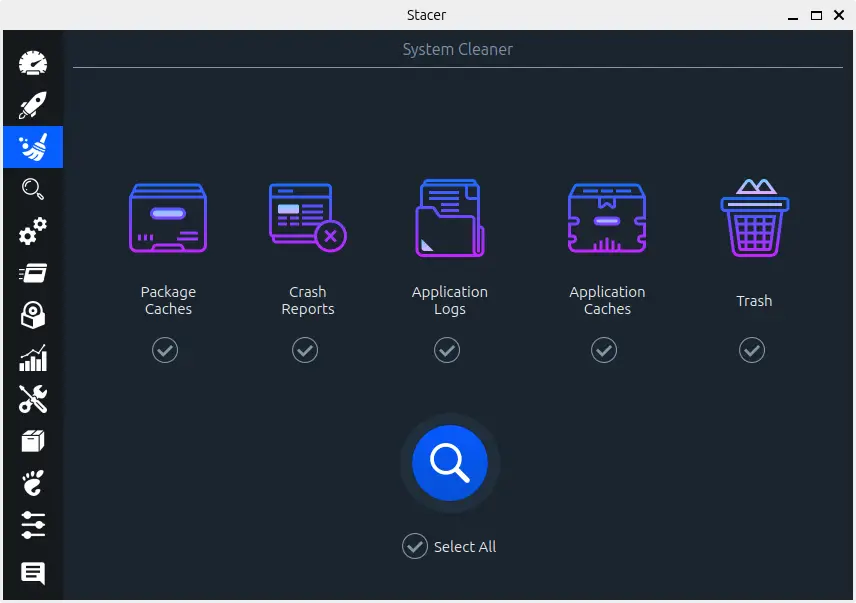
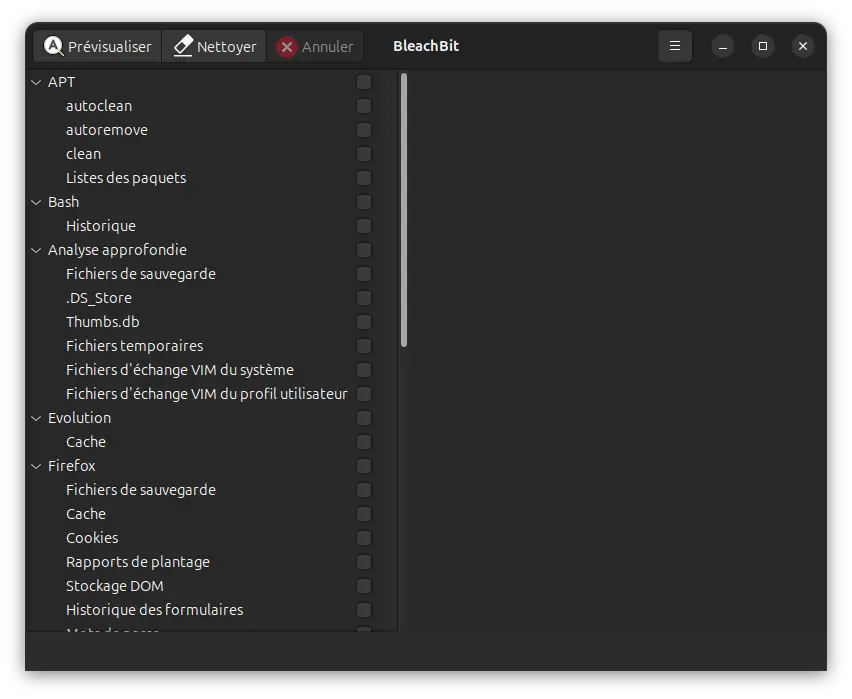


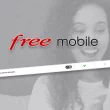



Merci pour ces conseils très utiles, je mets sous le coude pour une utilisation future éventuelle de Linux Mint. Avant cela je tenterai le moment venu le passage forcé de mon W.10 vers W.11 – grâce à ce tuto récent et facile.
Avec plaisir labricole 😉 Et inutile d’aller chez la concurrence pour trouver un tutoriel sur Flyby11. Nous avons, nous aussi, rédigé un article à son sujet 😀 : https://www.justgeek.fr/flyby11-installer-windows-11-pc-non-compatible-131069/
Très intéressant merci je garde ça sous la main 😉
Très bon article
Je vais m’en servir pour installer Linux sur mon vieux Mac mini de 2012
Avant je l’utilisait avec Windows 10, mais maintenant qu’on m’a donné un vrai PC, je vais pouvoir lui donner une troisième vie à ce bon vieux Mac mini ✌️
Merci Steve, bonne installation 😉