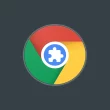Votre PC plante ou redémarre sans raison particulière ? Vous suspectez un comportement anormal sur votre disque dur ou SSD ? Il est temps de faire appel à CHKDSK, l’outil indispensable de Windows pour diagnostiquer et réparer les éventuels problèmes présents sur votre disque. Dans cet article, nous vous invitons à découvrir tout ce qu’il y a à savoir sur la commande chkdsk : de son accès à l’utilisation de ses multiples paramètres pour assurer la maintenance de vos supports de stockage.
🔍 Qu’est-ce que CHKDSK ?
CHKDSK, acronyme de « Check Disk », est un outil en ligne de commande intégré dans tous les systèmes d’exploitation Windows, y compris Windows 11 et Windows 10. Sa principale mission ? Vérifier l’état du système de fichiers sur vos disques et réparer les problèmes détectés. Cela peut être des secteurs défectueux, des fichiers corrompus ou encore des anomalies dans la structure même du système de fichiers.
Les symptômes pouvant indiquer la nécessité d’exécuter CHKDSK sont variés :
- Ralentissements du système ;
- Applications qui plantent ou ne se lancent pas ;
- Difficultés à ouvrir des fichiers ou des dossiers ;
- Impossibilité d’enregistrer de nouveaux fichiers ;
- Messages indiquant un disque corrompu ou endommagé ;
- Apparition de l’écran bleu de la mort (BSoD, pour Blue Screen of Death).
Tous ces signes sont des indicateurs que votre disque pourrait être en mauvais état et nécessiter une vérification.
Généralement, lorsque ces problèmes surviennent, Windows peut vous afficher des messages d’erreur tels que : « Le fichier ou le répertoire est endommagé et illisible » ou encore « Ce lecteur rencontre un problème ». Ces alertes sont des signaux d’alarme vous indiquant qu’une action immédiate est nécessaire pour prévenir d’éventuelles pertes de données.
En résumé, face à n’importe lequel de ces symptômes ou messages d’erreur, il est conseillé de lancer CHKDSK pour diagnostiquer et, si possible, corriger les problèmes rencontrés.
👉 Comment utiliser CHKDSK pour vérifier et réparer un disque ?
Pour lancer une vérification et réparation de votre disque à l’aide de la commande chkdsk, suivez attentivement ces quelques étapes :
⚠️ Attention : n’oubliez pas de sauvegarder vos données importantes avant d’exécuter des commandes susceptibles de modifier le contenu de votre disque, afin de prévenir tout risque de perte.
- Ouvrir l’Invite de commandes en mode administrateur. Pour cela, tapez « cmd » dans la barre de recherche de Windows, puis cliquez sur « Exécuter en tant qu’administrateur ».
- Exécuter la commande CHKDSK : Une fois dans l’Invite de commandes, tapez
chkdsksuivi de la lettre du lecteur que vous souhaitez vérifier et appuyez sur Entrée. Par exemple :
chkdsk C: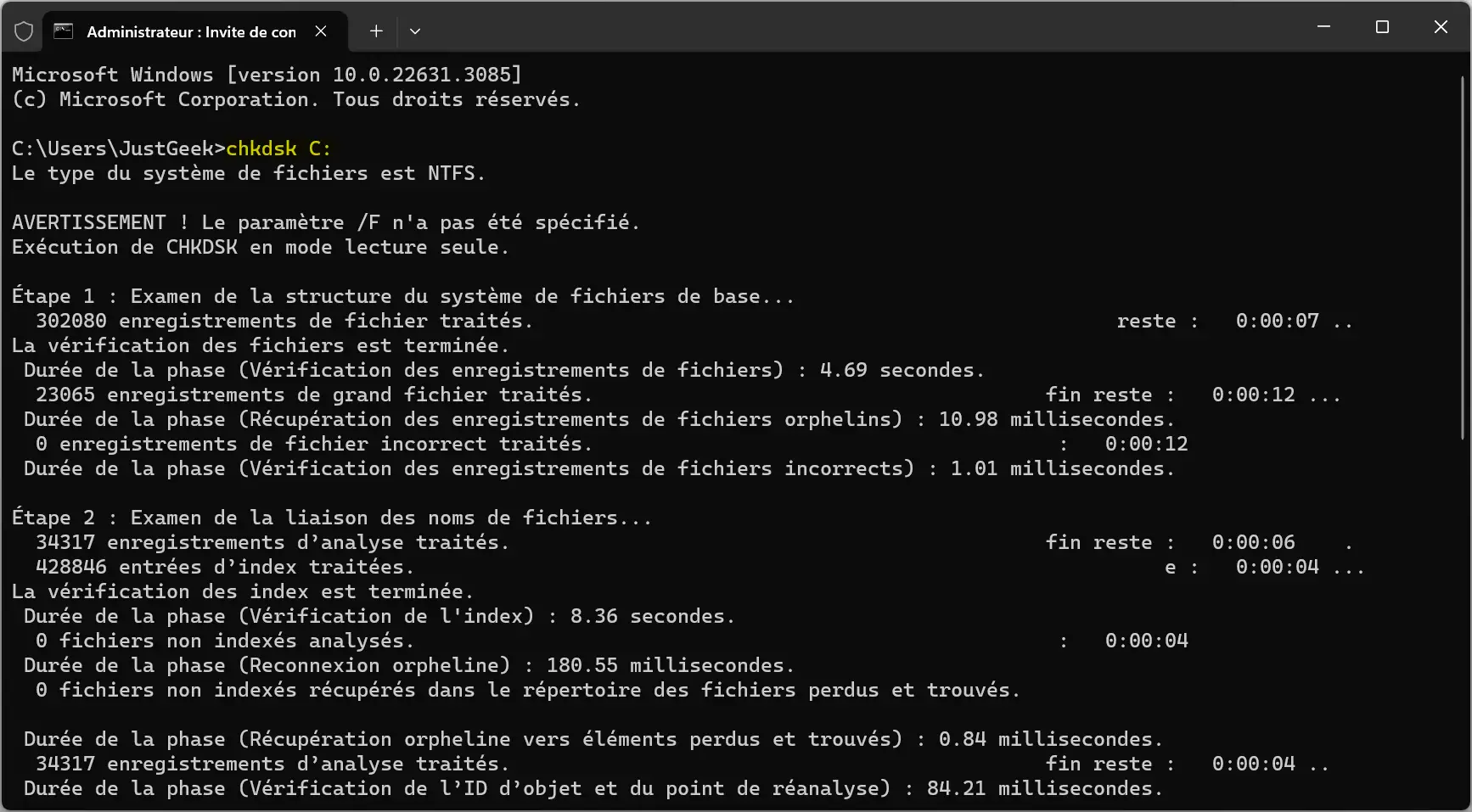
Par défaut, CHKDSK effectuera une analyse sans corriger les erreurs. Pour qu’il répare les erreurs, vous devez ajouter des paramètres supplémentaires.
- Ajouter des paramètres selon vos besoins :
- /f pour corriger les erreurs trouvées sur le disque.
- /r pour localiser les secteurs défectueux et récupérer les informations lisibles.
- /x pour forcer le démontage du volume si nécessaire (à utiliser avec précaution).
Par exemple, pour effectuer une vérification complète du lecteur C:, vous pourriez taper :
chkdsk C: /f /r- Redémarrer l’ordinateur si nécessaire : Pour certains types de réparations, surtout celles qui concernent le lecteur C: où se trouve Windows, il peut être nécessaire de redémarrer votre ordinateur. CHKDSK s’exécutera alors avant le démarrage de Windows.
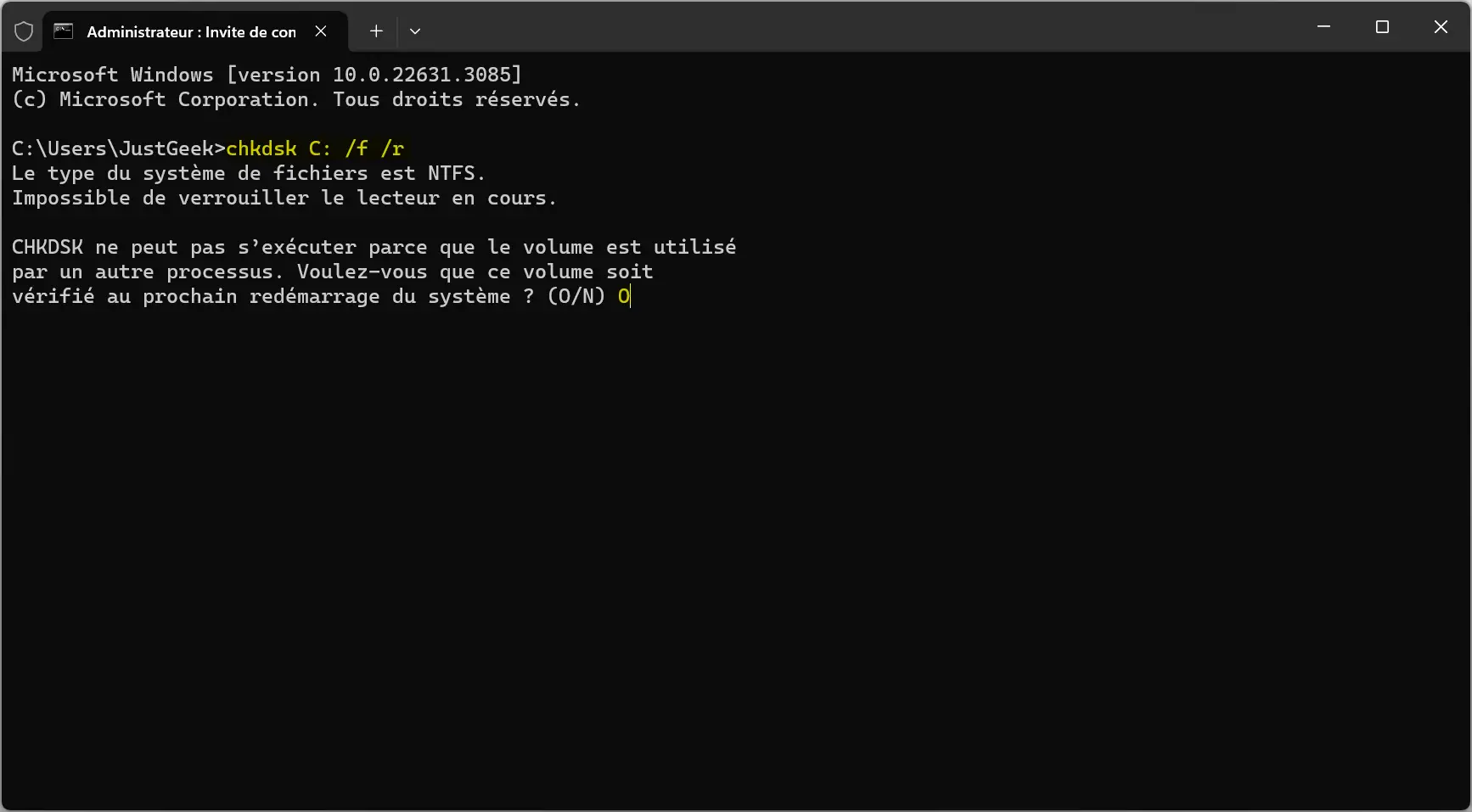
En suivant ces étapes, vous permettez à CHKDSK de faire un diagnostic approfondi et de réparer les erreurs de votre disque dur ou SSD. C’est un outil puissant qui peut prévenir la perte de données importantes et améliorer la performance de votre système.
⚙️ Les paramètres de la commande CHKDSK
Pour tirer le meilleur parti de CHKDSK et adapter l’outil à vos besoins spécifiques, il est essentiel de comprendre les différents paramètres que vous pouvez associer à la commande.
Chaque paramètre permet de cibler un aspect particulier de la vérification et de la réparation de votre disque. Que vous cherchiez à réparer des erreurs, à récupérer des informations depuis des secteurs endommagés, ou simplement à obtenir un rapport détaillé de l’état de votre disque, il y a un paramètre pour chaque situation.
Voici une vue d’ensemble des options les plus couramment utilisées avec CHKDSK, présentées sous forme de tableau pour faciliter votre compréhension.
| Commande | Description |
|---|---|
| /f | Corrige les erreurs sur le disque. CHKDSK doit être en mesure de verrouiller le lecteur pour corriger les erreurs. |
| /r | Identifie les secteurs défectueux et récupère les informations lisibles. Inclut les fonctionnalités de /f. |
| /x | Force le démontage du volume avant de commencer l’analyse. Utilisé pour corriger les erreurs qui ne peuvent être fixées avec le volume en ligne. |
| /i | Effectue une vérification moins rigoureuse des entrées d’index, réduisant le temps nécessaire pour exécuter chkdsk. |
| /c | Ignore la vérification des cycles au sein de la structure des dossiers, accélérant ainsi le processus de vérification. |
| /scan | Exécute une analyse en ligne du volume. |
| /spotfix | Exécute une correction rapide des problèmes détectés. Le volume doit être hors ligne pour utiliser cette option lors du prochain redémarrage du système. |
Conclusion
La commande CHKDSK sur Windows est un outil précieux si vous souhaitez vérifier l’intégrité d’un disque et maintenir votre système en bonne santé. Que ce soit pour prévenir les erreurs ou réagir face à des symptômes inquiétants, cette commande offre une solution fiable et accessible. Cependant, n’oubliez pas l’importance de sauvegarder vos données régulièrement sur différents supports. C’est un geste simple, mais qui peut vous épargner bien des soucis.