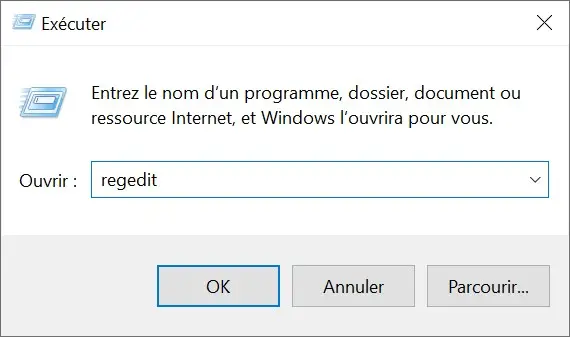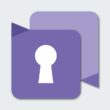Lorsque vous installez des applications ou des jeux sous Windows 10, ils sont généralement enregistrés dans le répertoire « Program Files » sur le disque système (généralement le C:). Cependant, avec des SSD de petite capacité ou des besoins spécifiques d’organisation, il peut être utile de changer le répertoire d’installation par défaut. Voici comment procéder.
Méthode n°1 : Changer le répertoire d’installation par défaut de Windows 10 via les paramètres
- Cliquez sur le menu Démarrer puis choisissez « Paramètres ».
- Cliquez ensuite sur « Système ».
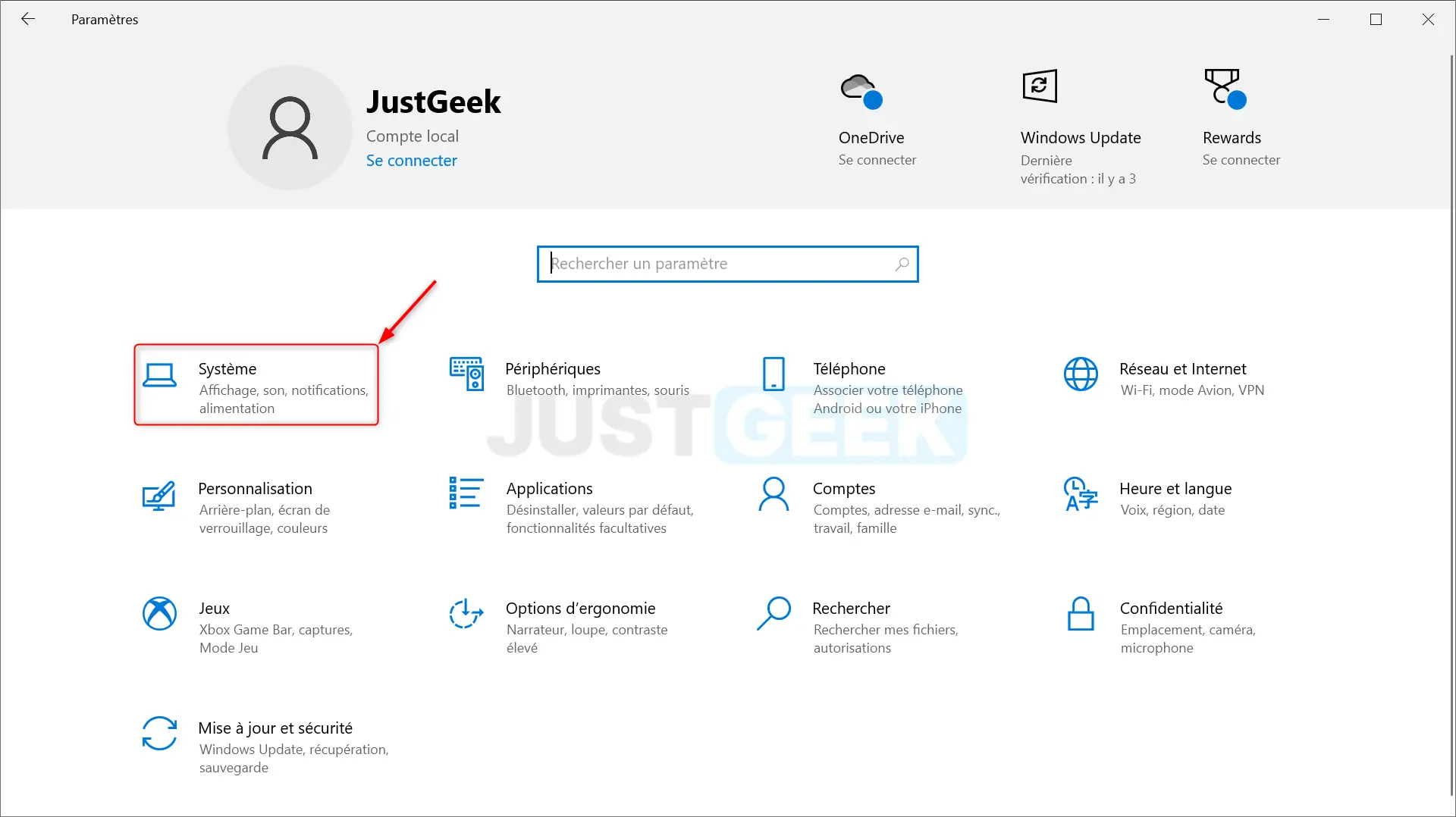
- Dans le volet de gauche, cliquez sur « Stockage », puis sous la section « Autres paramètres de stockage », cliquez sur « Modifier l’emplacement d’enregistrement du nouveau contenu ».
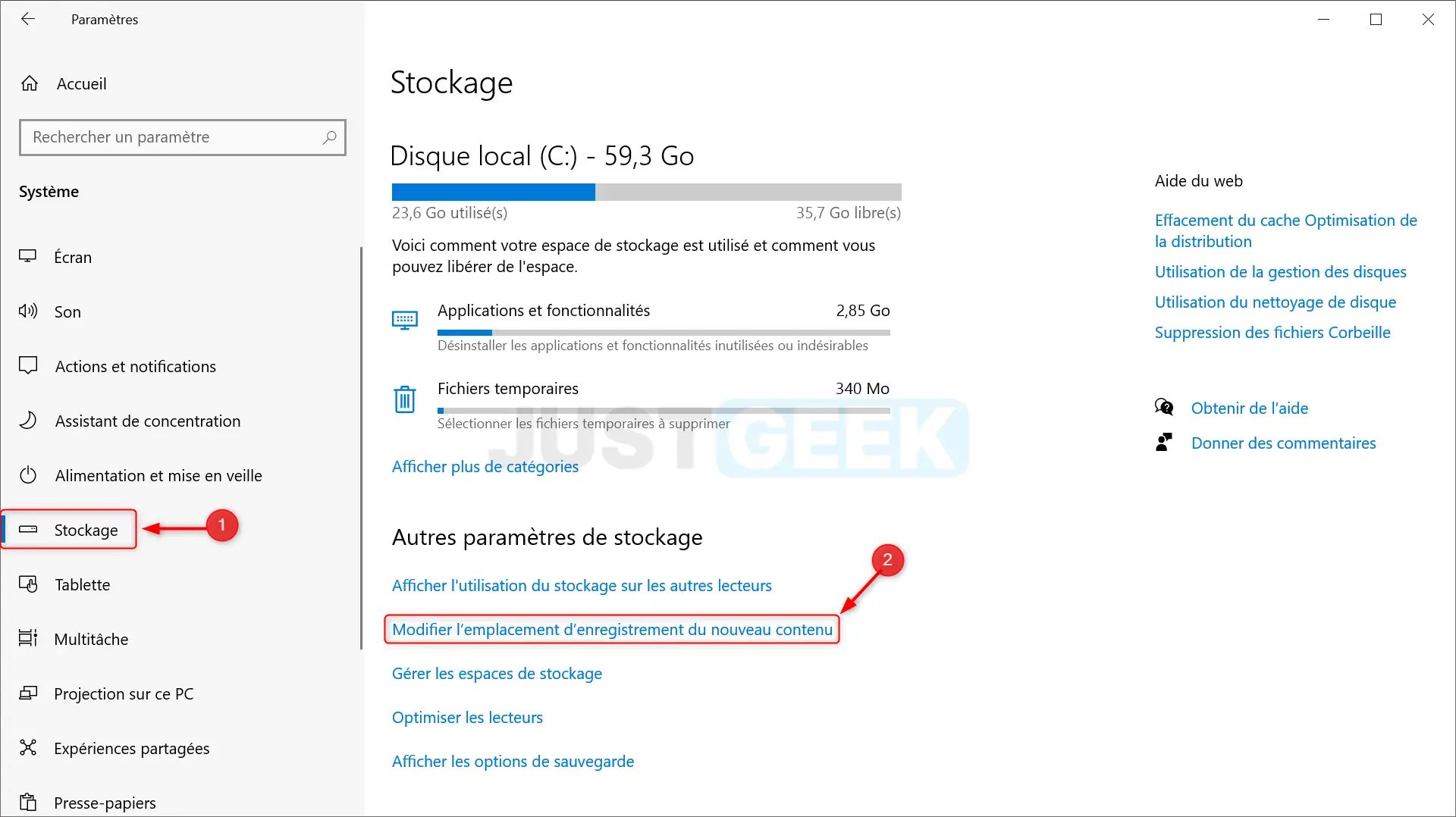
- Ici, vous pouvez choisir de nouveaux emplacements par défaut pour les applications, les documents, la musique, les photos et vidéos, et les films et programmes TV. Modifiez l’emplacement pour les applications selon vos besoins.
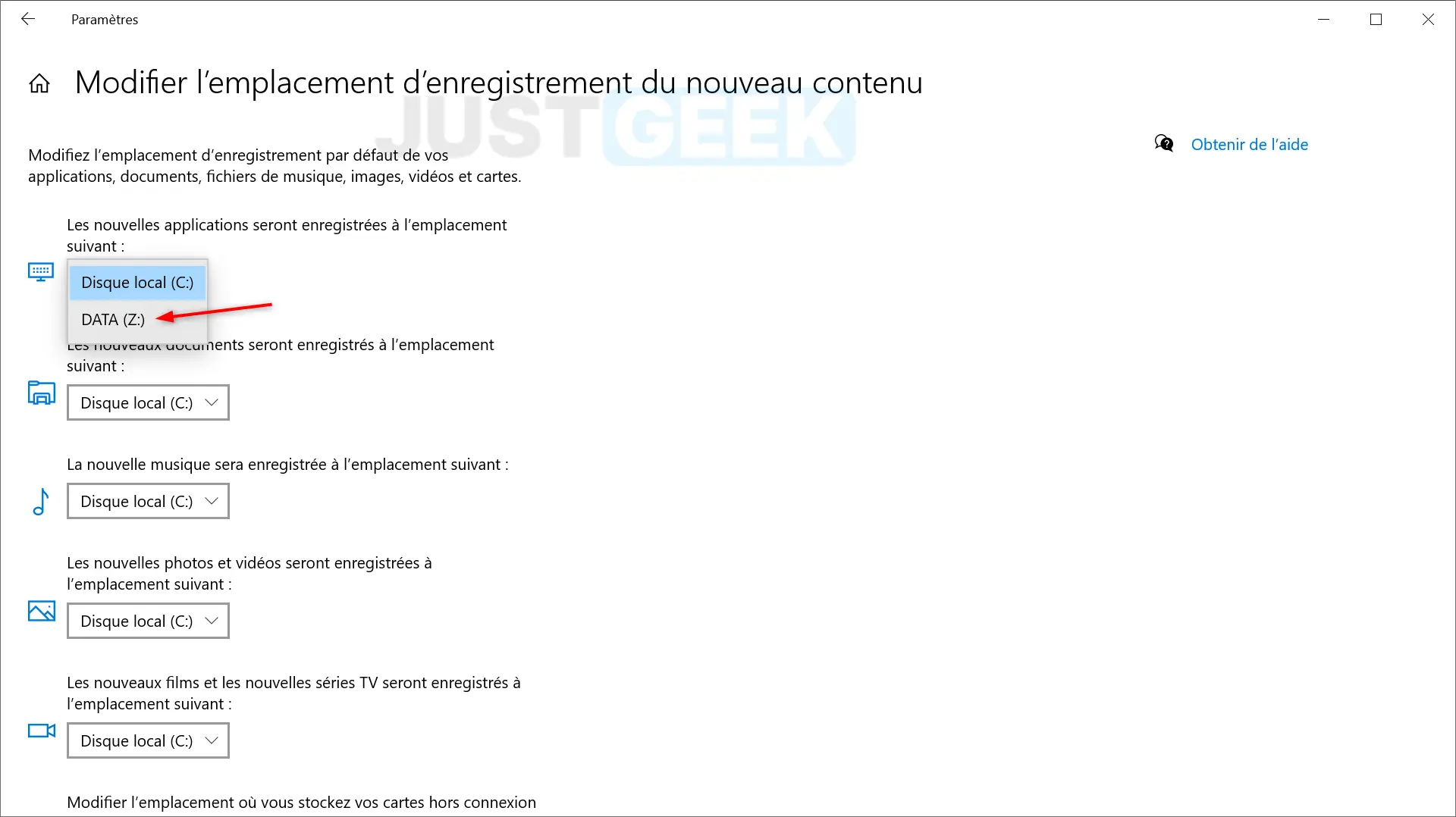
📝 Note : Ceci ne déplace pas les applications déjà installées. Cela ne s’applique qu’aux futures installations.
Méthode n°2 : Modifier le répertoire d’installation par défaut de Windows 10 via le Registre
⚠️ Attention : Microsoft n’autorise pas la modification de l’emplacement du dossier Program Files en modifiant la valeur de Registre de ProgramFilesDir. Si vous modifiez l’emplacement du dossier Program Files, vous pouvez rencontrer des problèmes avec certains programmes Microsoft ou avec certaines mises à jour de logiciel (Source).
De plus, la modification du registre peut causer des problèmes si elle n’est pas effectuée correctement. Assurez-vous de sauvegarder vos données et de créer un point de restauration système avant toute modification.
- Appuyez simultanément sur les touches Windows + R de votre clavier. Dans la boîte de dialogue Exécuter, tapez
regedit, puis appuyez sur la touche Entrée.
- Dans l’éditeur de registre, accédez à la clé de Registre suivante :
Ordinateur\HKEY_LOCAL_MACHINE\SOFTWARE\Microsoft\Windows\CurrentVersion
- Dans le volet droit, localisez la valeur nommée « ProgramFilesDir » et remplacez la valeur par défaut « C:\Program Files » par votre nouveau chemin de répertoire.
- Ensuite, recherchez « ProgramFileDir (x86) », double-cliquez dessus et modifiez ses données de valeur vers un emplacement où vous souhaitez installer les programmes par défaut.
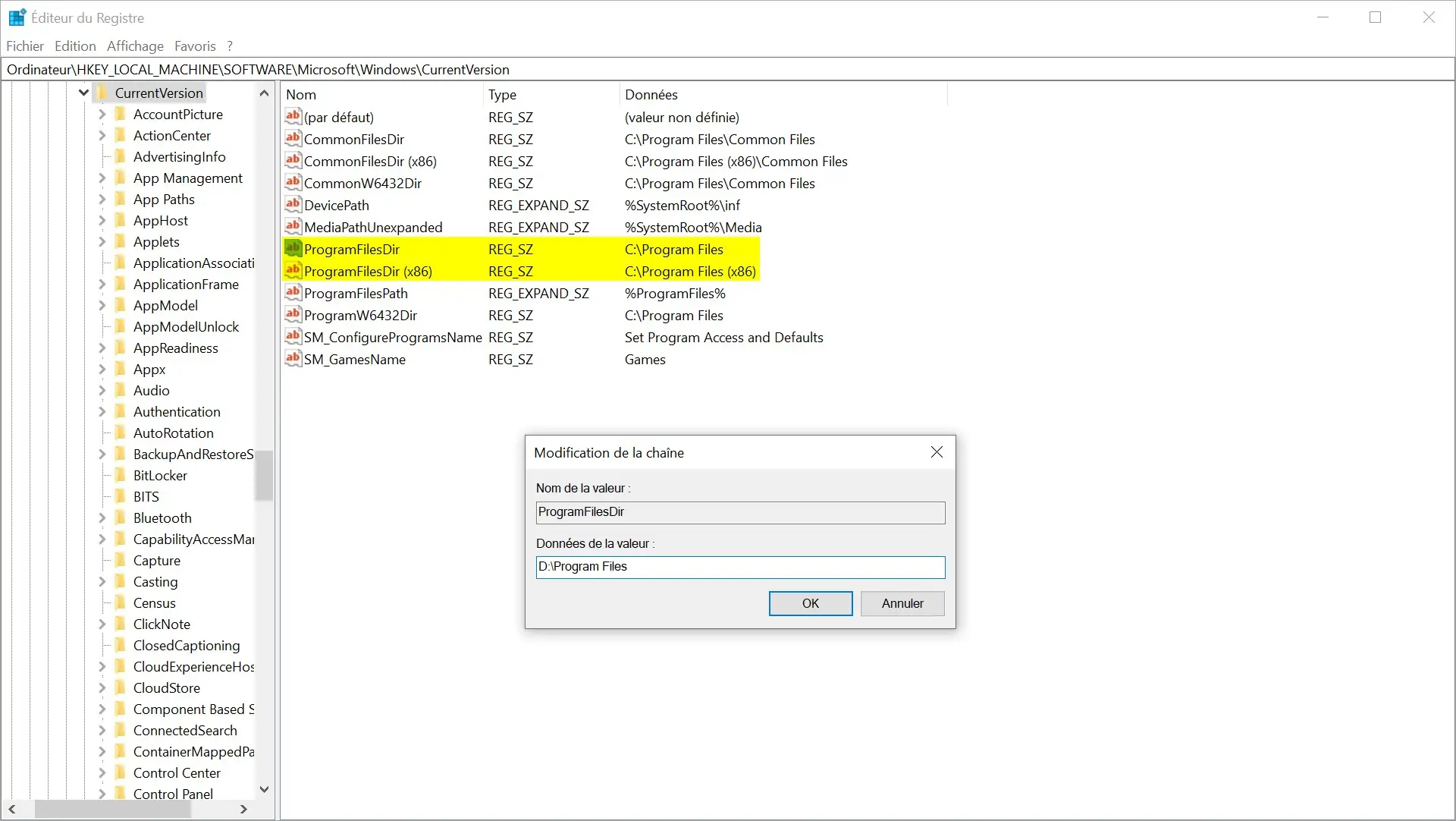
- Redémarrez votre ordinateur pour que les modifications prennent effet.
💡 Conseils supplémentaires
- Assurez-vous que le nouveau répertoire d’installation par défaut de Windows 10 dispose de suffisamment d’espace pour les futures installations.
- Pensez à vérifier régulièrement si vos applications fonctionnent correctement, car certaines peuvent ne pas apprécier d’être déplacées ou installées ailleurs que dans le répertoire par défaut.
- Si vous rencontrez des problèmes après avoir modifié le répertoire par défaut, envisagez de revenir aux paramètres d’origine ou de rechercher une solution spécifique à l’application en question.
Conclusion
Changer le répertoire d’installation par défaut sous Windows 10 peut être utile pour gérer au mieux l’espace de votre disque ou pour organiser vos applications de manière spécifique. Toutefois, faites toujours preuve de prudence et assurez-vous de sauvegarder vos données avant d’apporter des modifications majeures à votre système.