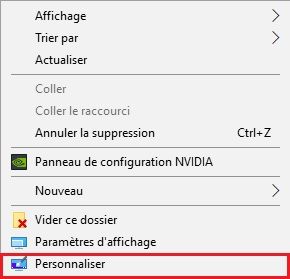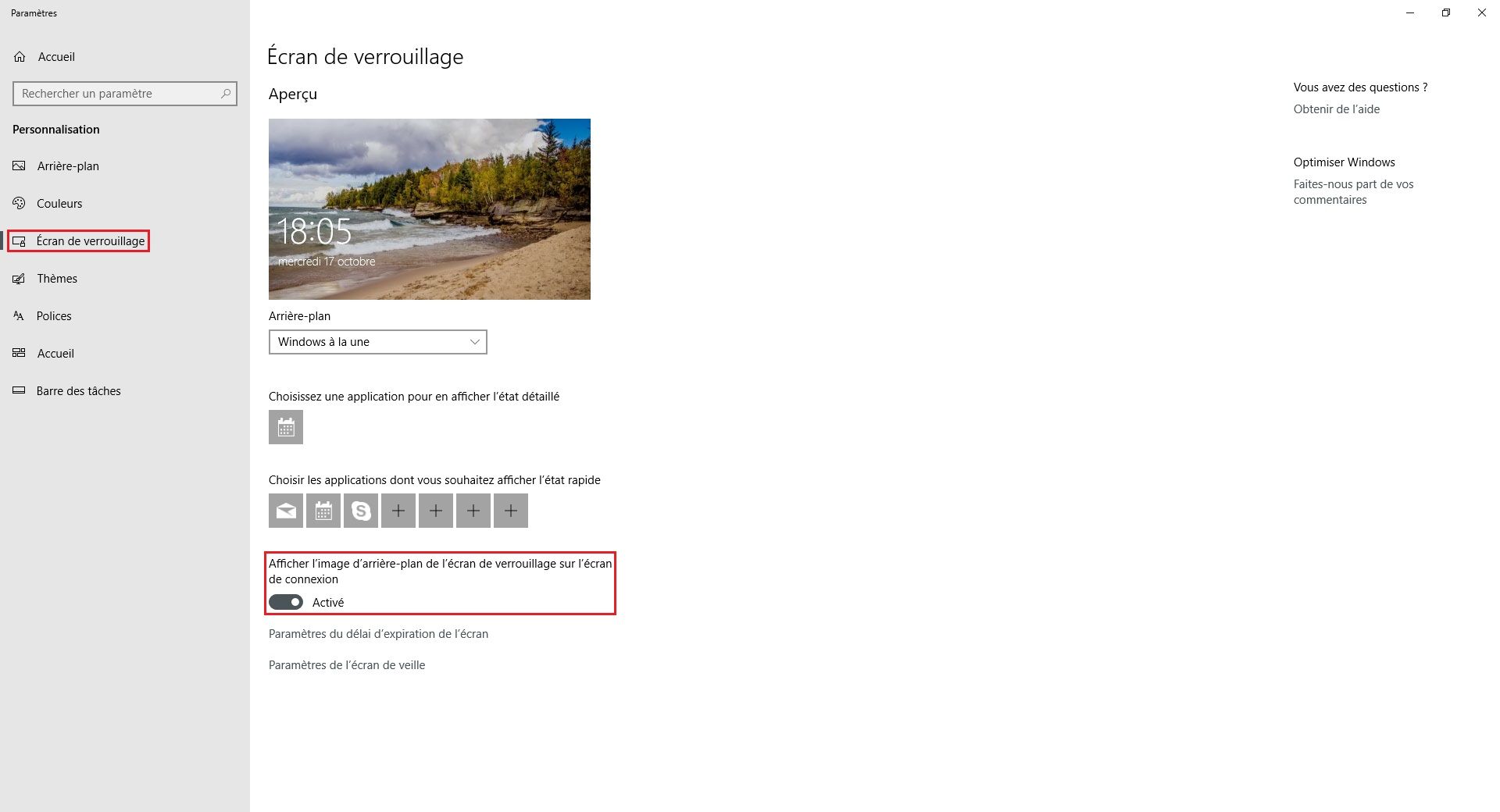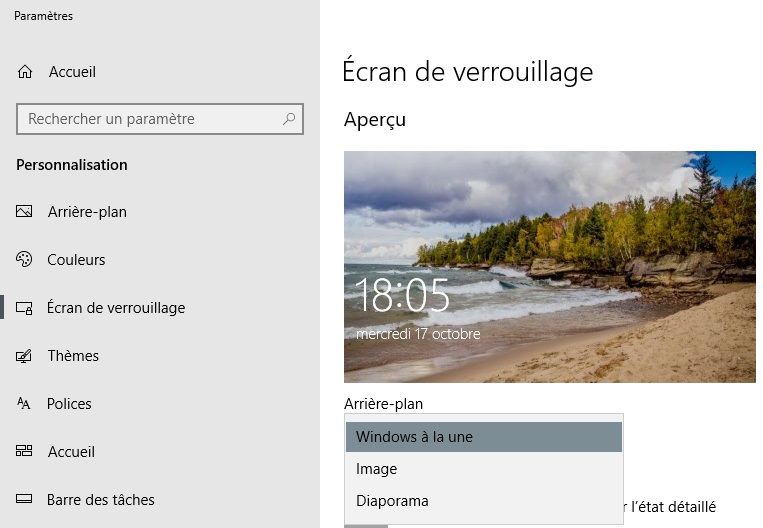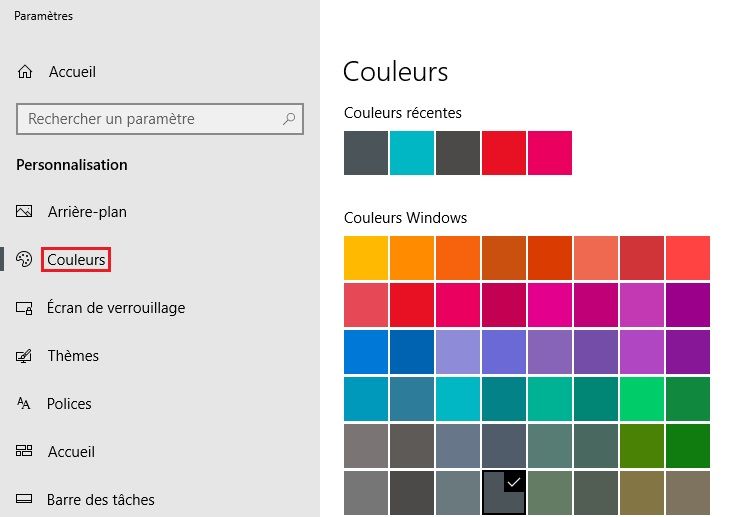Depuis la mise à jour anniversaire de Windows 10, vous pouvez très facilement changer le fond d’écran de l’écran de connexion. Vous pouvez définir n’importe quelle image que vous aimez comme arrière-plan pour l’écran de connexion. Je vous explique la marche à suivre dans la suite de cet article.
Changer l’arrière-plan de l’écran de connexion sur Windows 10
1. Tout d’abord, effectuez un clic droit sur un espace vide du Bureau Windows 10, puis cliquez sur « Personnaliser ».
2. Cliquez ensuite sur la section « Écran de verrouillage », puis activez l’interrupteur « Afficher l’image d’arrière-plan de l’écran de verrouillage sur l’écran de connexion ».
3. Déroulez le menu sous « Arrière-plan » pour sélectionner l’option qui vous convient. Par exemple, si vous choisissez « Windows à la une », c’est un fond d’écran aléatoire de Microsoft qui sera affiché.
Pour choisir l’image de votre choix sélectionnez «Image ». Et enfin, si vous choisissez « Diaporama », vous pouvez choisir plusieurs images pour les afficher aléatoirement.
Quelle que soit l’option choisie, l’image s’affichera à la fois comme arrière-plan de votre écran de verrouillage et comme arrière-plan de l’écran de connexion.
4. Si vous préférez utiliser une couleur unie plutôt qu’une image d’arrière-plan, désactivez l’interrupteur « Afficher l’image d’arrière-plan de l’écran de verrouillage sur l’écran de connexion ».
Accédez à la section « Couleurs » (toujours dans le volet de gauche) et choisissez la couleur de votre choix. Cette dernière sera utilisée pour l’arrière-plan de l’écran de connexion ainsi que pour d’autres éléments du bureau Windows.