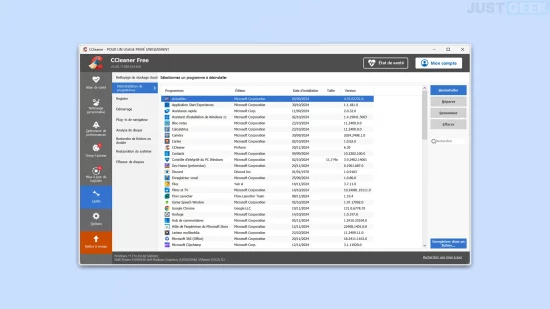Les applications préinstallées sur Windows peuvent souvent être un peu agaçantes. Entre les outils qu’on n’utilise jamais et ceux qui ne servent pas à grand-chose, voire à rien du tout, on peut vite se retrouver avec un PC encombré pour rien. Heureusement, il existe une solution simple pour s’en débarrasser : utiliser CCleaner. Dans cet article, nous allons vous expliquer comment faire le tri parmi ces applications préinstallées sur Windows et les supprimer avec CCleaner, le tout en quelques étapes simples.
Pourquoi supprimer les applications préinstallées ?
Dès la première utilisation de votre PC, Windows arrive avec une série d’applications préinstallées, souvent appelées « bloatwares ». Ces applications peuvent être des jeux dont vous n’avez pas besoin, des services que vous n’utiliserez jamais ou des programmes qui tournent en arrière-plan sans même que vous le sachiez. Le problème, c’est qu’elles peuvent ralentir votre ordinateur et occuper inutilement de l’espace disque. En les supprimant, vous pouvez non seulement libérer de l’espace disque, mais aussi potentiellement améliorer la performance de votre ordinateur.
Qu’est-ce que CCleaner et pourquoi l’utiliser ?
CCleaner est un logiciel très connu pour son utilité dans le nettoyage de Windows. En plus de vous aider à supprimer les fichiers temporaires, il permet aussi de gérer et de désinstaller les applications installées sur votre système, y compris celles qui étaient là dès le départ. Son interface est simple à prendre en mai, et il nous permet de se débarrasser rapidement de ce qui encombre notre machine. C’est un bon moyen de simplifier le processus de suppression des programmes que Windows ne veut pas toujours nous laisser désinstaller.
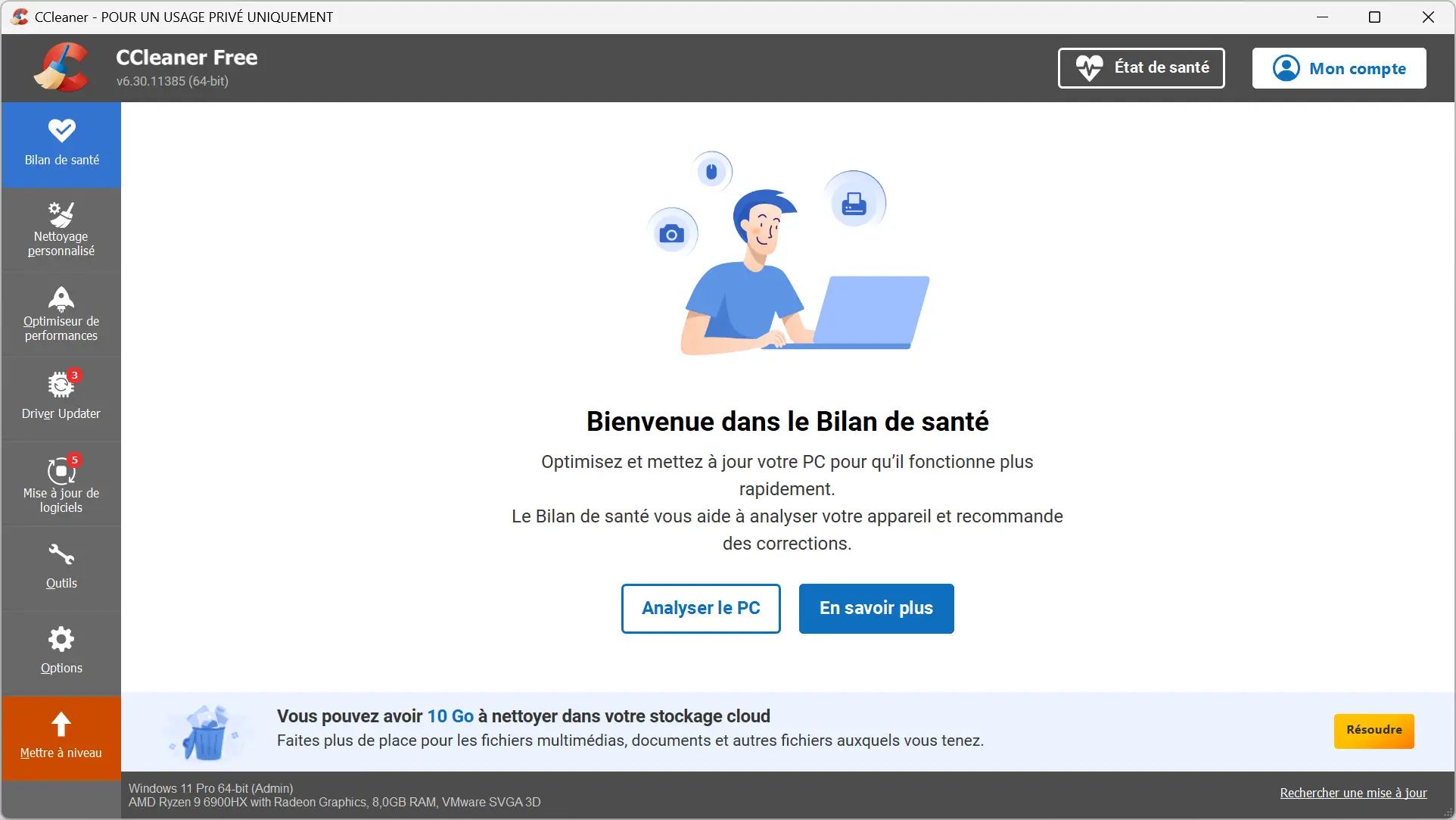
Comment désinstaller les applications préinstallées avec CCleaner ?
Étape 1 : Télécharger et installer CCleaner
Pour commencer, il faut télécharger CCleaner. Rendez-vous sur le site officiel de CCleaner et téléchargez la version gratuite. Une fois le fichier téléchargé, exécutez-le et suivez les instructions à l’écran pour installer le programme. L’installation est rapide et ne devrait prendre que quelques minutes.
Étape 2 : Ouvrir l’outil de désinstallation
Une fois CCleaner installé, ouvrez le logiciel. Vous verrez un menu sur la gauche, avec plusieurs options. Cliquez sur « Outils », puis sélectionnez « Désinstallation de programmes ». Cette fonctionnalité vous présente une liste complète de toutes les applications installées sur votre ordinateur.
Étape 3 : Identifier les applications préinstallées
Dans la liste des programmes qui apparaît, vous trouverez à la fois les applications que vous avez installées vous-même et celles préinstallées par Windows. Prenez le temps de parcourir la liste pour identifier celles que vous souhaitez supprimer. Attention cependant à ne pas désinstaller des applications systèmes importantes à Windows, car cela pourrait poser des problèmes de fonctionnement par la suite.
Étape 4 : Désinstaller les applications indésirables
Pour supprimer une application, sélectionnez-la dans la liste, puis cliquez sur le bouton « Désinstaller » situé sur la droite. Vous pouvez répéter cette opération pour chaque application que vous souhaitez désinstaller.
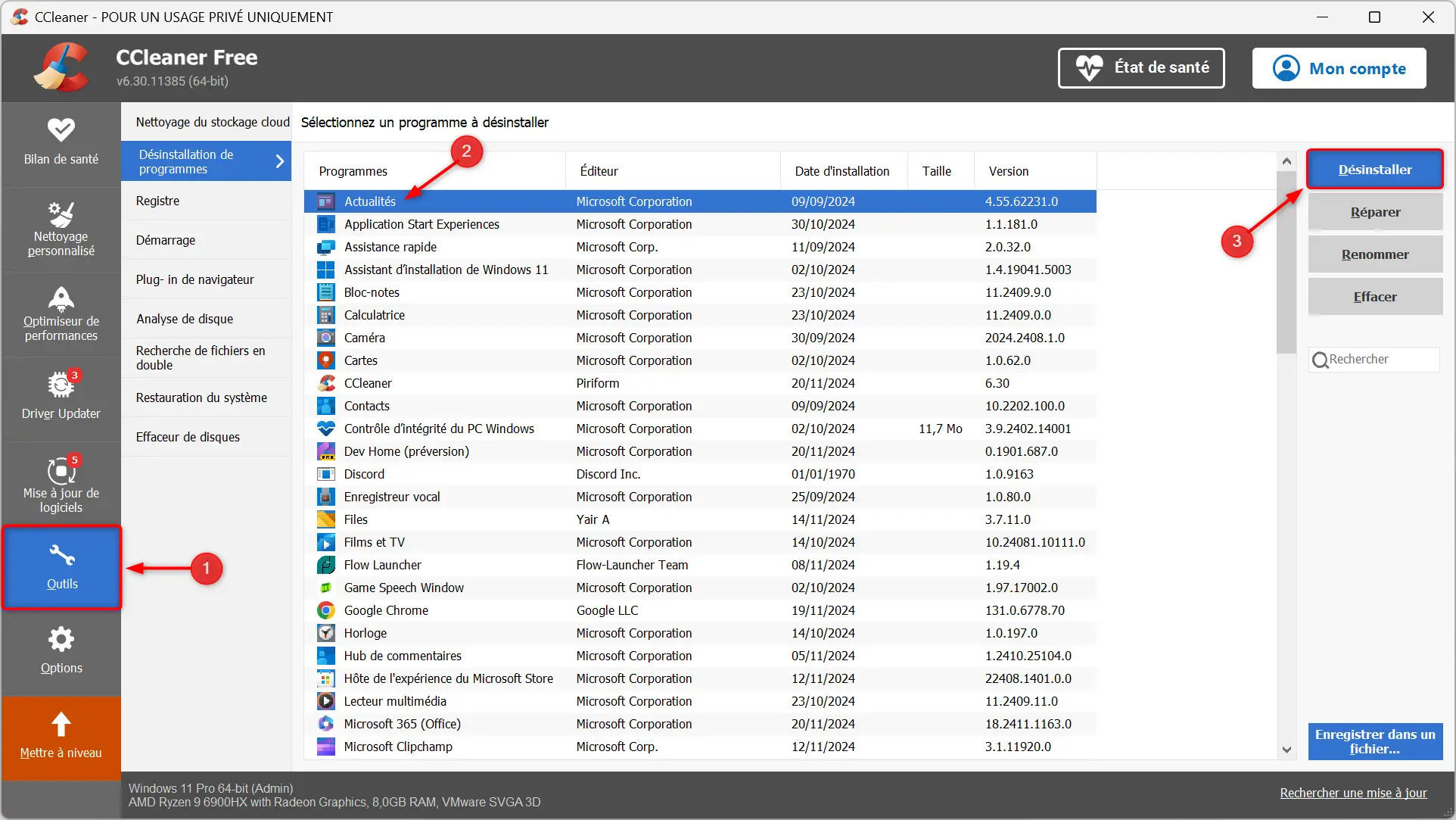
Quelques précautions à prendre
Avant de vous lancer dans la suppression de certaines applications, gardez en tête qu’il vaut mieux faire une petite recherche si vous ne savez pas à quoi sert un programme. Certaines applications, bien qu’elles semblent inutiles, peuvent être nécessaires pour le bon fonctionnement de Windows. En cas de doute, mieux vaut s’abstenir de les supprimer.
Autres solutions pour désinstaller les applications indésirables
Bien sûr, CCleaner n’est pas le seul programme qui permet de désinstaller les applications indésirables de Windows. Vous pouvez également essayer XD-Antispy, un outil très pratique qui permet en plus de contrôler les paramètres de confidentialité et désactiver certaines fonctionnalités de Windows.