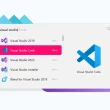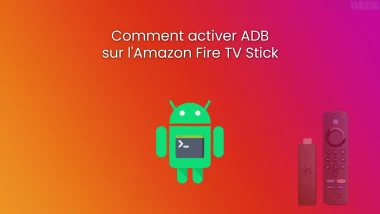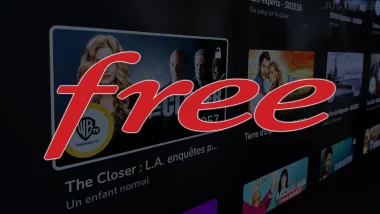Vous souhaitez partager ce que vous voyez à l’écran de votre Amazon Fire TV Stick ? Que ce soit pour montrer l’interface, un film ou un jeu, faire une capture d’écran est la solution idéale. Malheureusement, le Fire TV Stick d’Amazon n’inclut pas nativement d’option pour prendre des screenshots.
Mais rassurez-vous, il existe une solution simple et efficace pour y remédier en passant par l’outil ADB (Android Debug Bridge) sur ordinateur. Suivez le guide !
Prérequis
Avant de commencer, assurez-vous d’avoir :
- Un ordinateur (PC, Mac ou Linux)
- Le Fire TV Stick connecté à votre téléviseur et au même réseau Wi-Fi que votre ordinateur
Prendre une capture d’écran sur votre Fire TV Stick
Étape 1 : préparer votre Fire TV Stick
Commencez par aller dans les « Paramètres » de votre Fire TV Stick, puis « Ma Fire TV » et « À propos de ». Sélectionnez « Réseau » et notez bien l’adresse IP qui s’affiche, on en aura besoin juste après.
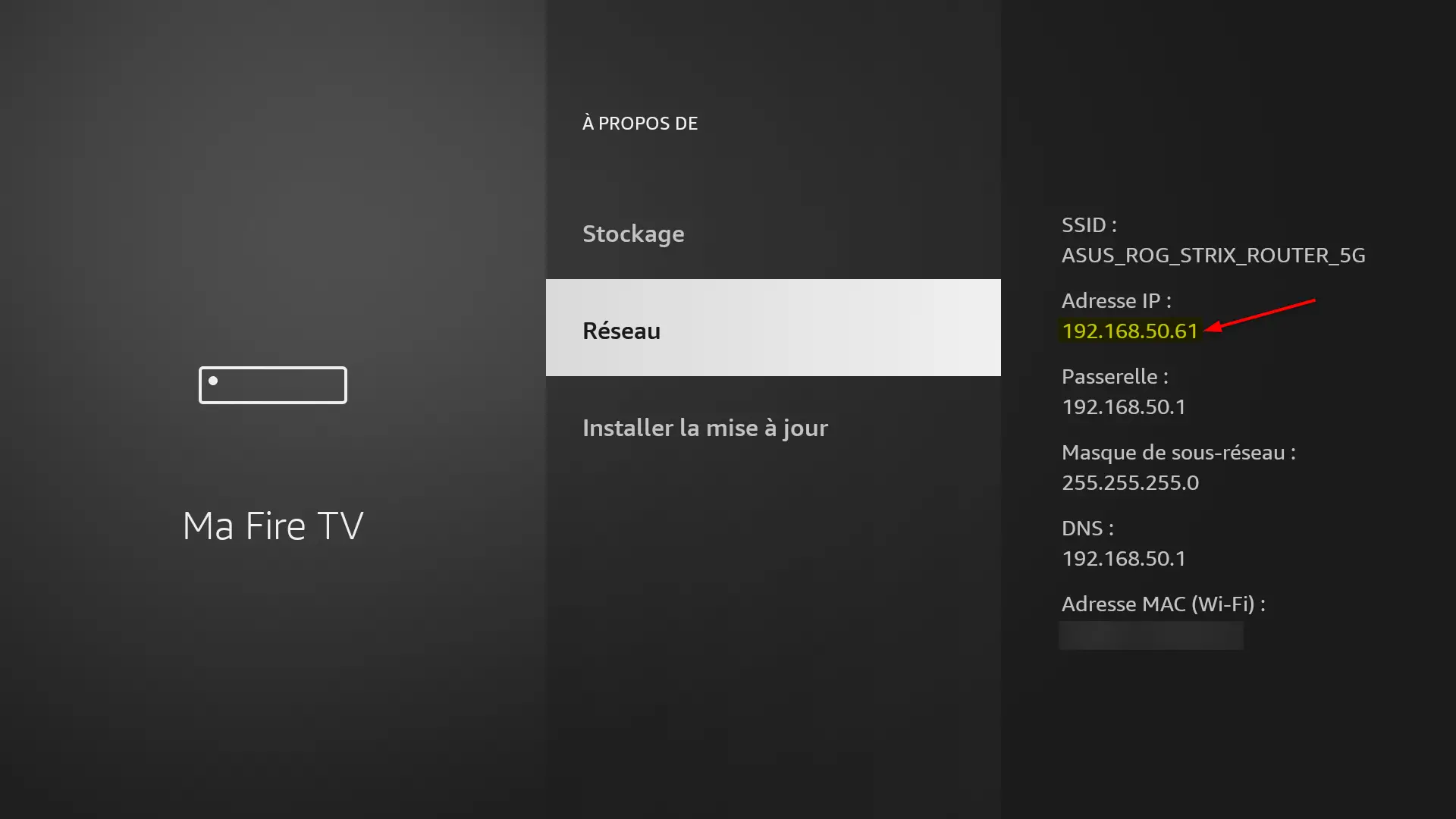
Revenez dans le menu précédent, direction « Options pour les développeurs ». Ici, activez le « Débogage ADB ». Votre Fire TV Stick est fin prêt !
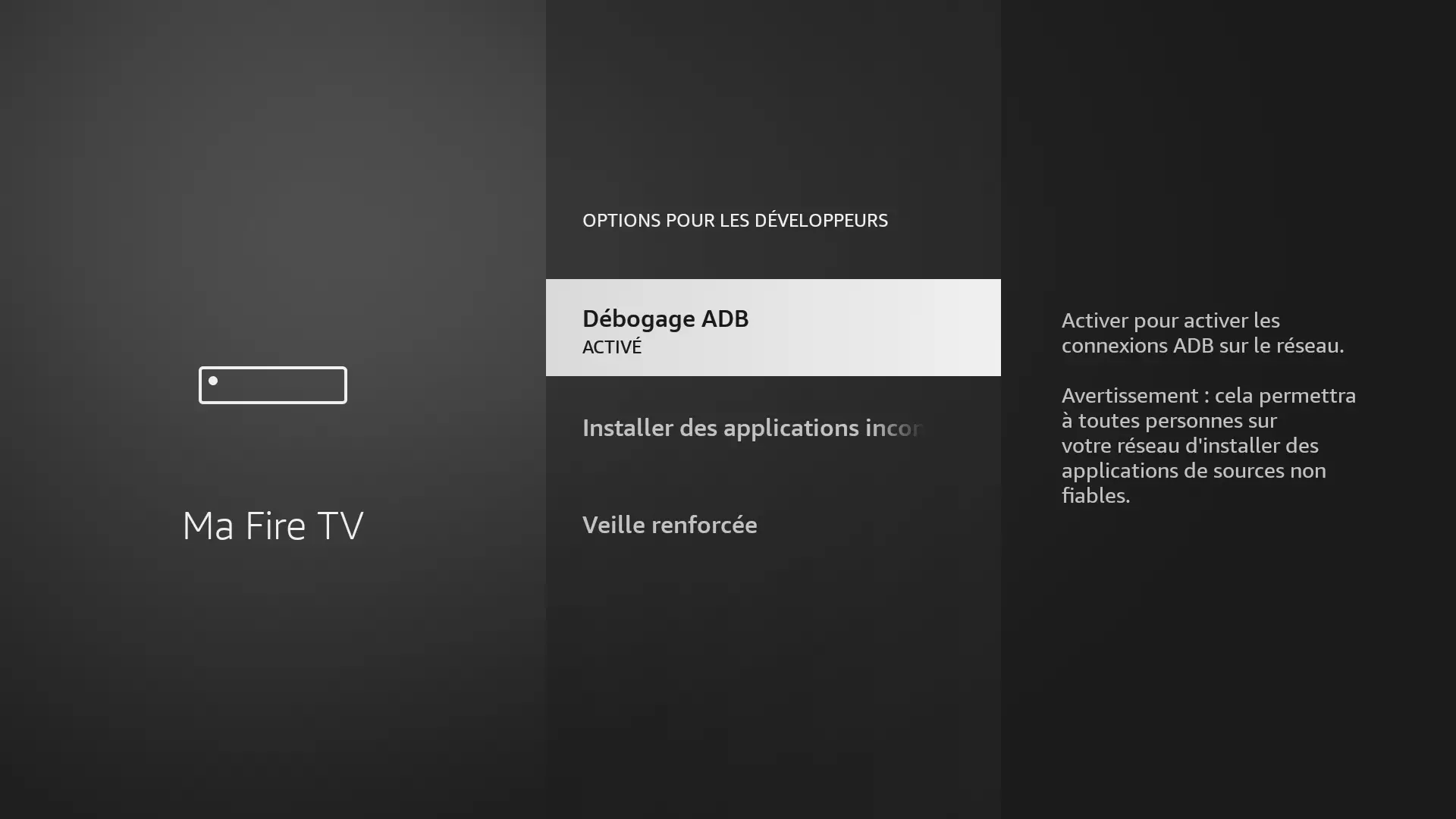
Étape 2 : configurer ADB sur votre ordinateur
Téléchargez le package SDK Platform Tools correspondant à votre système depuis ce lien. Décompressez ensuite l’archive obtenue, vous devriez obtenir un dossier nommé platform-tools.
Étape 3 : connecter le Fire TV Stick
Ouvrez le dossier platform-tools contenant le fichier adb.exe, cliquez dans la barre d’adresse en haut et tapez cmd avant d’appuyer sur Entrée. L’invite de commandes s’ouvre, prête à recevoir vos instructions.
Tapez la commande suivante en remplaçant ADRESSE_IP par l’IP de votre Fire TV Stick notée précédemment :
adb connect ADRESSE_IP
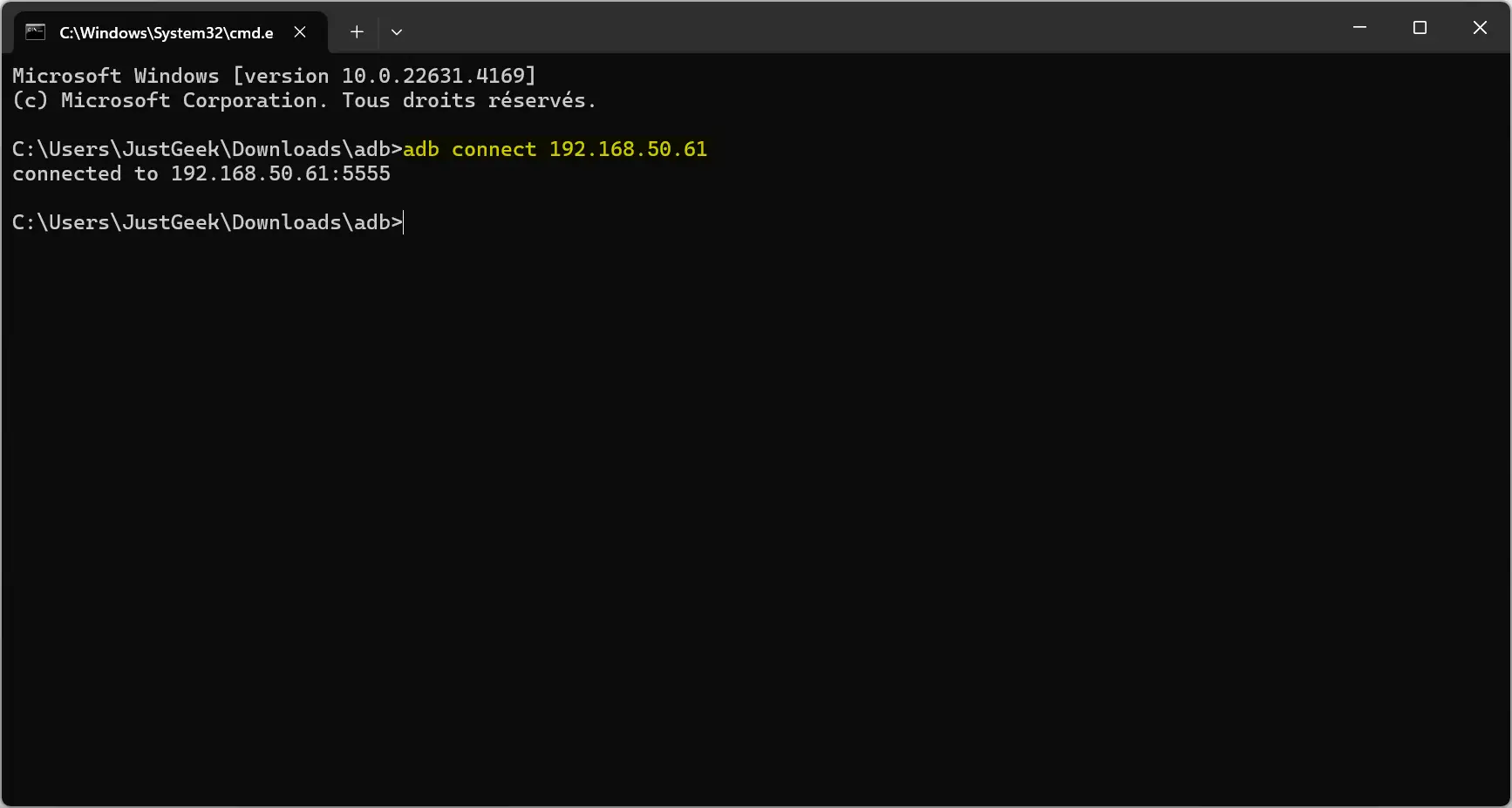
Une demande de connexion va apparaître sur l’écran de votre téléviseur. Sélectionnez « OK » avec la télécommande pour valider l’appairage.
Étape 4 : réaliser la capture d’écran
Dans l’invite de commandes, tapez la commande suivante pour effectuer une capture d’écran sur votre Fire TV Stick :
adb shell screencap -p /sdcard/capture.png
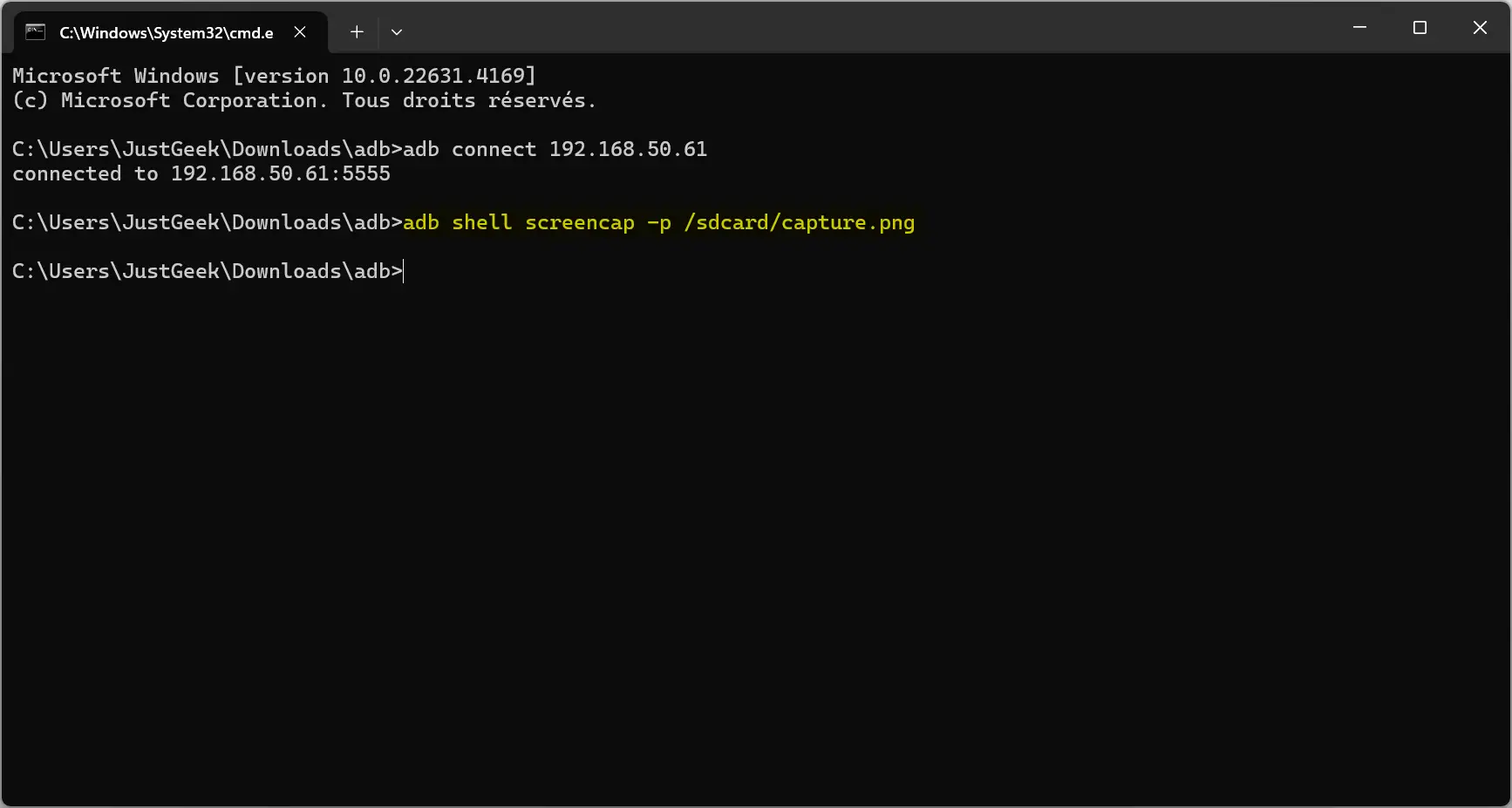
Bien entendu, vous pouvez personnaliser le nom « capture » si vous voulez. L’image est maintenant enregistrée sur votre Fire TV Stick.
Étape 5 : récupérer l’image sur votre ordinateur
Enfin, pour rapatrier la capture d’écran sur votre PC, tapez :
adb pull /sdcard/capture.png
Le fichier au format .png sera directement téléchargé dans le dossier platform-tools. Il ne vous reste plus qu’à l’ouvrir avec votre visionneuse d’images habituelle !
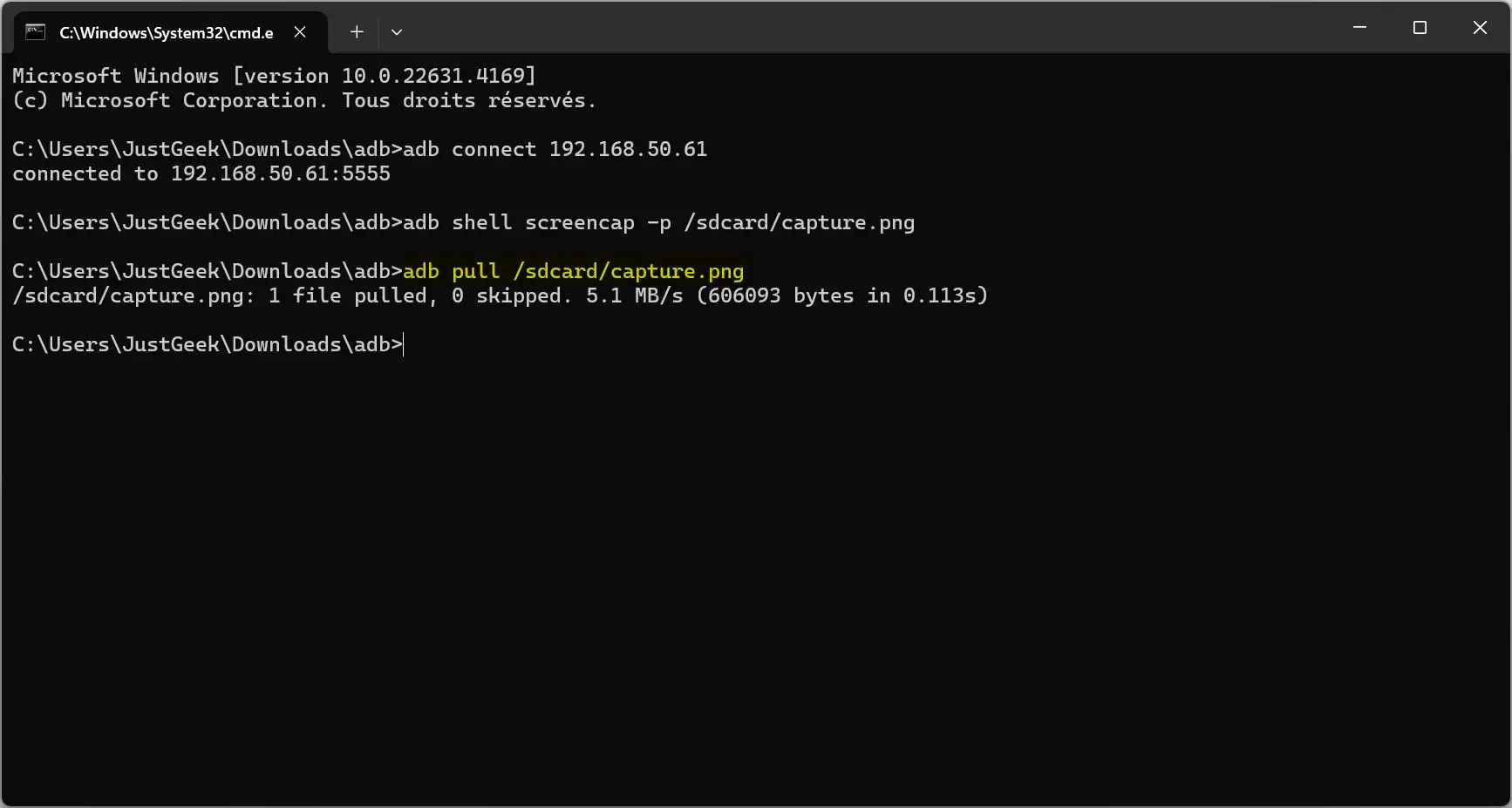
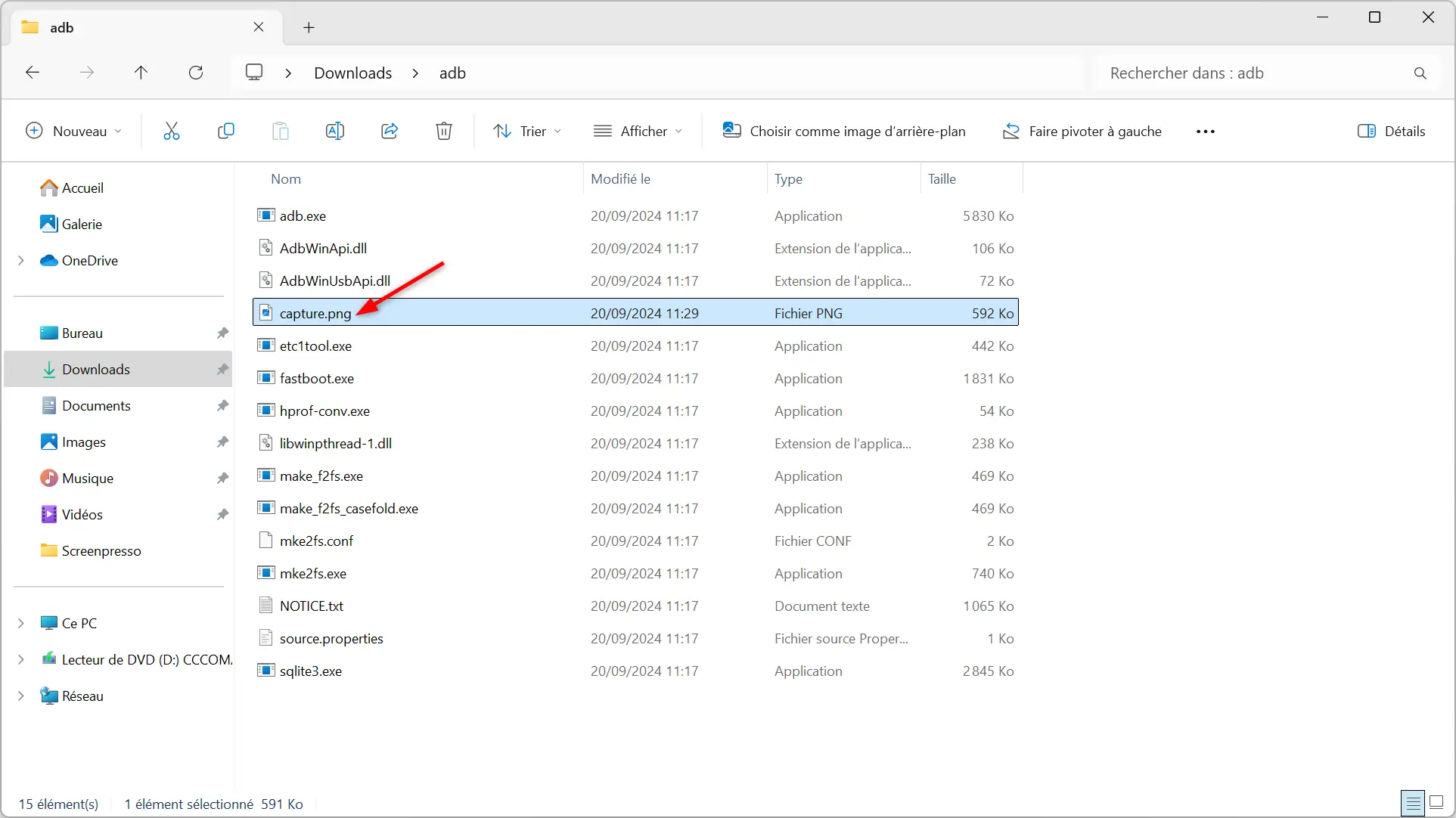
Conclusion
Même si le Fire TV Stick d’Amazon ne dispose pas d’une fonction capture d’écran, il est tout à fait possible d’en réaliser facilement grâce à l’outil ADB. Après une petite phase de configuration, vous serez en mesure d’immortaliser n’importe quel écran de votre appareil en quelques lignes de commande.