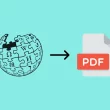Saviez-vous qu’il est inutile de posséder une smart TV pour surfer sur votre téléviseur ? Peut-être pas… Eh bien, quoi qu’il en soit, j’ai décidé de vous expliquer dans cet article comment connecter votre téléviseur à Internet, et pour ce faire, vous aurez simplement besoin d’un PC et d’un cordon pour le raccorder à votre TV. Allez, suivez le guide 😉
Comment connecter votre téléviseur à Internet ?
Pour afficher Internet sur votre TV ou partager avec la famille un épisode raté pour cause de sortie ou de sport dans la semaine, il n’est pas si compliqué de connecter son PC, son portable ou encore sa tablette sur le téléviseur. Non seulement l’image est plus grande, mais en plus toute la famille peut profiter de la diffusion, sans s’agglutiner derrière l’écran 15 pouces de l’ordinateur de la maison. C’est presque aussi simple de brancher un câble sur une prise !
De Windows XP à Windows 10, les outils de Microsoft pour la gestion du multi-écran évoluent et permettent de nouvelles choses. Ainsi, Windows 10 les simplifie pour un accès tactile, alors que Windows 7 se contente de reprendre les armes de son aîné XP. Notez un usage amusant : si vous disposez d’un ordinateur tactile sous Windows 8 et que vous basculez l’affichage sur un écran secondaire, la magie fait que votre écran principal, tout éteint qu’il soit, conserve sa fonction tactile… Reste à trouver où est son doigt sur l’écran TV ! Je vous dévoile le truc : comme pour la souris, la zone où se déplace votre doigt se signale par une ombre lumineuse, cherchez bien vous la verrez. Alors pour profiter de ce second écran, suivez le guide !
Trouver la bonne connectique
Comme je vous l’ai dit plus haut, brancher un ordinateur, un portable, un smartphone ou encore une tablette sur un téléviseur ou un écran secondaire n’a rien de bien difficile, le plus compliqué étant de trouver le bon connecteur. DVI, VGA, HDMI, mini-HDMI et même S-Vidéo suivant l’âge de votre compagnon numérique… de nombreuses solutions sont accessibles. Pour un ordinateur de bureau, c’est en principe HDMI, DVI ou VGA, voire pour certaines cartes S-Vidéo ou Vidéo composite. Pour un portable, oubliez la partie S-Vidéo et composite. Côté mobilité, il faudra du mini-HDMI dans la plupart des cas.
Attention tout de même pour les périphériques de marque Apple, il faudra vous procurer un adaptateur analogique jusqu’à l’iPad 3 et l’iPhone 4S (sortie vidéo composite), ou numérique (HDMI) pour les iPhone 5/5S et iPad Retina. À moins de vous offrir un boîtier Apple TV. Au final, les solutions s’avèrent plus onéreuses que le simple câble utilisé par la concurrence.
Les petits réglages
Avec Windows 7, on reste dans la droite ligne de Windows XP et Vista, c’est donc avec un clic droit sur le bureau qu’il est possible de gérer cette option. L’assistant de résolution d’écran affiche l’écran principal et le secondaire si ce dernier est détecté. Vous accédez alors aux diverses possibilités de réglages de l’extensions de bureau au clonage ou au basculement d’écran. Mais vous pouvez aussi choisir simplement la configuration en utilisant la combinaison de touches Windows + P. Une barre apparaît et permet de déterminer rapidement l’une des configurations possibles.
Windows 10 apporte son lot de modifications des fonctions de clonage et d’affichage. Par un clic droit sur le fond de l’application bureau, on peut accéder comme sur le bureau de Windows 7 à la fonction Résolutions d’écrans et au module déjà détaillé plus haut.
Avec Windows 10, on peut à tout moment accéder à la fonction nommée cette fois Projection d’écran et, en réalisant la combinaison de touches Windows + P, faire apparaître le bandeau latéral « deuxième écran et ses options. Apparaissent alors les possibilités : un écran unique, duplication des écrans, extension de l’écran principal, et second écran. Un bandeau que l’on peut aussi afficher via le bandeau latéral d’interface Windows en cliquant sur Périphérique et second écran. Comme Windows 7, on retrouve toutes les solutions d’affichage classique, accessibles ici de la simple pression d’un doigt.
Que vous soyez sous Windows 10 ou Windows 7, une fois le second écran connecté, ce dernier devient écran secondaire et se place sur la droite de l’écran principal pour le mode extension du bureau. Vous pouvez utiliser la résolution détectée par Windows si ce dernier reconnaît parfaitement la dalle. Dans le cas contraire, il faut manuellement régler la résolution de l’écran, mais aussi son positionnement. Pourquoi changer le positionnement ? Simplement pour un confort d’utilisation. Ainsi, si votre ordinateur portable se trouve sous le téléviseur et que vous utilisez un bureau étendu, il est plus simple de monter le pointeur vers l’écran TV, plus que de penser que l’écran TV placé en haut devant vos yeux est en fait virtuellement à la droite du bureau de votre portable ! Reste à déplacer vers cet écran l’application que vous voulez y voir, comme votre fenêtre Internet de catch-up TV, puis basculer en pleine écran.
En dehors des connecteurs vidéo capables de se brancher à une prise SCART (aussi dite Piritel), le son n’est pas « exportable » depuis le PC. En effet, VGA et DVI n’ont pas cette capacité. Il faut alors relier votre PC à votre écran via la sortie audio de l’un et l’entrée de l’autre. Seul le HDMI exporte parfaitement le son, il suffit donc d’aller dans Panneau de configuration, puis Son, et de cocher HDMI comme audio par défaut. Dès lors, le son viendra de votre écran secondaire. C’est plus pratique pour regarder un film dans de bonnes conditions.