Windows 10 est lent à démarrer ? Il peut s’écouler plusieurs secondes voire minutes avant que vous n’ayez la main ? Pas de panique ! Il existe des solutions simples à mettre en place pour accélérer le démarrage de Windows 10.
Dans cet article, je vous explique comment accélérer et booster Windows 10 en quelques clics. Pour ce faire, je vous propose d’effectuer trois réglages simples : activer le démarrage rapide, libérer tous les cœurs du processeur au démarrage et désactiver des programmes au démarrage. Suivez le guide 😉
Activer le démarrage rapide dans Windows 10
Pour activer le démarrage rapide sous Windows 10, vous devez être connecté en tant qu’administrateur.
1. Ouvrez le Panneau de configuration, puis cliquez sur l’icône « Système et sécurité » et sur « Options d’alimentation ».
2. Dans la nouvelle fenêtre, cliquez sur « Modifier des paramètres actuellement non disponibles ».
3. Enfin, sous « Paramètres d’arrêt », cochez la case « Activer le démarrage rapide (recommandé) ». N’oubliez pas d’enregistrer en cliquant sur le bouton « Enregistrer les modifications ».
Libérer tous les cœurs du processeur au démarrage
Vous ne le savez probablement pas, mais par défaut, lorsque votre ordinateur démarre et lance Windows 10, ce dernier n’exploite qu’un seul des cœurs du processeur disponibles. Et pourtant, si votre ordinateur est relativement récent, celui-ci embarque surement une puce dotée de deux voire quatre cœurs. Pour activer tous les cœurs du processeur au démarrage, procédez comme suit :
1. Appuyez simultanément sur les touches Win + R pour ouvrir la boîte de dialogue Exécuter. Une fois ouverte, tapez msconfig dans le champ de recherche, puis validez avec Entrée.
2. Une fenêtre nommée « Configuration du système » apparaît. De là, sélectionnez l’onglet « Démarrer » et choisissez « Options avancées ».
3. Cochez la case « Nombre de processeurs » et définissez la valeur maximale proposée. Et au passage, faites-en autant pour la « Mémoire maximale ». Validez ensuite avec « OK » et redémarrez votre PC.
Désactiver les applications qui se lancent au démarrage de Windows 10
Pour désactiver des applications au démarrage de Windows 10, tout se passe dans le « Gestionnaire des tâches ». Ce dernier a beaucoup évolué depuis Windows 7 en revanche, il s’ouvre toujours de la même manière : en pressant la combinaison de touches CTRL + ALT + Suppr., ou en faisant un clic droit sur la barre des tâches, puis en choisissant « Gestionnaire des tâches ».
Sa présentation a changé et ses fonctionnalités ont évolué. En mode de base, il affiche simplement la liste des logiciels en cours d’exécution. Préférez le mode détaillé, auquel vous accédez en cliquant sur « Plus de détails », en bas à gauche de la fenêtre.
Une série d’onglets apparaît alors, dont un onglet « Démarrage » qui vous permet d’accélérer le lancement du système en désactivant les programmes inutiles. Allez y faire un tour, de nombreux logiciels lancent au démarrage des modules dont vous pouvez parfaitement vous passer.
C’est tout 😉 À présent, votre ordinateur sous Windows 10 devrait être beaucoup plus rapide à démarrer.

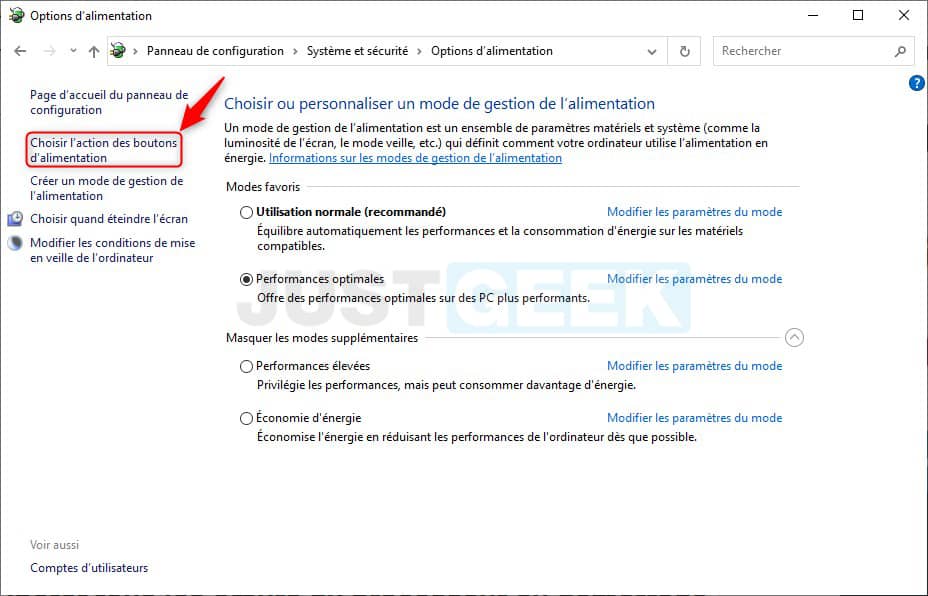
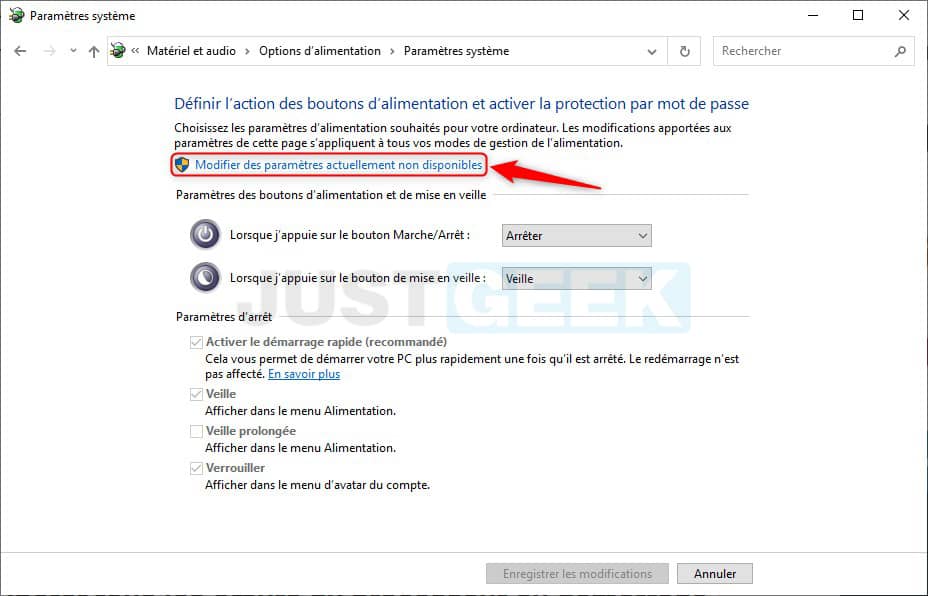
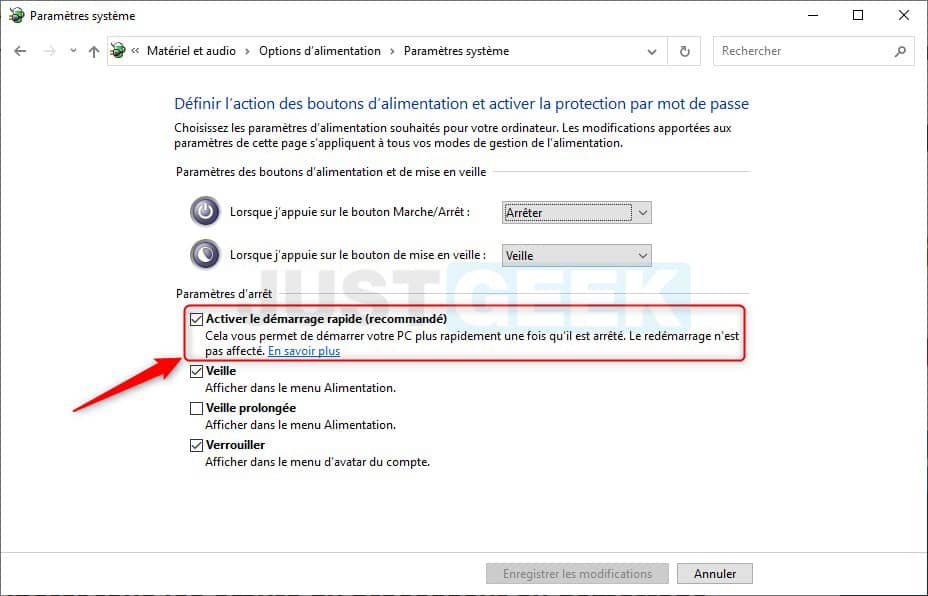
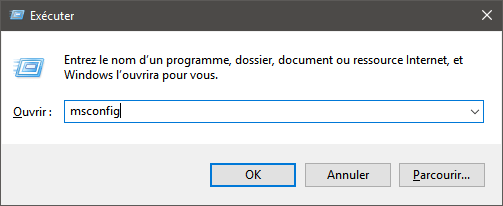
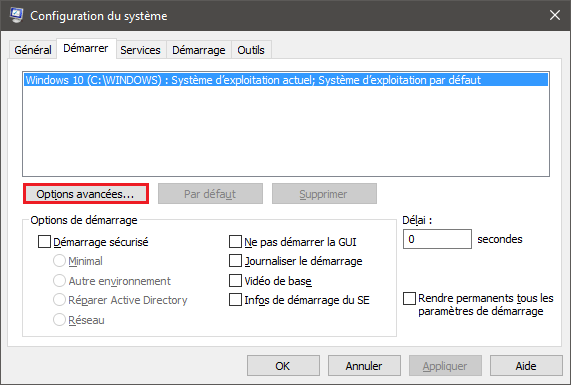
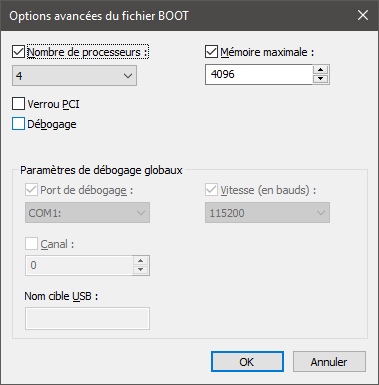
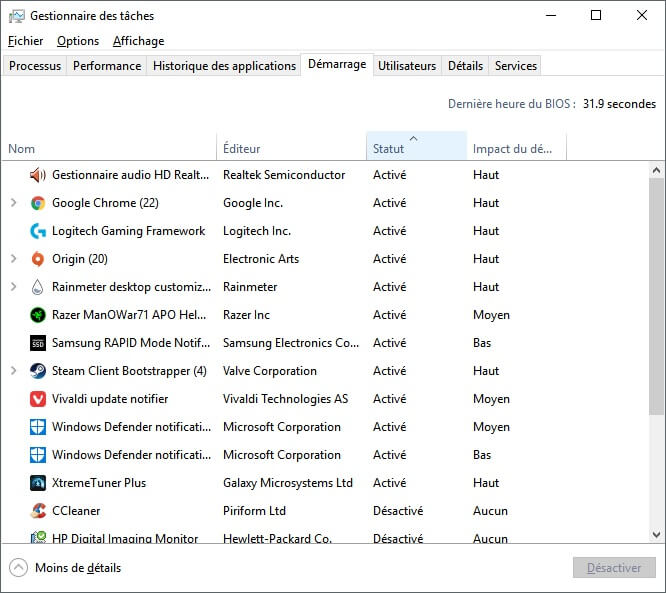

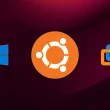




Bonjour, j’ai suivi vos idées et, lorsque j’ai voulu redémarrer mon micro, il se lance dans « tentatives de réparation » et tourne en boucle !
Bonsoir,
Vous avez sans doute désactivé un processus ou un logiciel au démarrage qu’il ne fallait pas. Cherchez de ce côté-là, vous trouverez sans doute la solution.
Bonjour
J’ai utilisé deux procédures pour essayer d’enlever le mot de passe de connexion au lancement de windows 10 sur les sites : commentcamarche et microsoft.
J’ai suivi les instructions en essayant de décocher la case : « Les utilisateurs doivent entrer un nom d’utilisateur et un mot de passe pour utiliser cet ordinateur ».
Mais avec la nouvelle version de Windows 10 21H1 cette case n’apparait plus !!!!
Alors comment faire ??
Merci de vos réponses et de vos solutions si vous en avez
Bonjour Jean-Marie,
Je pense que vous vous êtes trompé d’article pour votre commentaire. Pour supprimer le mot de passe au démarrage de Windows 10, je vous invite à suivre notre tutoriel disponible à cette adresse. Vous avez la procédure pour afficher la fameuse case « Les utilisateurs doivent entrer un nom d’utilisateur et mot de passe pour utiliser cet ordinateur ».
merci pour vos astuces c’est cool
De rien flo !