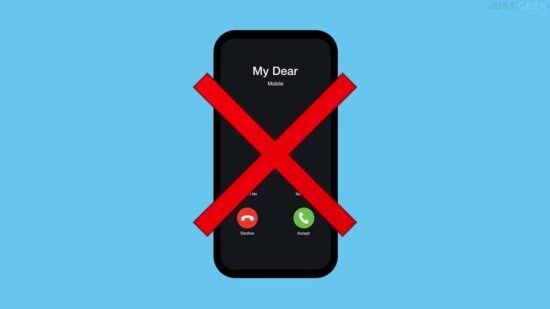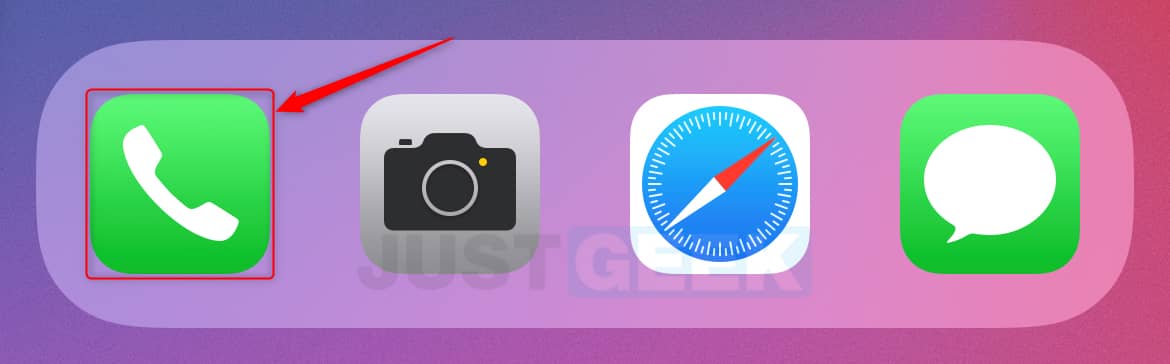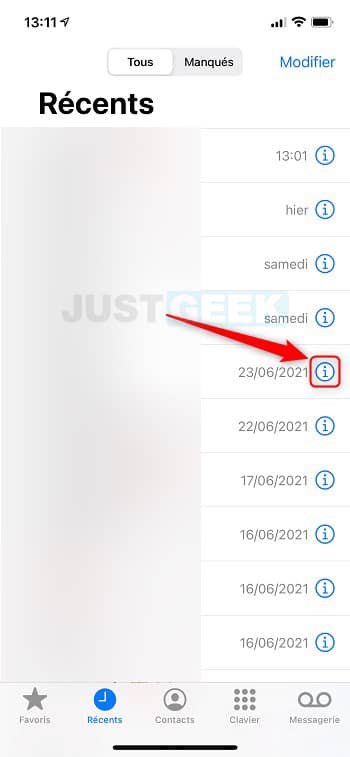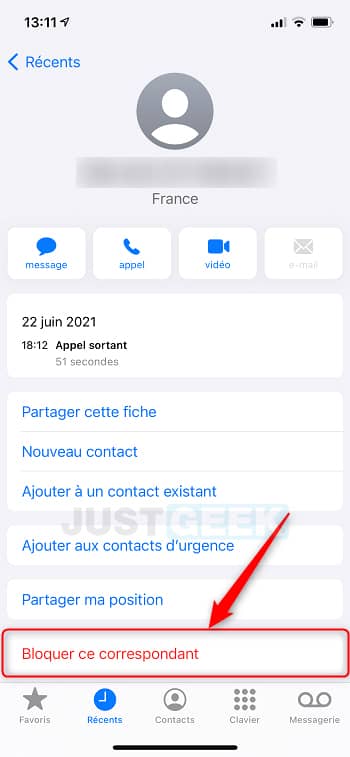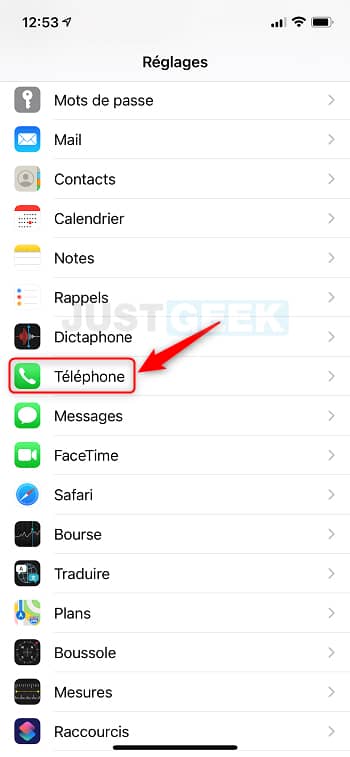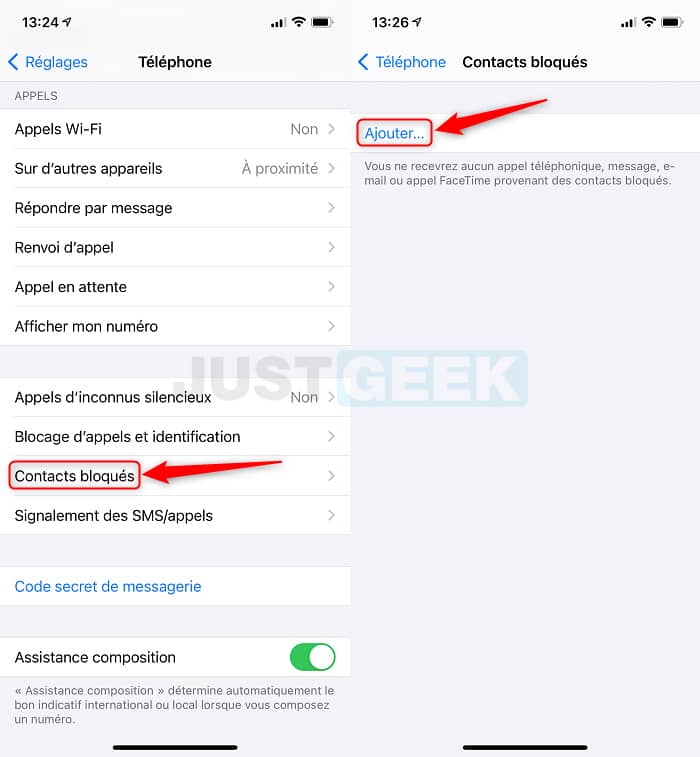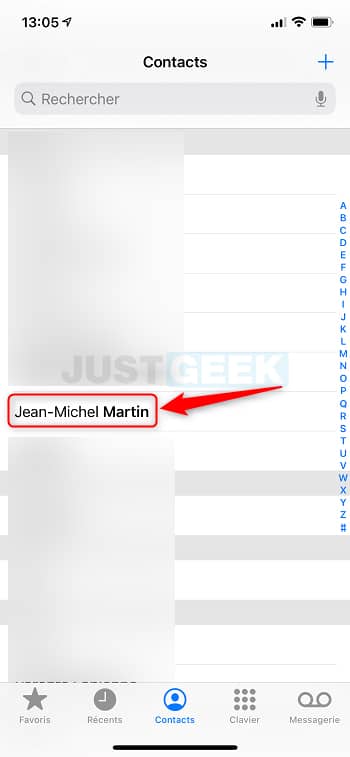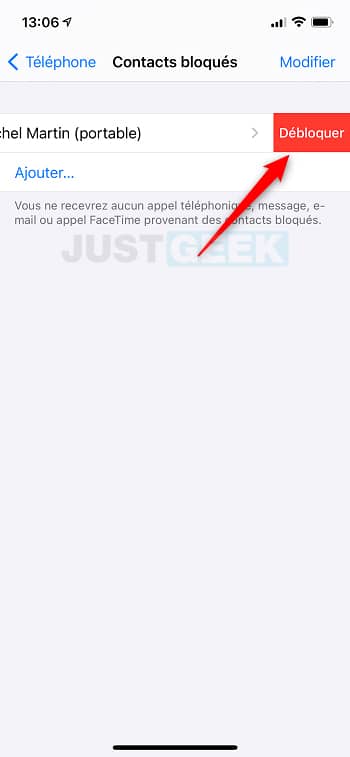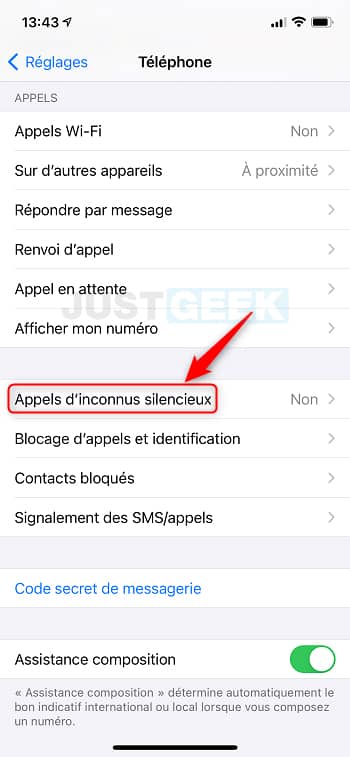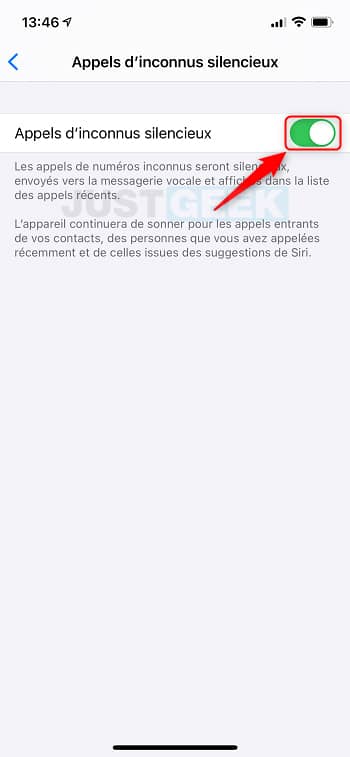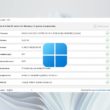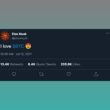Vous souhaitez bloquer un numéro de téléphone sur votre iPhone, mais vous ne savez pas comment faire ? Vous en avez marre des numéros masqués qui vous appellent ? Dans cet article, nous allons voir ensemble comment bloquer un numéro sur votre iPhone et comment ne plus être dérangé par les numéros inconnus. C’est parti !
Sommaire
Bloquer un numéro sur iPhone via l’application Téléphone
Le blocage d’un numéro sur un iPhone est possible sur les appareils exécutant iOS 7 et versions ultérieures.
- Commencez par lancer l’application Téléphone sur votre iPhone.
- Rendez-vous ensuite dans l’onglet « Récents » situé en bas à gauche de l’écran.
- Trouvez le numéro que vous souhaitez bloquer, puis sur le côté droit de l’écran de votre téléphone, appuyez sur le bouton « i » (informations).
- Enfin, appuyez sur « Bloquer ce correspondant ». Un message de confirmation apparaîtra vous demandant de confirmer le blocage du contact. Appuyez sur « Bloquer le contact ».
Une fois le numéro de téléphone bloqué, vous ne recevrez ni appels téléphoniques, ni messages, ni appels FaceTime du contact bloqué. Le numéro sera alors ajouté à votre liste de « Contacts bloqués ».
Bloquer un contact sur iPhone via l’application Réglages
Vous avez également la possibilité de bloquer un contact sur iPhone via l’application Réglages. Toutefois, notez que cette méthode ne fonctionne que si le numéro de téléphone est répertorié dans vos contacts.
- Commencez par lancer l’application Réglages.
- Faites défiler vers le bas et appuyez sur « Téléphone ».
- Rendez-vous ensuite dans « Contacts bloqués », puis appuyez sur « Ajouter… ».
- Enfin, depuis la liste des contacts, appuyez sur le contact que vous souhaitez bloquer. Le contact sera alors automatiquement ajouté à la liste des contacts bloqués sur votre iPhone.
Débloquer un numéro/contact sur iPhone
Si pour une raison ou pour une autre vous souhaitez débloquer un contact sur votre iPhone, procédez comme suit :
- Lancez l’application Réglages.
- Rendez-vous dans « Téléphone ».
- Appuyez sur « Contacts bloqués », puis faites un balayage vers la gauche sur le contact en question et appuyez sur « Débloquer ».
Bloquer un numéro masqué/inconnu sur iPhone
Si vous recevez beaucoup d’appels téléphoniques masqués provenant de plateformes marketing (prospection téléphonique), vous avez la possibilité d’y mettre fin. En effet, sur iPhone, une option a récemment fait son apparition permettant de « bloquer » les numéros masqués ou inconnus. Toutefois, notez que l’option est uniquement disponible sous iOS 13 ou versions ultérieures.
- Rendez-vous une nouvelle fois dans l’application Réglages.
- Faites défiler vers le bas et sélectionnez « Téléphone ».
- Appuyez ensuite sur « Appels d’inconnus silencieux ».
- Enfin, activez l’interrupteur « Appels d’inconnus silencieux ». Ainsi, les appels de numéros inconnus seront silencieux, envoyés vers la messagerie vocale et affichés dans la liste des appels récents. Votre appareil continuera de donner pour les appels entrants de vos contacts, des personnes que vous avez appelées récemment et de celles issues des suggestions de Siri.
Désormais, vous ne sera plus déranger par les appels indésirables sur votre iPhone.