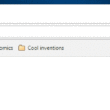Afin d’éviter qu’une personne ne puisse voler les documents de votre PC à partir d’une clé USB ou d’un disque dur externe, eh bien sachez que vous pouvez bloquer la copie de documents sur périphérique USB sur votre ordinateur Windows en créant deux petites clés au sein de la base de Registre de Windows. Voici comment faire 😉
Bloquer la copie sur périphérique USB sous Windows 10
1. Appuyez simultanément sur les touches Windows + R de votre clavier pour ouvrir la boîte de dialogue Exécuter. Une fois ouverte, tapez « regedit » (sans les guillemets) dans le champ de recherche, puis validez en cliquant sur « OK » ou la touche Entrée de votre clavier.
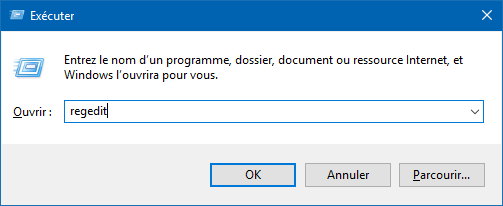
2. Dans la fenêtre de l’éditeur du Registre, déroulez la clé suivante :
Ordinateur\HKEY_LOCAL_MACHINE\SYSTEM\CurrentControlSet\Control\
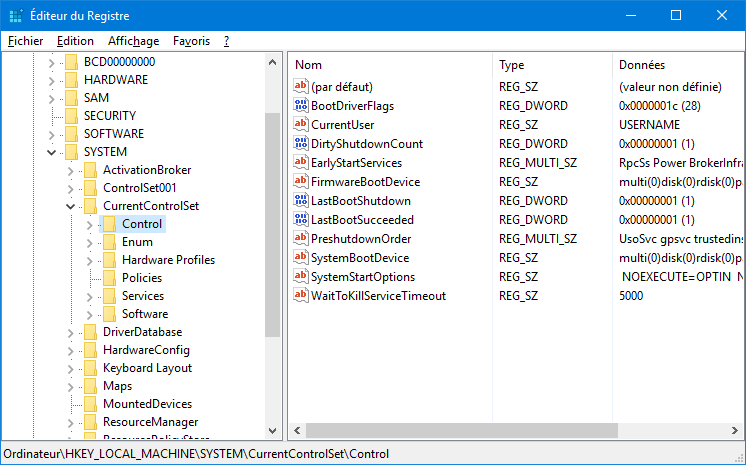
3. Ensuite, créez une nouvelle clé (« Édition », « Nouveau », « Clé) et nommez-la « StorageDevicePolicies ».
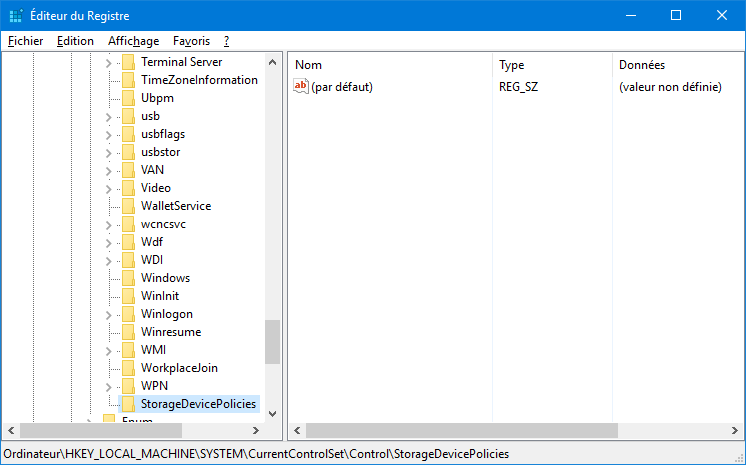
4. Toujours dans le menu « Édition », faites « Nouveau » puis « Valeur DWORD 32 bits » et nommez la clé comme ceci : « WriteProtect ». Double-cliquez dessus et attribuez-lui la valeur 1 avant de valider.
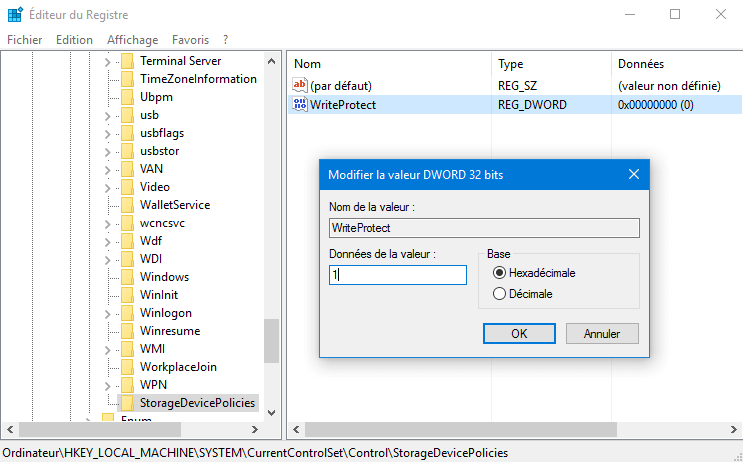
5. Maintenant, redémarrez votre ordinateur et le tour est joué ! À présent, la copie de fichiers sur des clés ou disques durs externe est désormais interdite sur votre ordinateur.
Notez que si vous souhaitez revenir en arrière pour permettre la copie de documents à partir d’un périphérique USB, attribuez la valeur « 0 » à la clé « WriteProtect ».