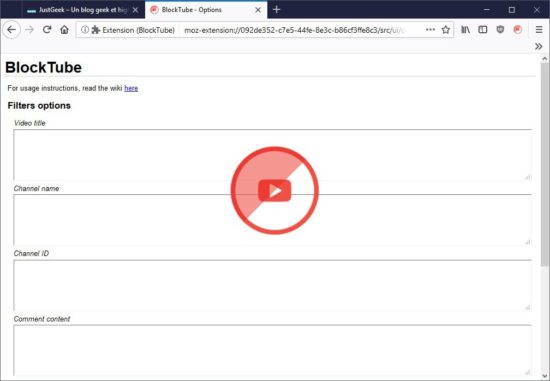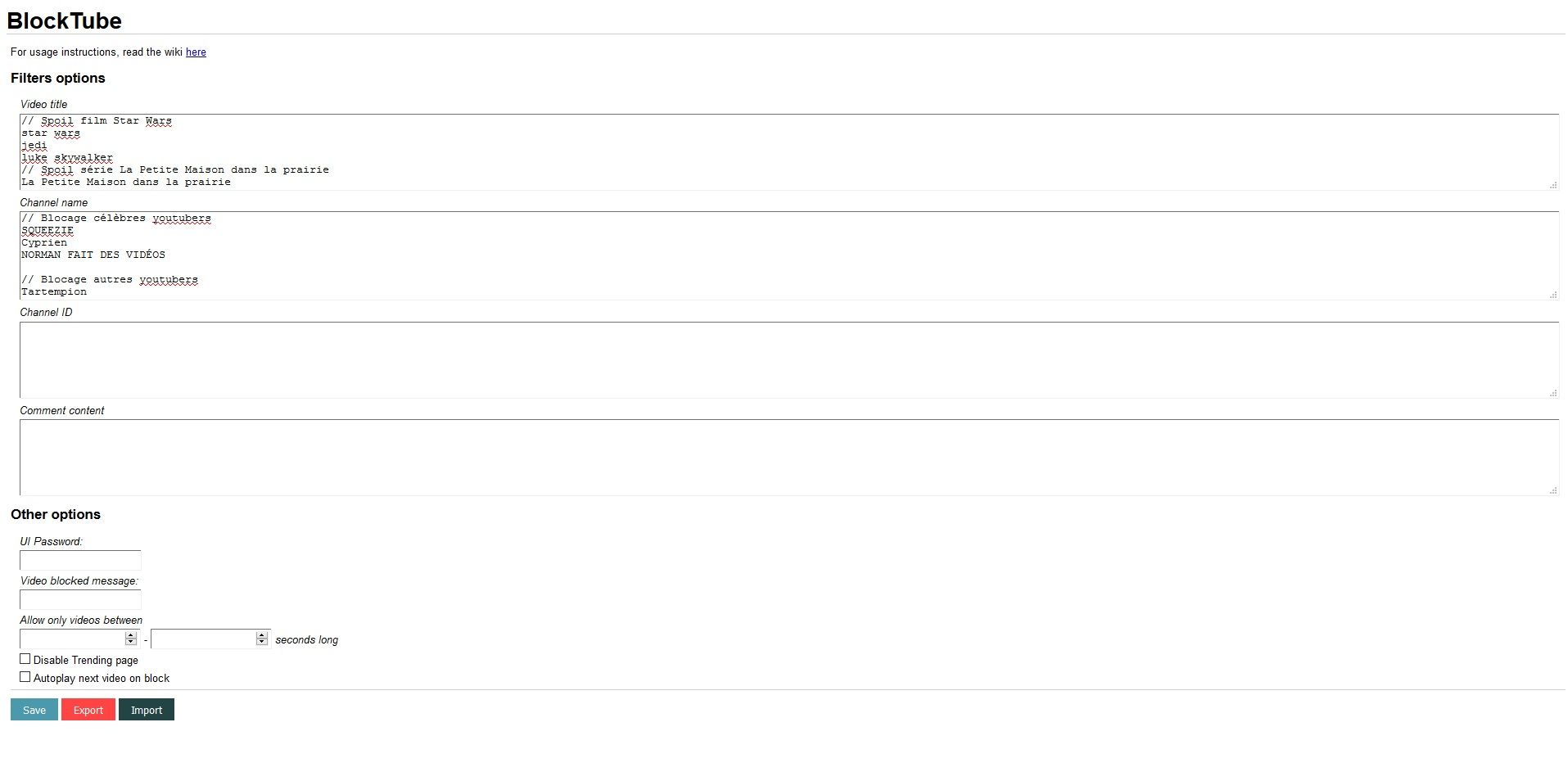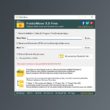BlockTube est une nouvelle extension open source disponible pour les navigateurs Web Firefox et Chrome qui permet de bloquer automatiquement des vidéos, des utilisateurs ou des chaînes sur YouTube.
Comme vous le savez, lorsque vous visitez la page d’accueil du site de YouTube, la célèbre plateforme de vidéos, vous avez bien souvent le droit à des suggestions de chaînes et de vidéos, et plusieurs autres recommandations. En règle générale, ce sont des vidéos qui ont un rapport avec ce que vous avez l’habitude de visionner sur la plateforme. Néanmoins, ce n’est pas toujours le cas, et lorsque YouTube n’arrive pas à vous identifier, vous aurez droit à des vidéos tirées d’un ensemble de choix populaires qui ne sont pas toujours très intéressantes.
Alors pour éviter de tomber sur des vidéos ennuyeuses et inutiles, je vous propose de télécharger l’extension BlockTube. Cette dernière permet tout simplement de bloquer les vidéos, les chaînes ou les commentaires qui ne vous intéressent pas sur YouTube.
BlockTube
BlockTube vous donne un contrôle total sur le contenu que vous voyez sur YouTube. Maintenant, vous pouvez facilement vous débarrasser de ces vidéos ou chaînes ennuyeuses qui ne cessent d’apparaître dans l’algorithme de YouTube.
L’extension est légère et rapide, et n’affecte en rien votre expérience de navigation. Elle permet uniquement de bloquer le contenu sur l’ensemble du site. Vos playlists et fonctions de lecture automatique resteront actives même si elles contiennent des vidéos bloquées. Pour fonctionner l’extension nécessite simplement des permissions d’accès au nom de domaine youtube.com.
Une fois installée, l’extension ajoute une icône à la barre d’outils de votre navigateur que vous pouvez activer pour afficher les options de blocage et autres préférences. BlockTube affiche quatre champs de texte différents lorsque vous cliquez sur son icône que vous pouvez utiliser pour ajouter des filtres de blocage pour les titres vidéo, les noms de chaînes, les ID de chaînes ou le contenu des commentaires.
L’extension supporte les expressions régulières, mais vous pouvez également créer vos propres règles sans connaître d’expressions régulières. Il suffit simplement d’écrire des mots ou des noms pour bloquer toutes les vidéos en référence avec ces derniers. Par exemple, si vous n’aimez pas les vidéos du célèbre youtubeur SQUEEZIE, eh bien vous tapez le nom de sa chaîne dans le champ Channel name.
Le blocage des titres de vidéo et des commentaires fonctionne de la même manière ; il suffit de taper les mots ou les noms que vous voulez bloquer sur YouTube dans les champs de texte et d’appuyer sur le bouton Save pour sauvegarder les règles de blocage.
Attention, pour chaque règle créée, vous devez à chaque fois sauter une ligne. Notez également que vous pouvez les commentaires en utilisant //.
BlockTube prend en charge plusieurs autres fonctionnalités que les utilisateurs de YouTube peuvent trouver utiles. Vous pouvez par exemple l’utiliser pour définir des limites de temps de lecture sur le site pour bloquer toutes les vidéos YouTube qui ont une durée de lecture plus courte ou plus longue que les limites définies.
Enfin, pouvez également utiliser l’extension pour désactiver la page des tendances sur YouTube ou encore définir un mot de passe pour bloquer l’accès aux options de BlockTube. Pratique si vous avez de jeunes enfants.
Et sinon dans le même genre que BlockTube, vous avez également Video Blocker qui est également disponible sur Firefox et Chrome.