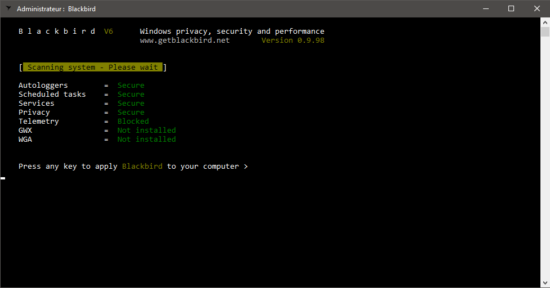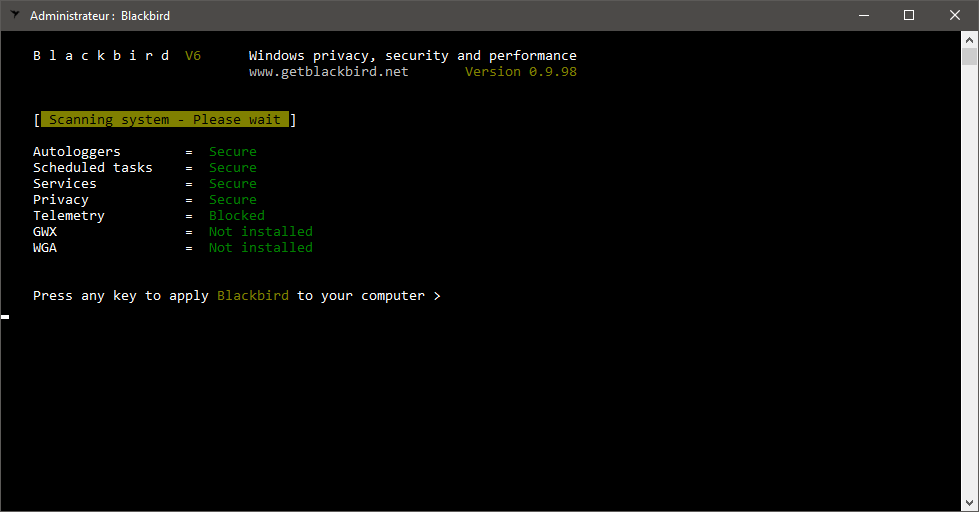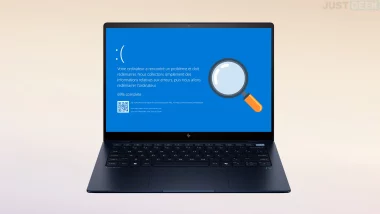Si vous avez installé Windows 10 sur votre ordinateur, vous n’êtes pas sans savoir que Microsoft a tout organisé pour collecter vos données personnelles. Alors si vous êtes un tant soit peu soucieux de votre vie privée, vous feriez bien de procéder à quelques modifications.
Pour ce faire, je vous propose aujourd’hui un outil ultra performant qui permet d’améliorer la confidentialité des utilisateurs de Windows 10 et ainsi protéger leur vie privée. Baptisé Blackbird, ce dernier permet de bloquer et arrêter tous les « mouchards » présents sous Windows 10 qui envoient continuellement des informations vous concernant à Microsoft.
Avant l’utilisation de ce programme, je vous conseille d’effectuer une sauvegarde de votre système au cas où vous rencontreriez des problèmes.
Blackbird
Comme vous pouvez le voir avec la capture d’écran ci-dessus, l’outil se présente sous la forme d’une fenêtre DOS. De là, vous devez simplement presser une touche de votre clavier pour que Blackbird opère. Il va notamment désactiver OneDrive, Cortana, Bing, le Wi-Fi Sense, les publicités dans le menu Démarrer, les mises à jour en P2P, les services Xbox Live, la télémétrie et j’en passe. Pour connaître tous les changements que Blackbird effectue, je vous invite à lire la documentation sur le site officiel de l’outil.
Une fois que le programme a terminé son travail, vous devez simplement redémarrer votre PC pour que les modifications prennent effet.
À noter que Blackbird peut également être utilisé en ligne de commande afin de seulement désactiver les choses qui vous intéressent. Pour ce faire, exécutez l’Invite de commandes en mode administrateur, puis utilisez la commande cd pour spécifier le répertoire du fichier blackbird.exe. Ensuite tapez l’une des commandes ci-dessous pour désactiver ce que vous voulez. À noter que la commande blackbird -r permet de restaurer toutes les valeurs modifiées par Blackbird aux valeurs par défaut de Microsoft.
Les commandes
| Commande | Description |
|---|---|
| blackbird -v | Verbose mode: Displays additional information on all changes as they’re being made. |
| blackbird -s | Silent mode: No additional user interaction required, good for scripts. |
| blackbird -r | Recovery mode: Restores all values changed by Blackbird to default Microsoft values. |
| blackbird -std | STD mode: Destroys all Windows spy tasks. See README for more details. |
| blackbird -scan | Full system scan mode: Scans and reports all privacy issues. |
| blackbird -kc | Kill Cortana completely (prevent searchUI.exe from loading) |
| blackbird -ke | Kill Microsoft Edge |
| blackbird -kf | Kill Windows Feedback/ContactSupport |
| blackbird -kl | Kill Lockscreen |
| blackbird -kall | Kill all System Apps |
| blackbird -noupdate | Skip blacklisted Windows update removal. |
| blackbird -nohost | Skip host blocking. |
| blackbird -nospeed | Skip system optimizations. |
| blackbird -o | Enable OneDrive |
| blackbird -p | Enable Diagnostic Policy service |
| blackbird -t | Enable Sensors / Auto-screen-rotation on tablets |
| blackbird -x | Enable Xbox Live services. |
| blackbird -l | Fix LAN connectivity problems after using Blackbird. |
| blackbird -a | Disable SmartScreen application checking |
| blackbird -b | Disable Runtime Broker (will cause most UWP/Metro apps to stop working) |
| blackbird -c | Disable background access for all default system apps |
| blackbird -d | Disable Windows Defender. |
| blackbird -e | Disable SMB over NetBIOS (close listening port 445) |
| blackbird -f | Disable most used apps displayed in Start menu |
| blackbird -h | Disable Hibernation (deletes hiberfil.sys file). |
| blackbird -u | Disable automatic installation of updates / Sets to manual download and install only. |
| blackbird -m | Disable automatic installation of Windows Malicious Removal Tool (MRT) updates. |
| blackbird -n | Remove all Blackbird network blocks. |
| blackbird -? | Displays help information. |