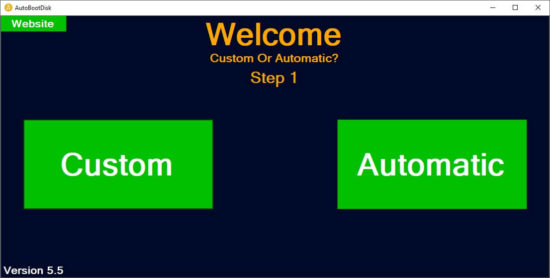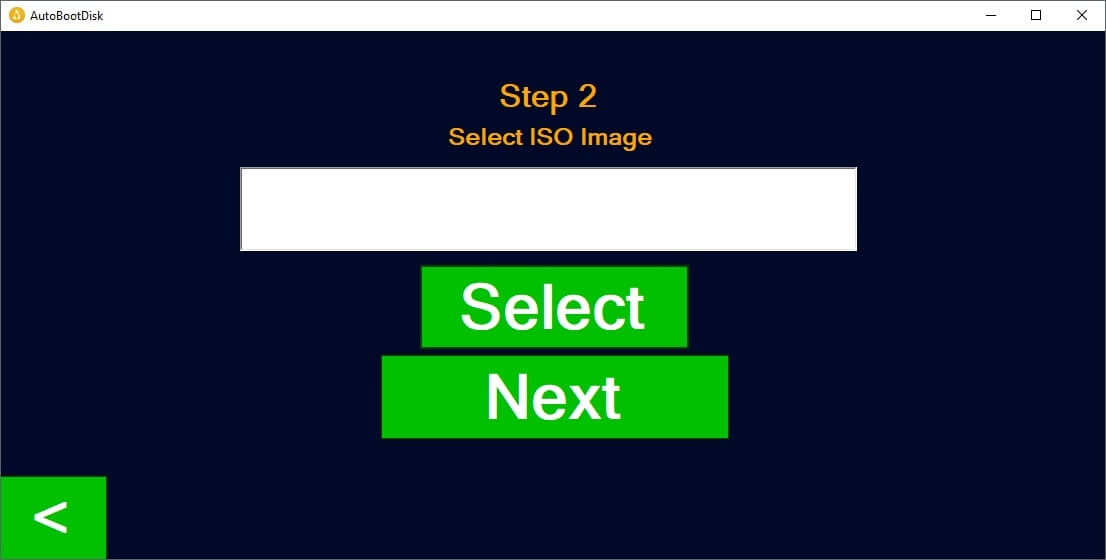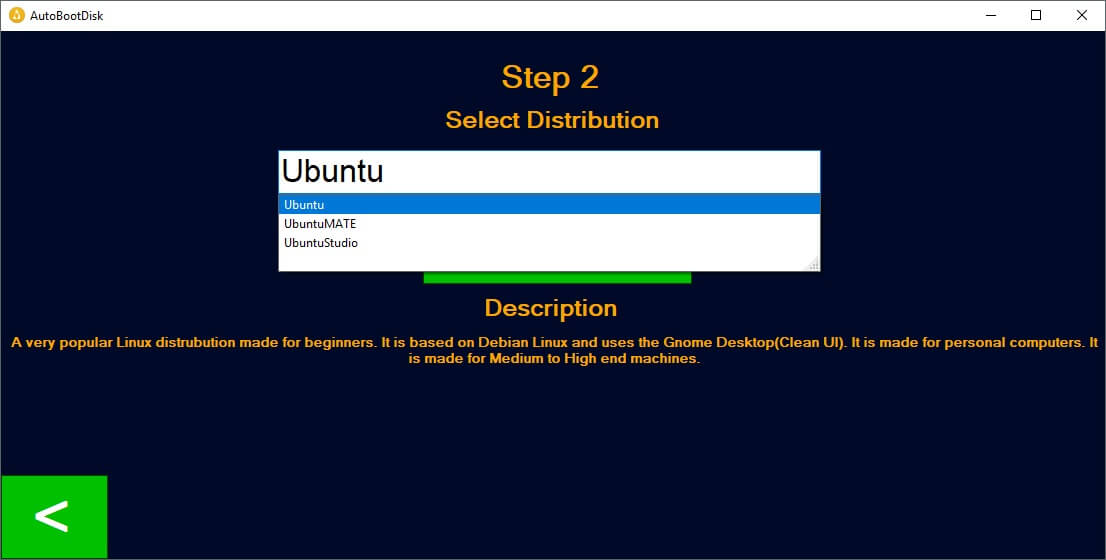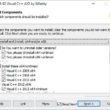AutoBootDisk est un petit programme open source qui permet de télécharger et copier des distributions Linux sur un périphérique USB bootable (clé USB, disque dur externe, etc.).
Dans un précédent article, je vous ai déjà présenté des programmes similaires tels que Rufus, UNetbootin, WiNToBootic et Universal USB Installer. Ils permettent tous de copier des systèmes d’exploitation sur des périphériques USB pour ensuite démarrer dessus. Tous supportent Linux, et certains supportent aussi Windows et d’autres systèmes d’exploitation. Mais d’après le développeur, AutoBootDisk serait 1,5 fois plus rapide que ses concurrents.
AutoBootDisk
Pour l’heure, AutoBootDisk est uniquement disponible sur Windows, mais sachez que les versions Mac et Linux sont en cours de développement. Une fois ouvert, vous verrez que l’interface est vraiment sommaire. Le bouton « Custom » permet de sélectionner une image ISO présente sur votre PC, tandis que le bouton « Automatic » permet de télécharger l’une des 78 distributions Linux prises en charge par l’application.
Parmi les distributions Linux prises en charge, on retrouve les très populaires distribs telles que Ubuntu, ArchLinux, ElementaryOS, OpenSuse ou encore Fedora. En revanche, chose plutôt étrange, les distributions telles que Debian ou encore Linux Mint manquent à l’appel… Vous devez donc télécharger manuellement les images ISO des distributions Linux non prises en charge et utiliser l’option Custom pour les copier sur des clés USB ou disques durs externes et les rendre amorçables à l’aide d’AutoBootDisk.
L’option « Automatic » est simple. Tapez le nom de la distribution que vous souhaitez télécharger dans le champ prévu à cet effet, puis cliquez sur « Next ». Patientez quelques instants le temps que le programme télécharge la distribution…
Par défaut, le programme enregistre les images ISO dans :
C:\Users\NOMUTILISATEUR\AppData\Roaming\Bluskript\AutoBootDisk\Linux.iso
Enfin, la dernière étape consiste à sélectionner une clé USB. Le programme copie alors les fichiers sur le disque et le rend bien évidemment bootable dans le processus. Une fois terminé, vous pouvez à tout moment démarrer à partir du lecteur et utiliser l’environnement Live Linux pour tester la distribution ou l’installer de façon permanente sur l’ordinateur.
C’est tout !