On ne change pas d’ordinateur comme de chemise. Pour des raisons économiques évidentes, mais également par considération écologique. Alors que faire lorsque nous avons un PC Windows un peu à la traine ? Surtout, ne le jetez pas, car AtlasOS, une version allégée et optimisée de Windows 11 et 10, pourrait bien être la solution que vous cherchez. Cet outil est conçu pour booster les performances de votre système, le rendant plus rapide et plus réactif sans nécessiter d’investissement dans du nouveau matériel.
Dans cet article, nous vous présentons en détail AtlasOS, à qui il est destiné et comment facilement l’installer sur votre PC. Suivez le guide !
Sommaire
AtlasOS, c’est quoi ?
AtlasOS est un outil open source qui permet d’améliorer les performances globales de Windows 11 ou Windows 10 en éliminant tous les composants superflus. Il ne faut donc pas le voir comme un nouveau système d’exploitation à part entière, mais plutôt comme un utilitaire d’optimisation. Autrement dit, contrairement à une image ISO modifiée de Windows, comme Tiny11, AtlasOS est un logiciel qui s’installe pour offrir une expérience utilisateur Windows plus fluide et réactive, en se débarrassant de tout ce qui pourrait ralentir votre PC.
Cependant, rassurez-vous, l’installation d’AtlasOS ne modifie en rien l’utilisation habituelle de votre PC. Vous pourrez continuer à installer et utiliser vos applications préférées, jouer à vos jeux favoris, et naviguer sur Internet sans aucune restriction. En somme, AtlasOS optimise discrètement les performances de votre système sans impacter votre expérience utilisateur quotidienne.
Pour optimiser votre système, AtlasOS procède à des ajustements spécifiques :
- Désactive de nombreux aspects de l’interface qui consomment de précieuses ressources système, allégeant ainsi la charge sur votre processeur et votre mémoire vive.
- Désactive les fonctionnalités d’économie d’énergie, optimisant les performances au détriment de la consommation énergétique, pour ceux qui privilégient la réactivité à l’autonomie.
- Désactive les publicités intégrées par défaut dans l’expérience utilisateur de Windows, offrant ainsi une interface plus propre.
- Supprime les applications préinstallées et les bloatwares, libérant de l’espace disque et des ressources système pour des applications que vous choisissez et utilisez vraiment.
- Supprime la majorité de la télémétrie intégrée à Windows, réduisant ainsi l’empreinte de la collecte de données par Microsoft.
- Implémente de nombreuses stratégies de groupe pour minimiser la collecte de données, assurant une expérience utilisateur plus sécurisée et privée.
Et bien plus encore… Mais malgré ces nombreuses modifications, AtlasOS conserve l’intégrité des fonctionnalités liées à la sécurité de votre ordinateur. Vous bénéficiez ainsi du meilleur des deux mondes : une expérience Windows optimisée et personnalisable, sans aucun compromis sur la sécurité et la familiarité de votre système.
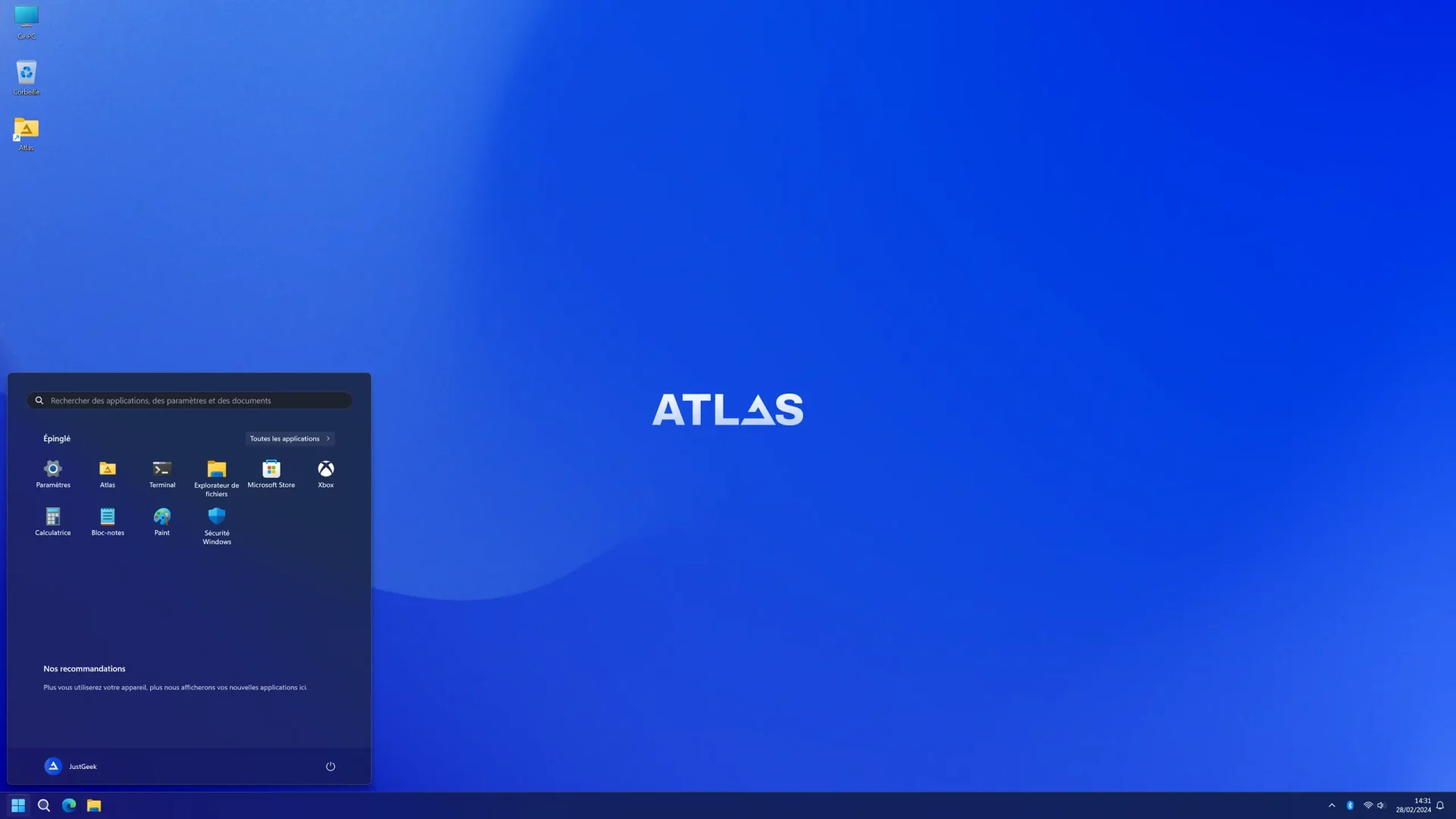
À qui s’adresse AtlasOS ?
Initialement, AtlasOS a été conçu pour répondre aux besoins spécifiques des gamers, cherchant à maximiser leurs performances en jeu. L’objectif principal était d’améliorer les FPS (images par seconde) et de réduire la latence pour une expérience de jeu optimale.
Toutefois, l’utilité d’AtlasOS ne se limite pas aux seuls joueurs. En effet, ceux qui utilisent leur ordinateur principalement pour de la bureautique ou d’autres tâches quotidiennes trouveront également leur compte avec AtlasOS, grâce à un système d’exploitation notablement plus fluide et rapide.
En somme, nous vous conseillons l’installation d’AtlasOS, si :
- Vous possédez un ordinateur ancien doté de composants d’anciennes générations : AtlasOS peut offrir une nouvelle vie à votre machine, en désactivant les éléments inutiles de Windows pour soulager processeur et mémoire vive.
- Vous disposez d’un ordinateur récent équipé de composants d’entrée de gamme ou de milieu de gamme : Vous pourriez améliorer significativement les performances globales de votre PC et gagner quelques FPS en jeu.
- Vous aspirez à un OS plus fluide, quel que soit votre usage.
Cependant, si vous disposez d’un ordinateur doté des composants dernier cri, l’installation d’AtlasOS pourrait s’avérer inutile. En effet, une machine équipée de composants haut de gamme est normalement plus que capable de faire tourner l’OS et tout ce qui s’en suit, sans sourciller.
Comment installer AtlasOS sur son PC ?
Prérequis
Avant de procéder à l’installation d’AtlasOS sur votre ordinateur, assurez-vous d’avoir :
- Un Windows 11 ou Windows 10 activé.
- Effectué les dernières mises à jour du système via Windows Update.
- Effectué une sauvegarde de vos données pour éviter toute perte en cas de problème lors de l’installation (on n’est jamais trop prudent).
De plus, il était conseillé d’installer AtlasOS après avoir effectué une installation propre de Windows 11 ou Windows 10. C’est en tout cas ce que préconisent les développeurs dans leur documentation.
Ceci étant dit, passons maintenant à la pratique ! Pour installer AtlasOS sur votre ordinateur, suivez attentivement ces quelques étapes :
Installation
- Rendez-vous sur le site d’AtlasOS.
- Depuis la page d’accueil du site, téléchargez Atlas Playbook et AME Wizard.
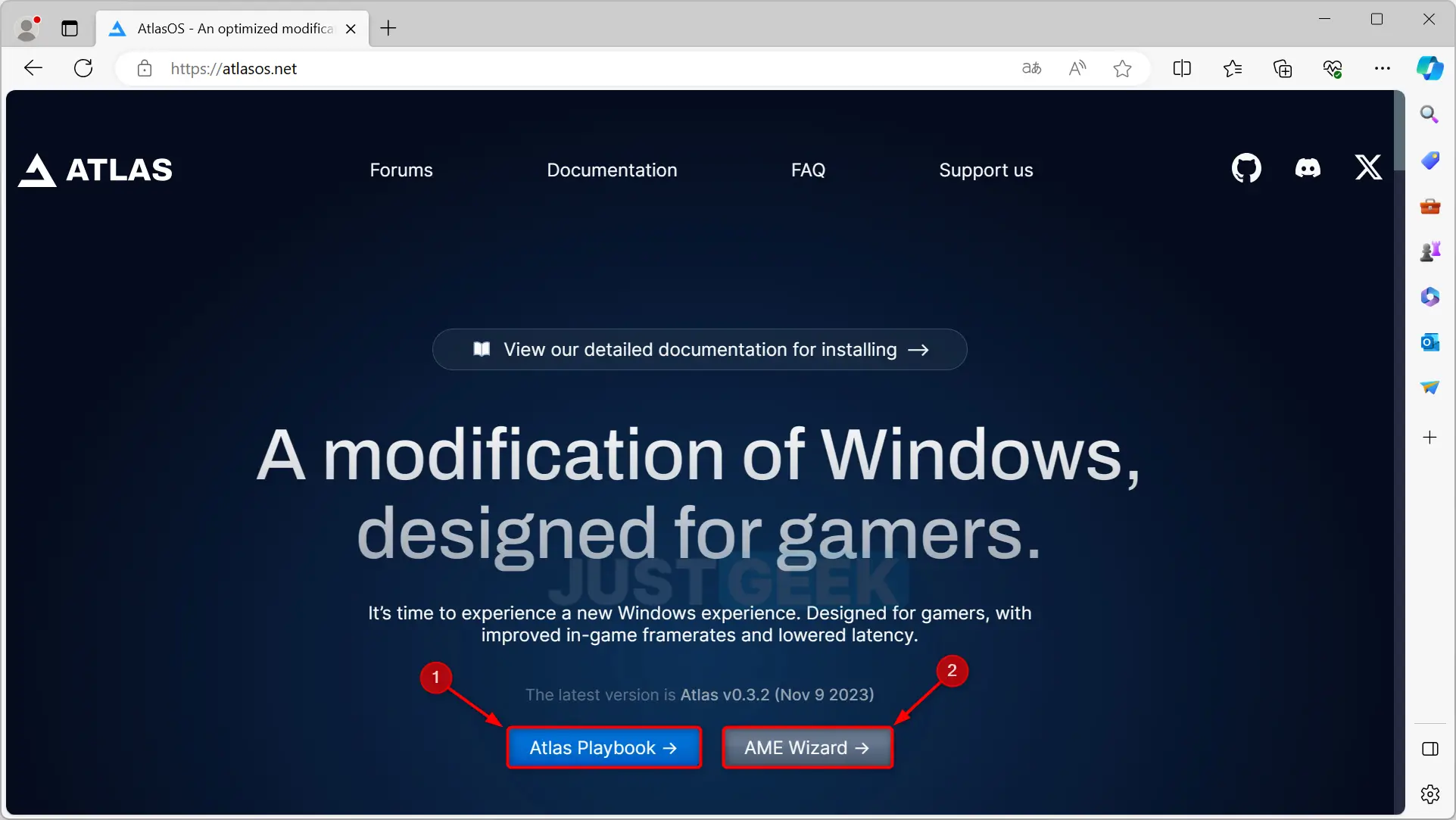
- Décompressez les archives ZIP d’Atlas Playbook et AME Wizard.
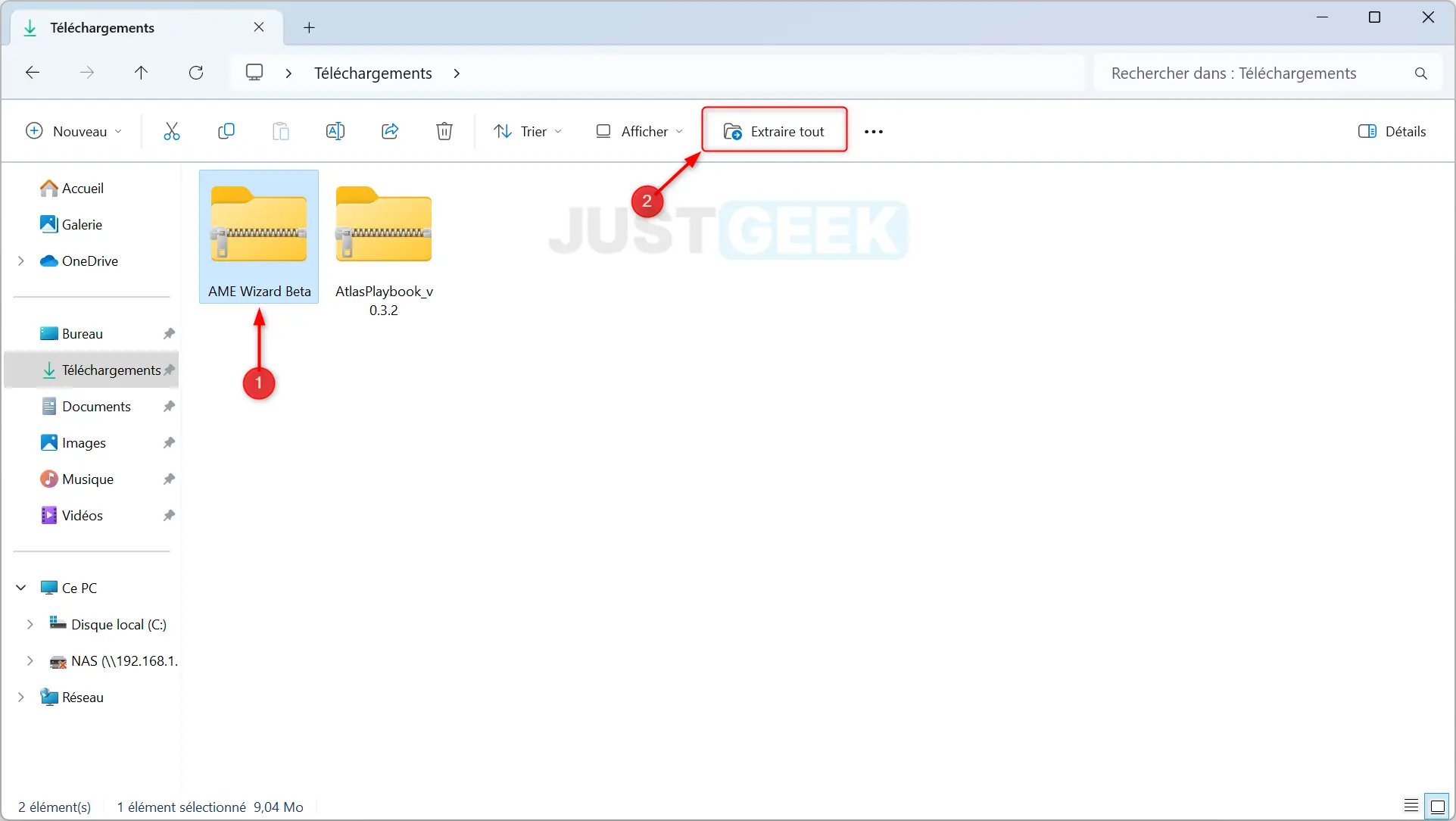
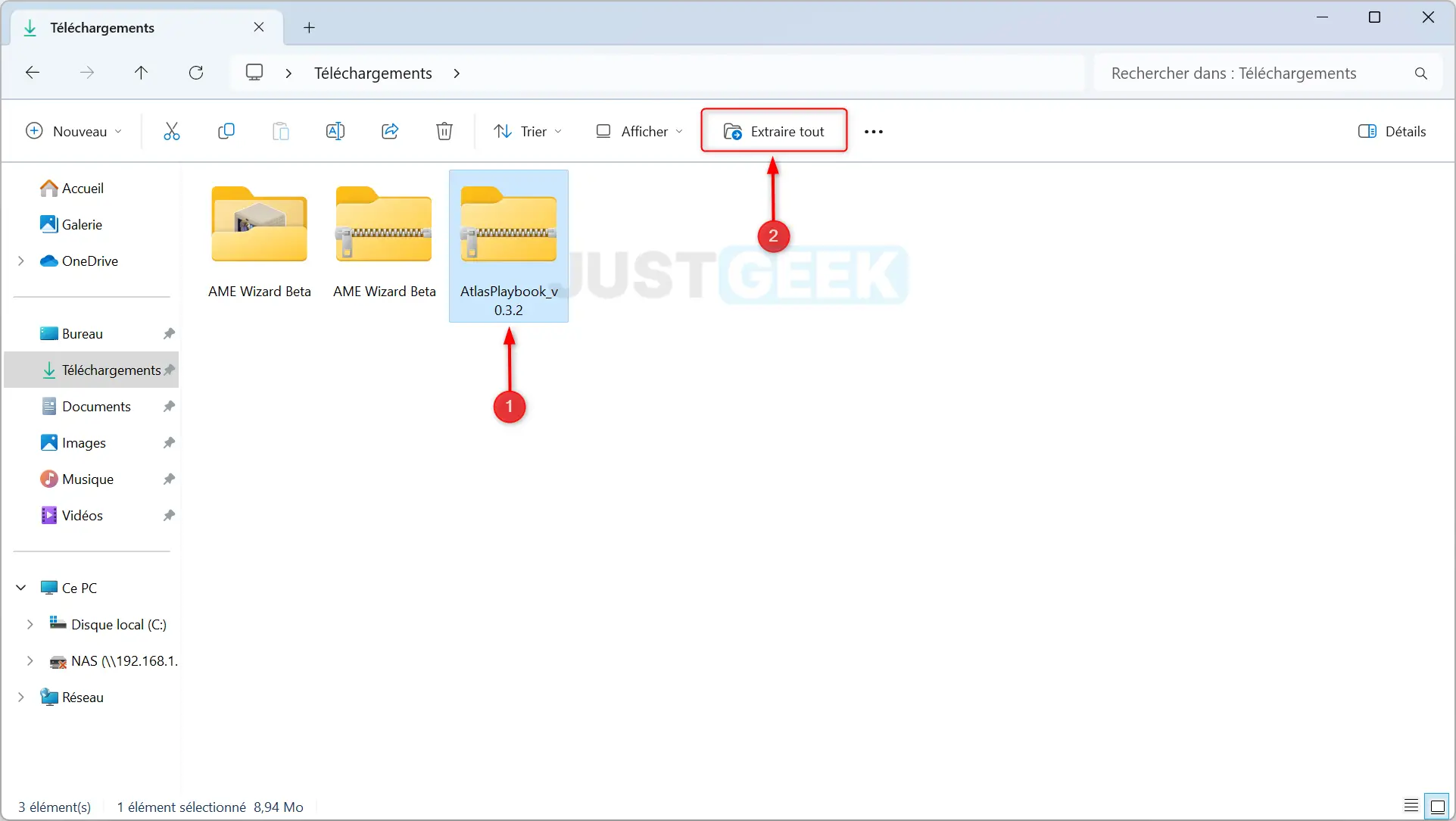
- Ouvrez le dossier AME Wizard Beta et exécutez le fichier du même nom.
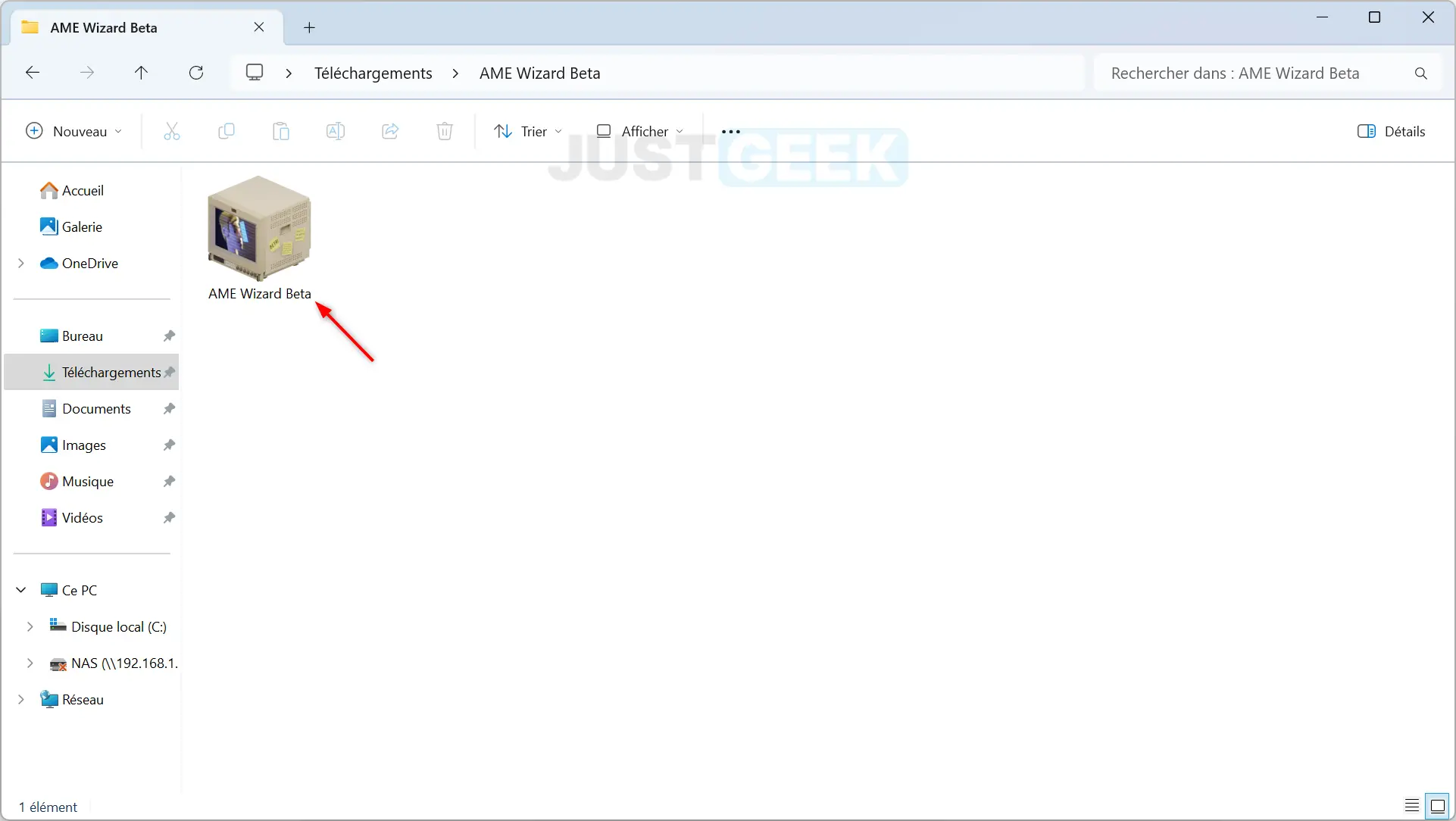
- Depuis l’interface du programme, cliquez sur « Drag .apbx file to PlayBook ».
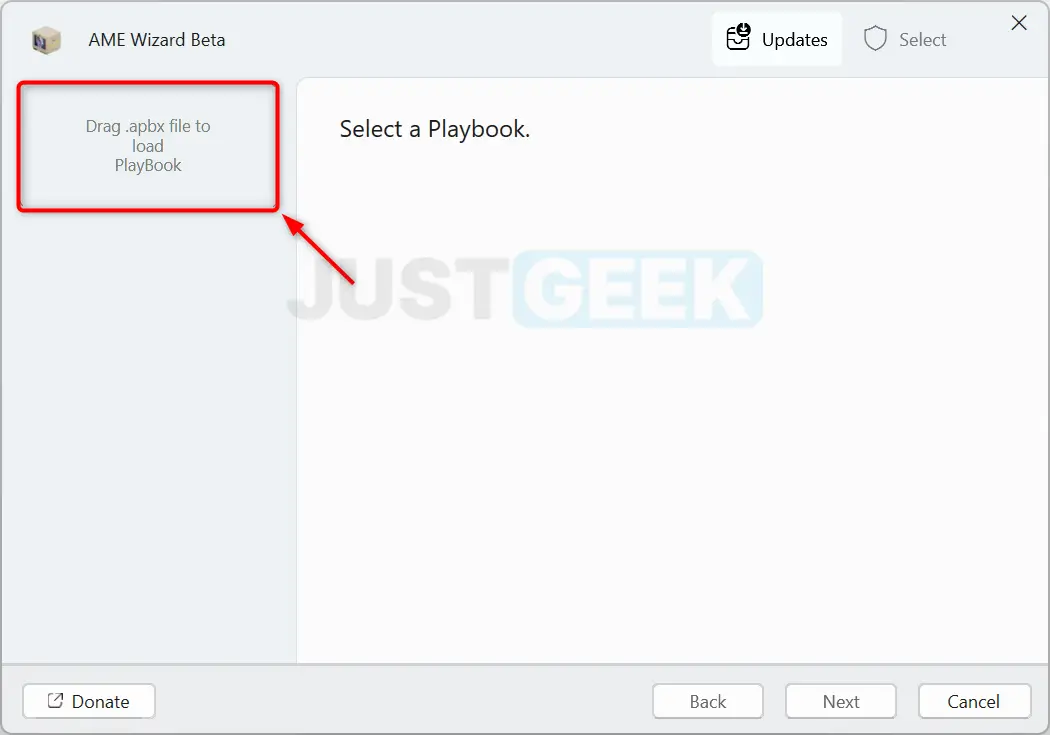
- Sélectionnez le fichier AtlasPlaybook_vX.X.X.apbx qui se trouve dans le dossier AtlasPlaybook et cliquez sur « Ouvrir ».
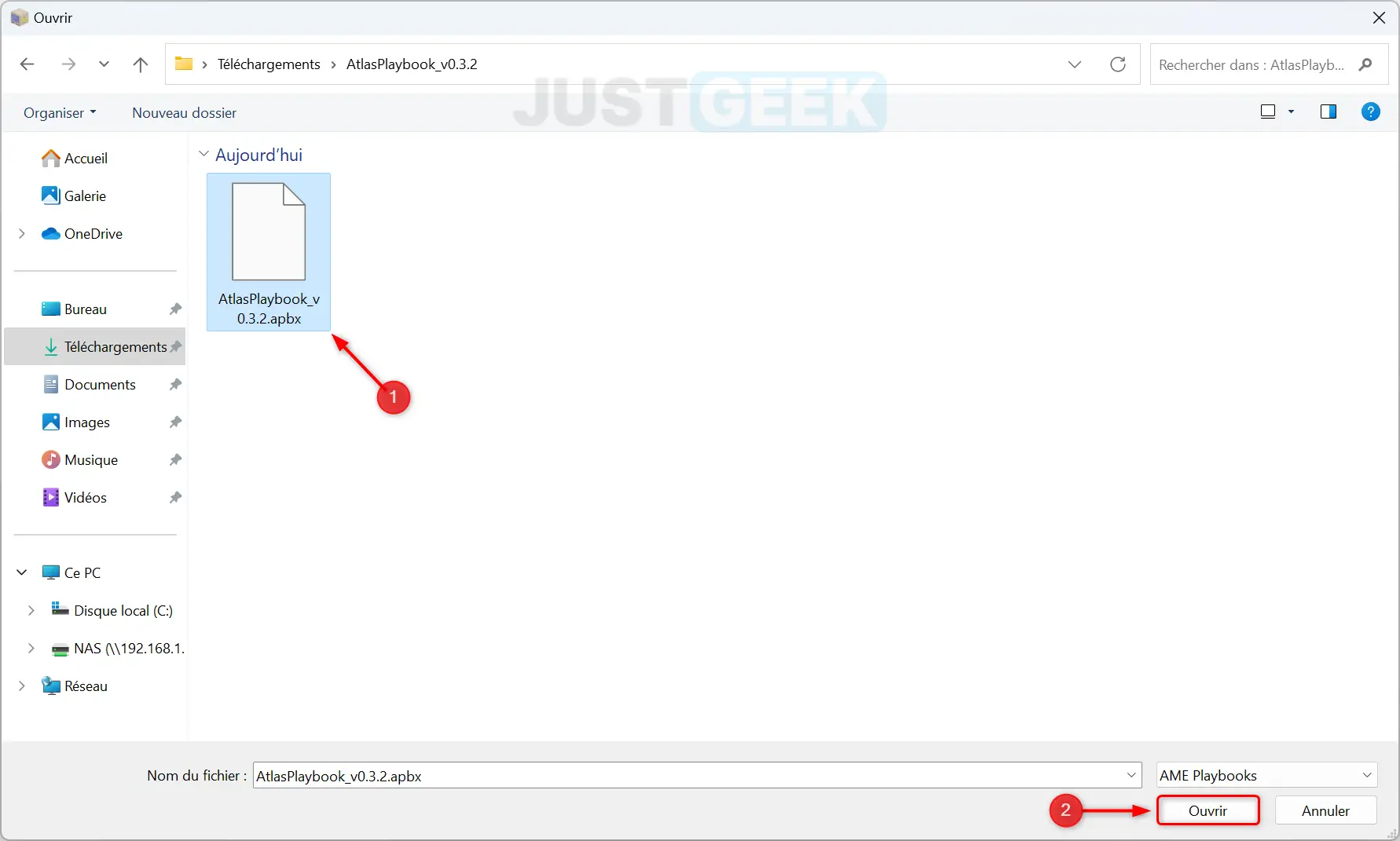
- Cliquez ensuite sur « Run action ».
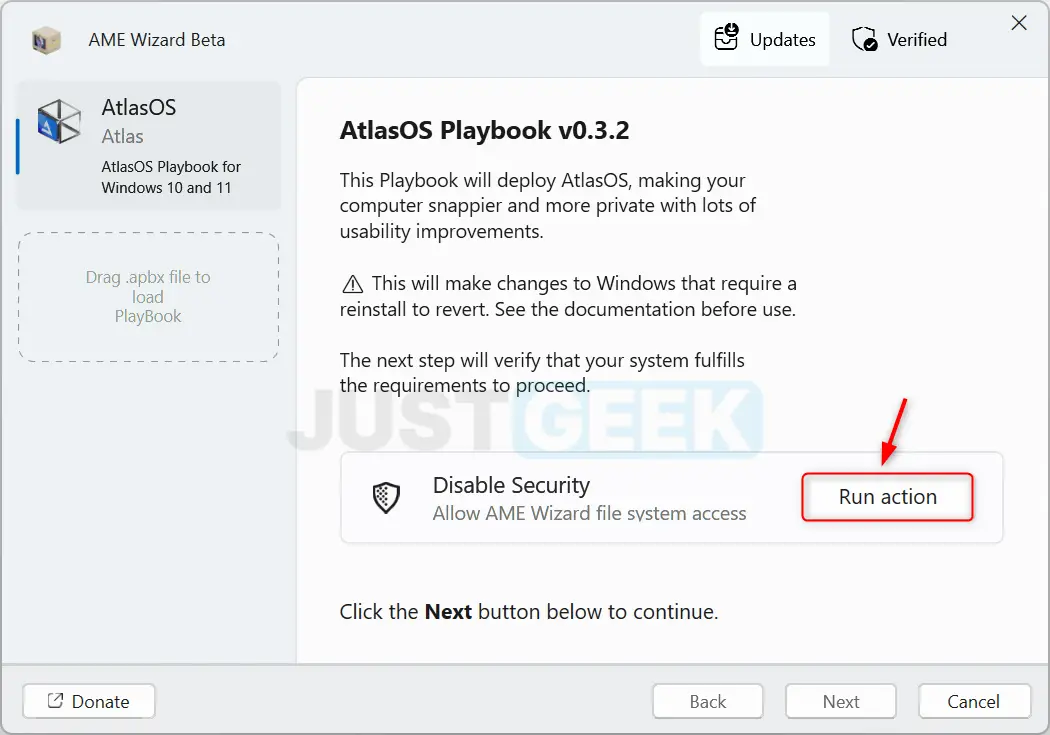
- Cliquez sur « Open Windows Security ».
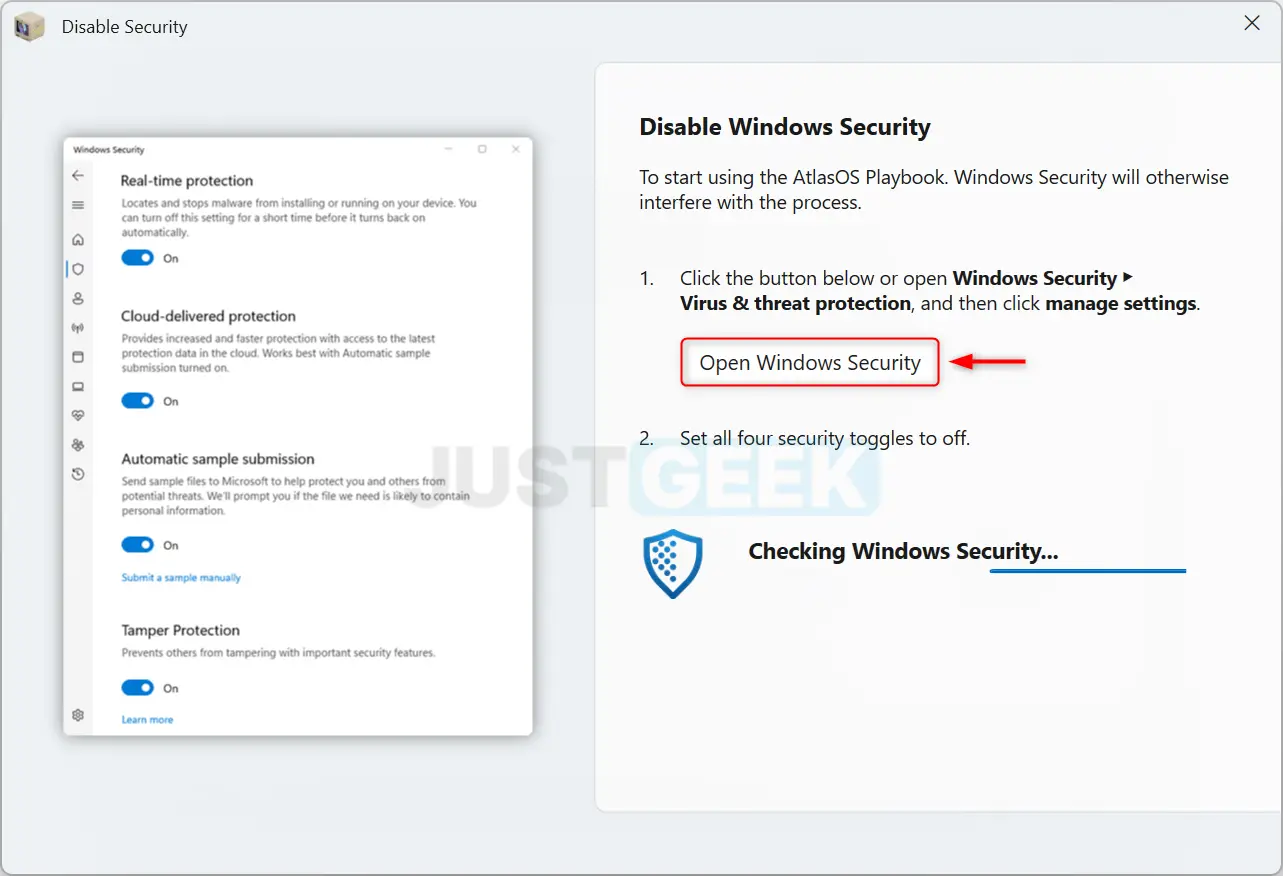
- Désactivez toutes les protections de Windows Defender, une étape obligatoire, car le programme va apporter de nombreuses modifications à Windows. Toutefois, pas d’inquiétude, elles seront réactivées à l’issue de l’installation.
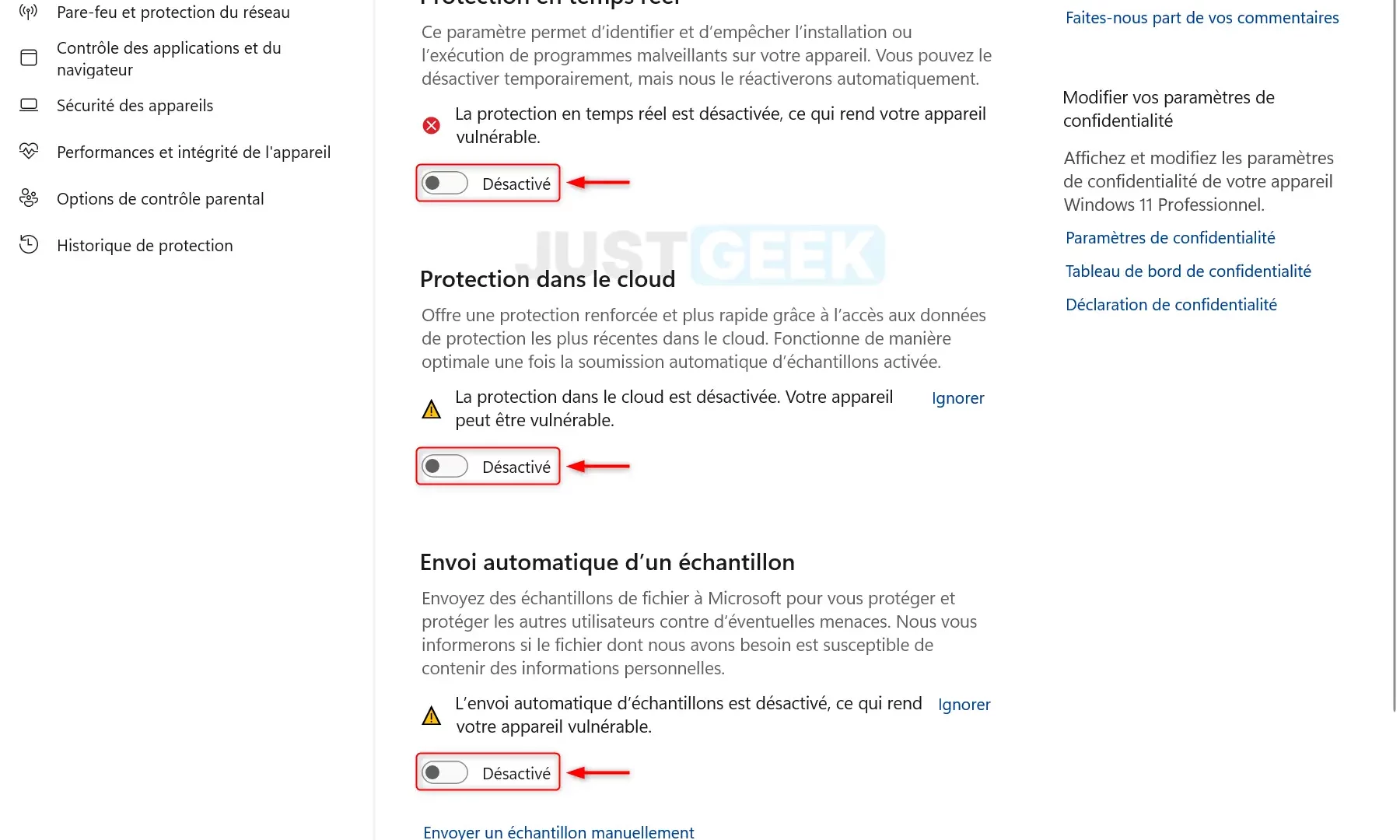
- Fermez ensuite la fenêtre.
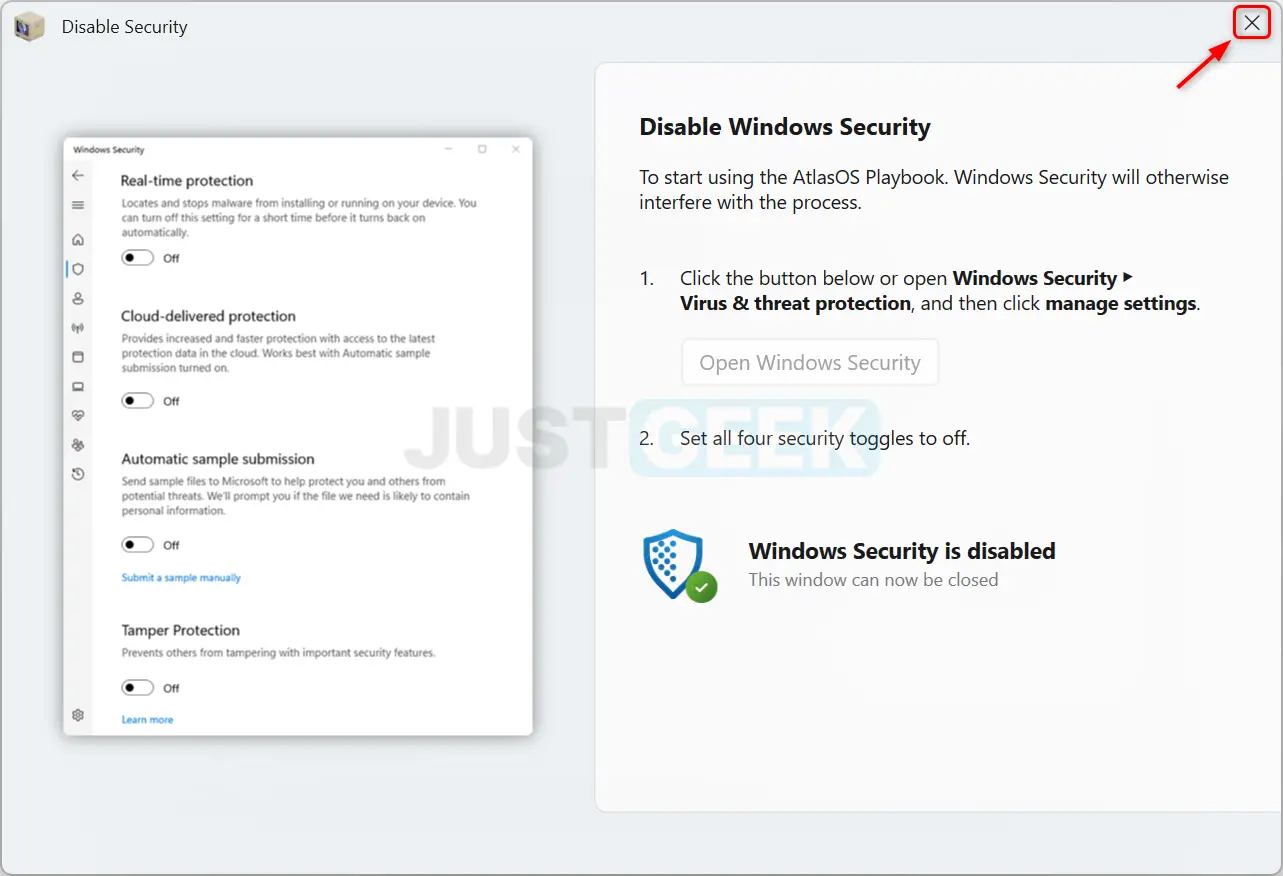
- Poursuivez l’installation en cliquant sur « Next ».
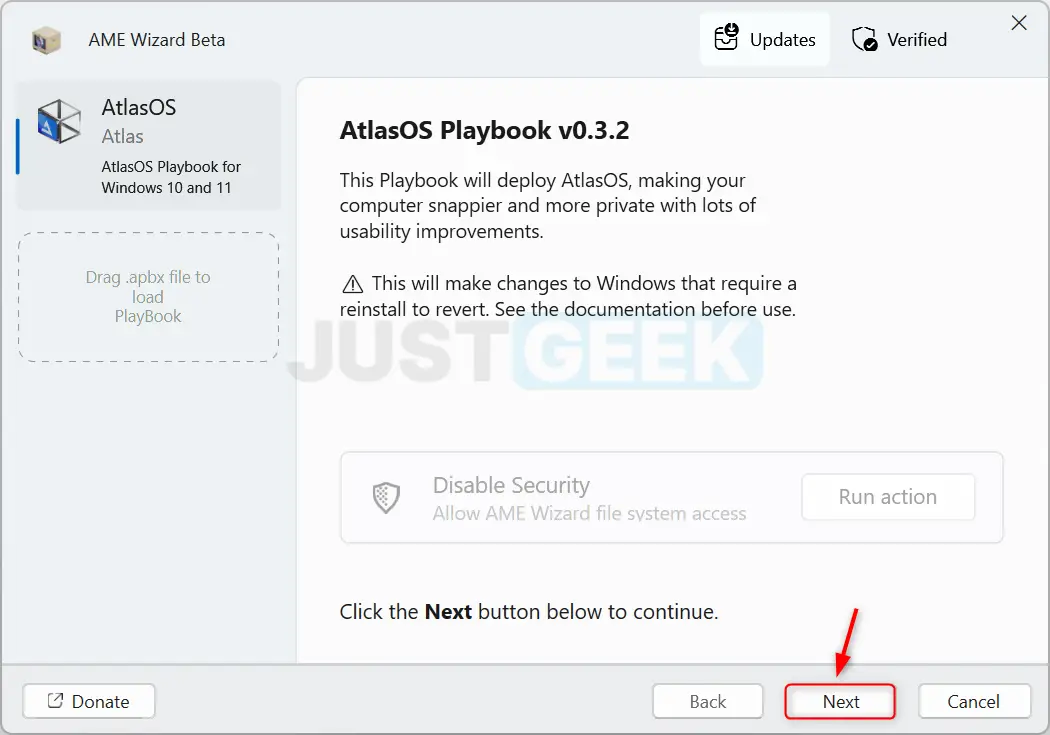
- Le programme va alors vérifier que votre Windows est bien activé et que les dernières mises à jour ont été effectuées. Cliquez à nouveau sur « Next ».
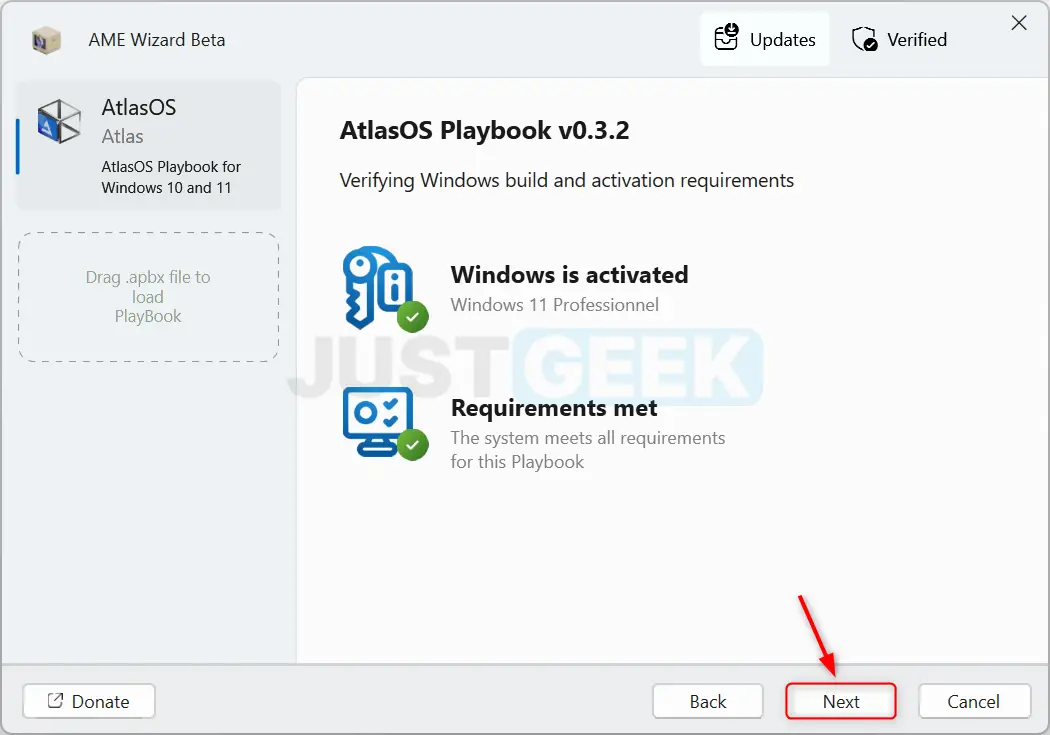
- Cliquez une nouvelle fois sur « Next », puis sur « Agree » pour accepter les termes du contrat de licence.
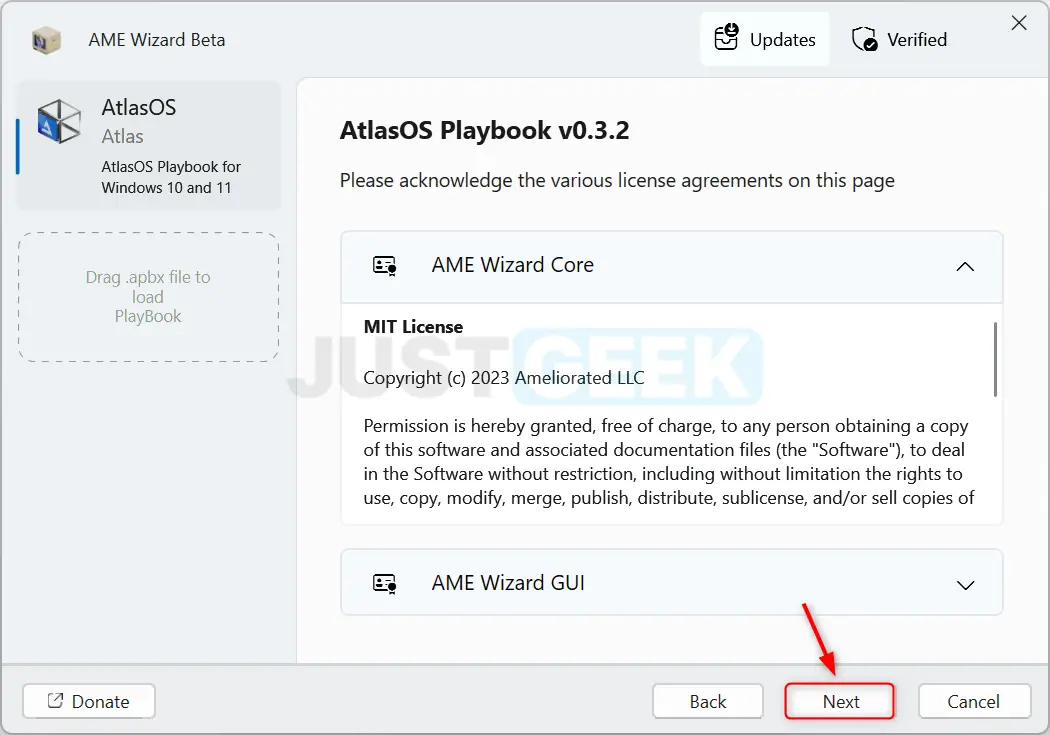
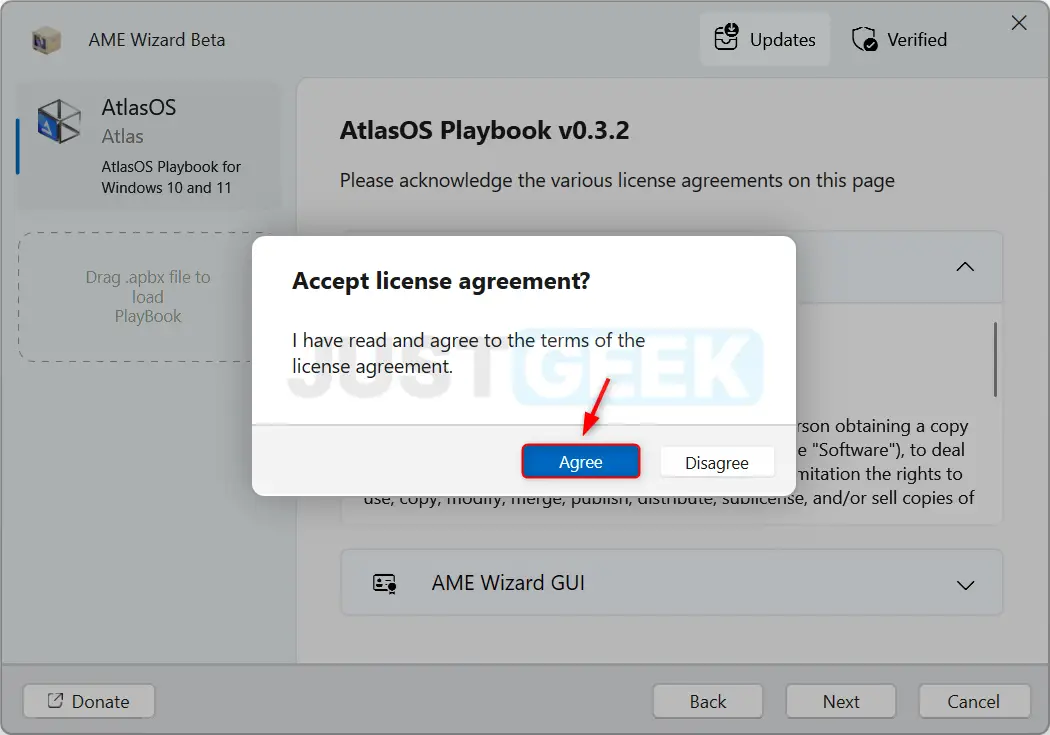
- Cliquez ensuite sur « Select options ».
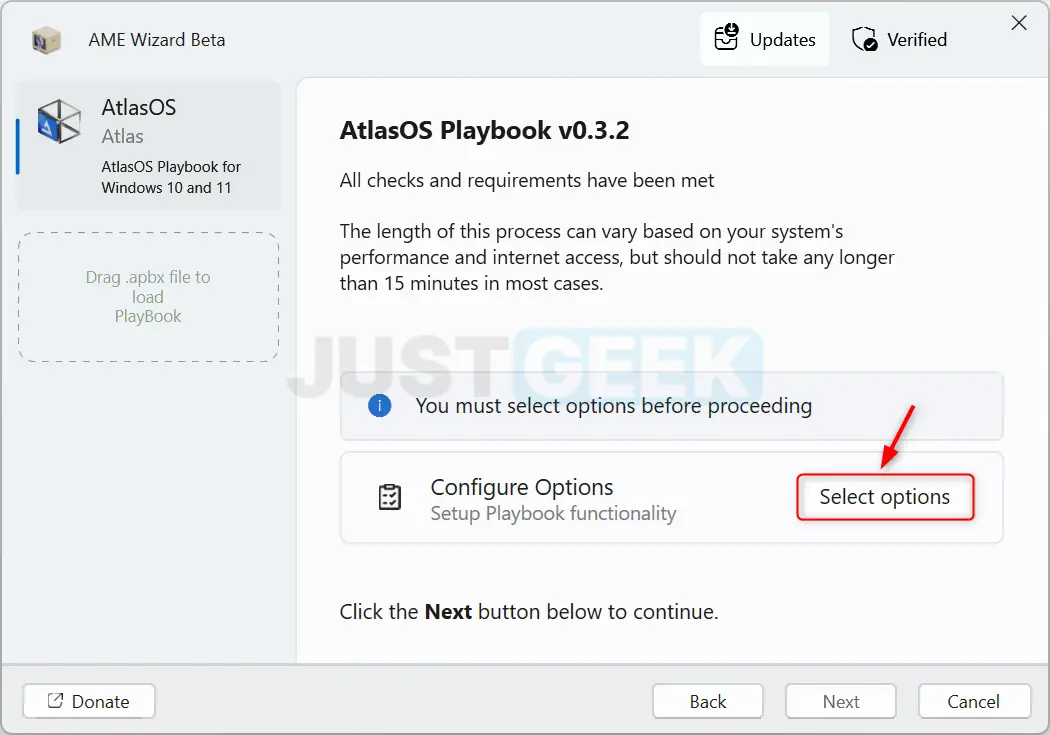
- Ici, nous vous conseillons de cocher les options suivantes :
- Enable Defender (recommended)
- Default Windows Mitigations (recommended)
- Disable Core Isolation (recommended)
- Disable Power Saving
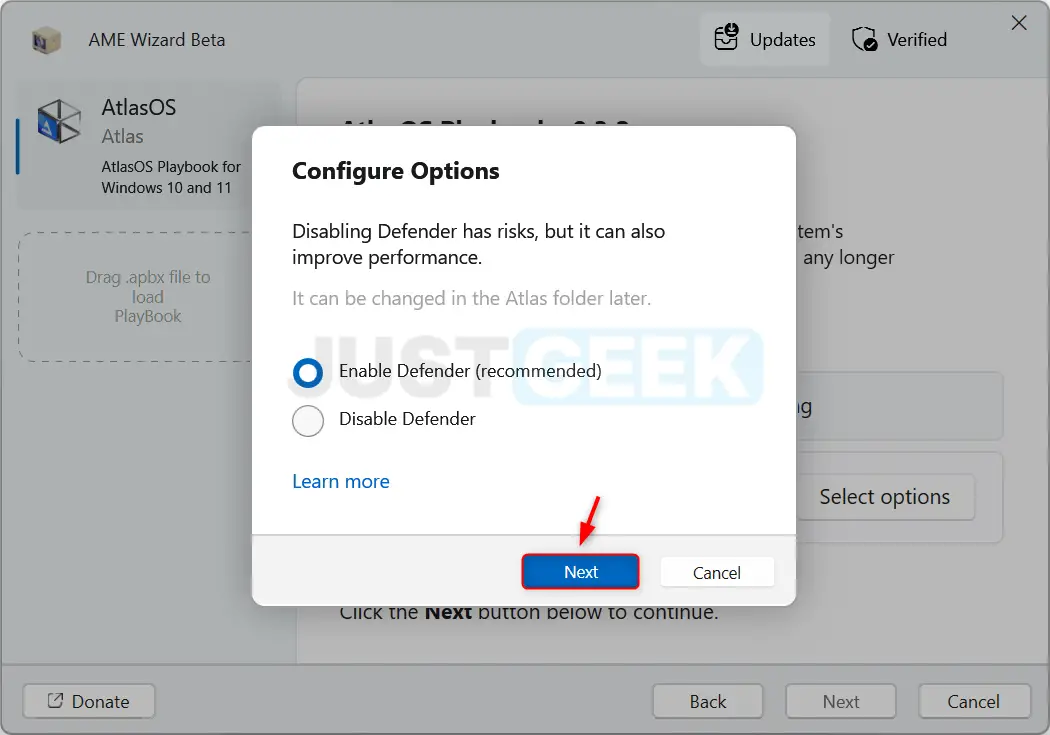
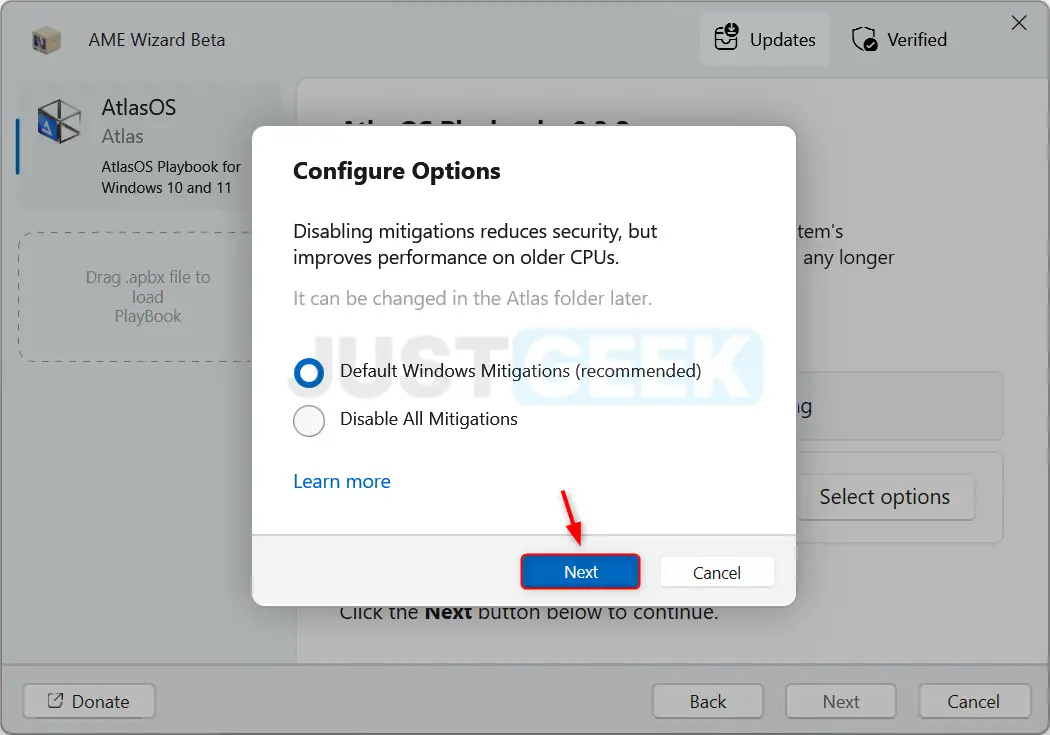
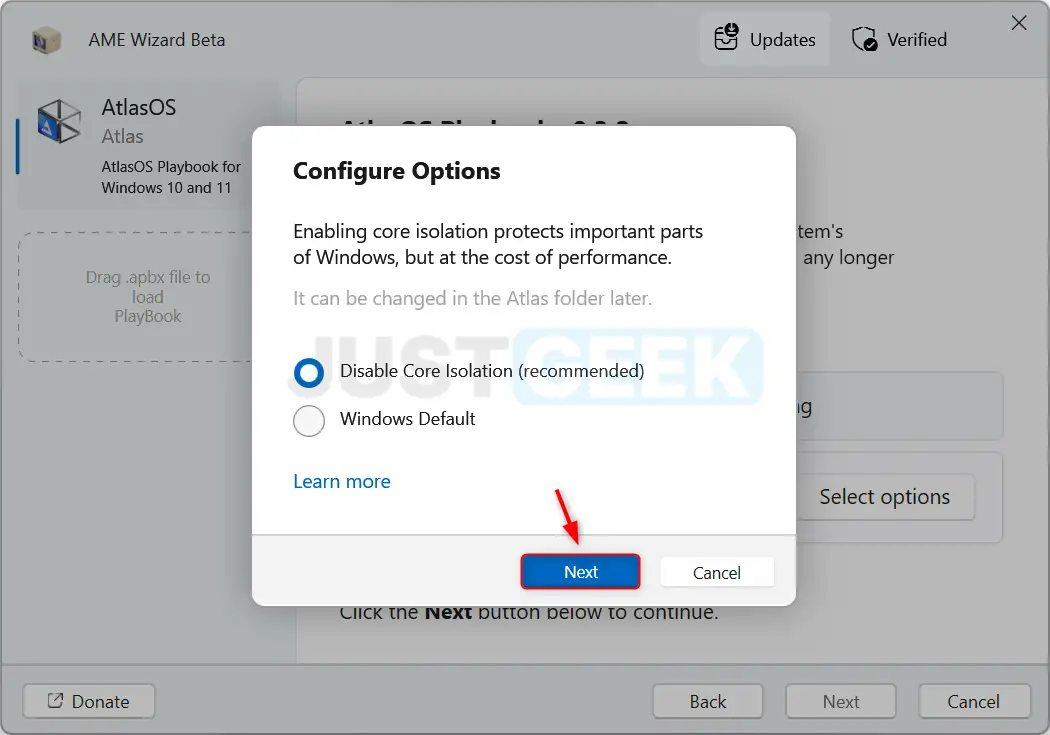
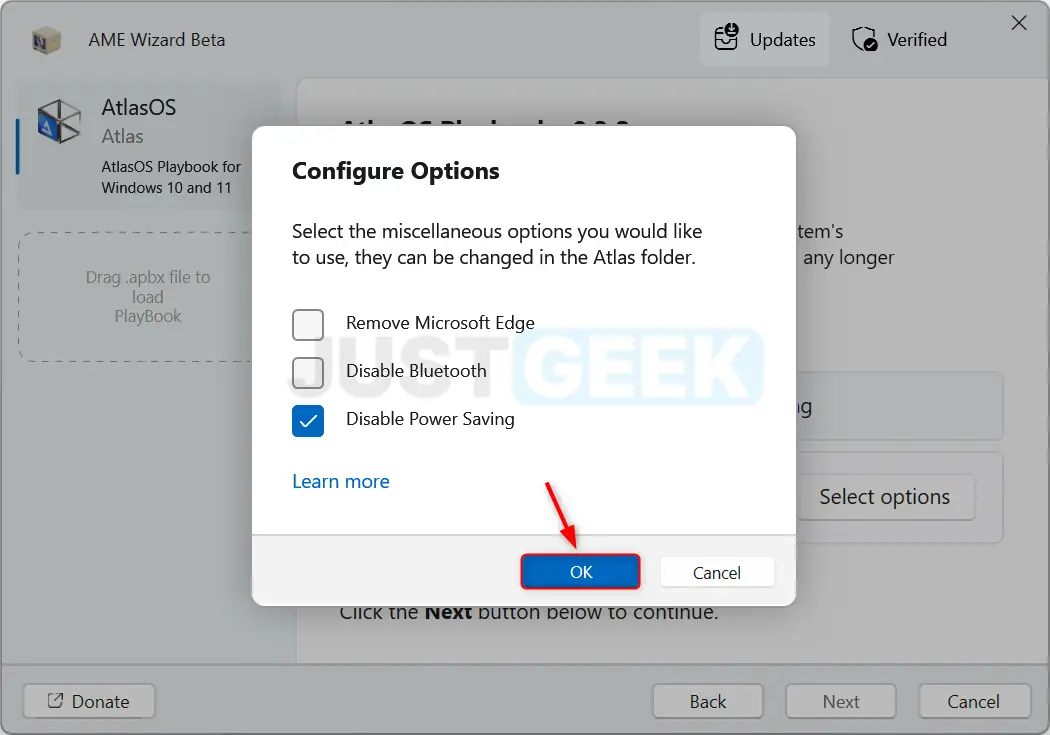
- Cliquez sur « Next ».
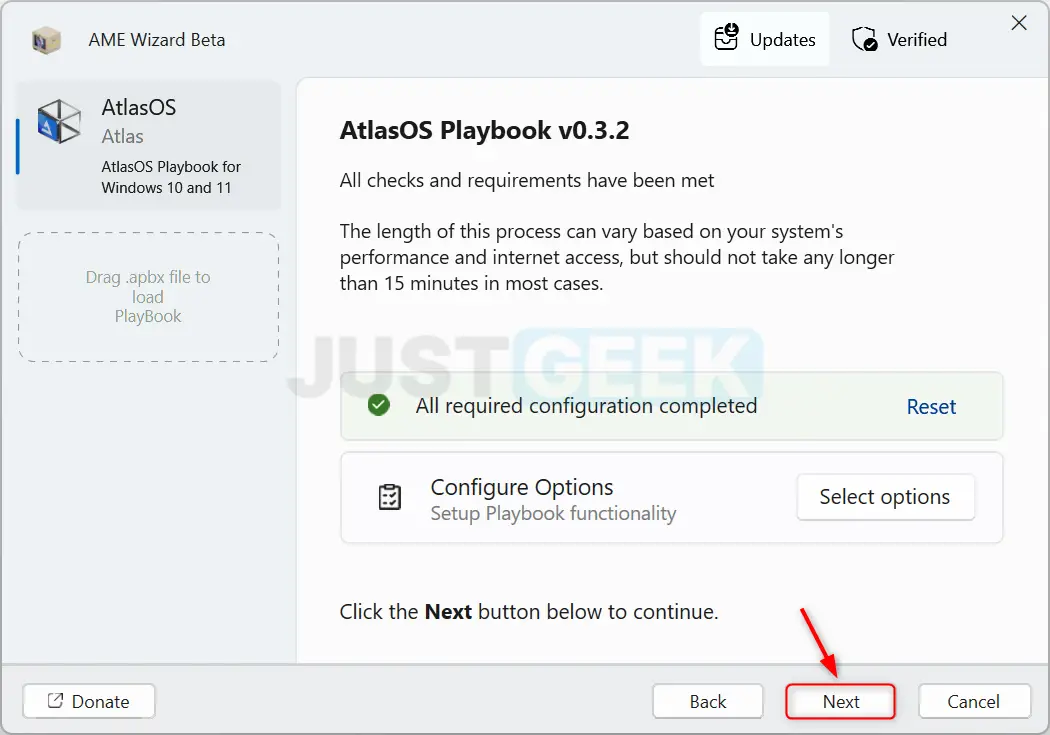
- L’installation d’AtlasOS commence. Patientez pendant toute la durée du processus.
📝 Note : si vous ne voulez pas que votre ordinateur redémarre tout seul à l’issue de l’installation, décochez la case « The system will automatically be restarted once the process completes ».
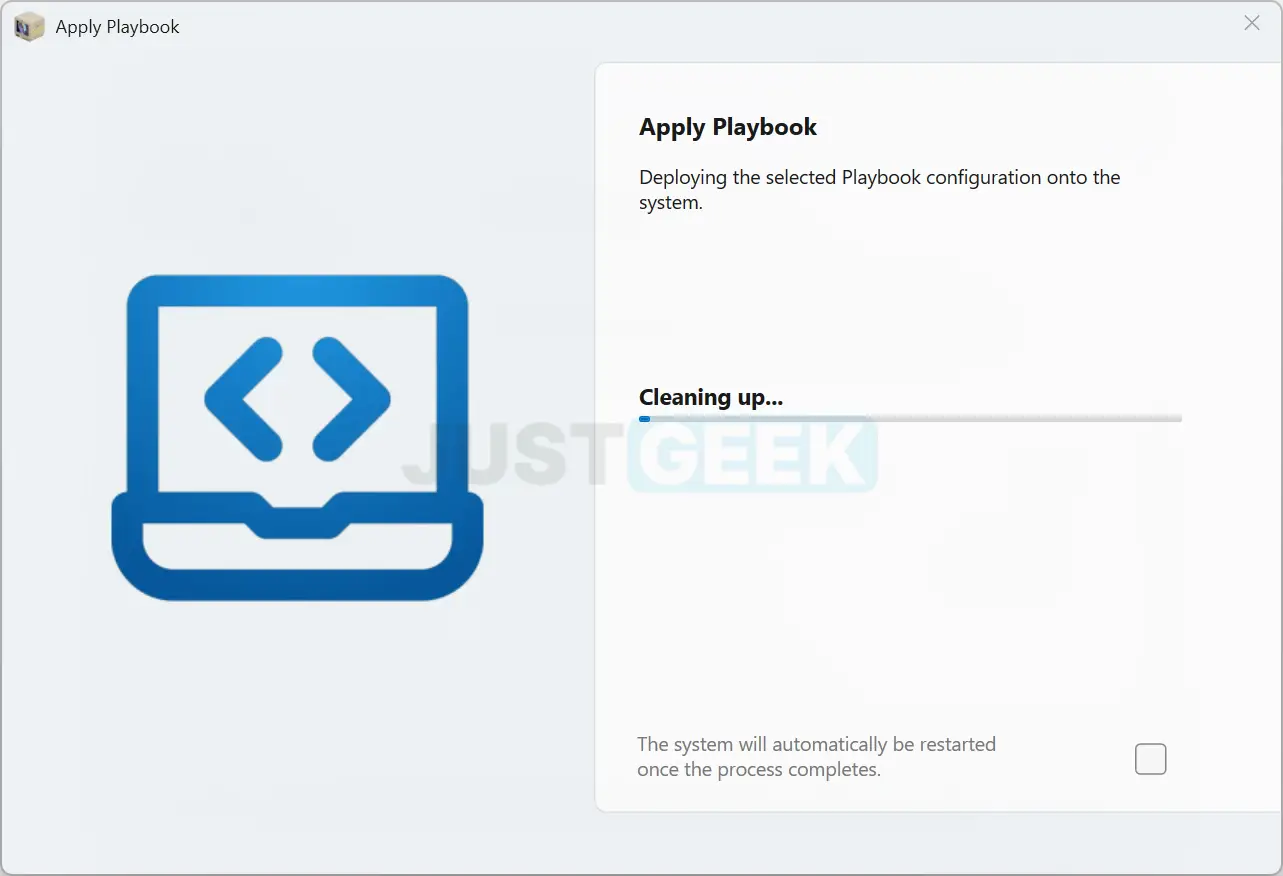
- Une fois l’installation terminée, enregistrez votre travail et redémarrez l’ordinateur.
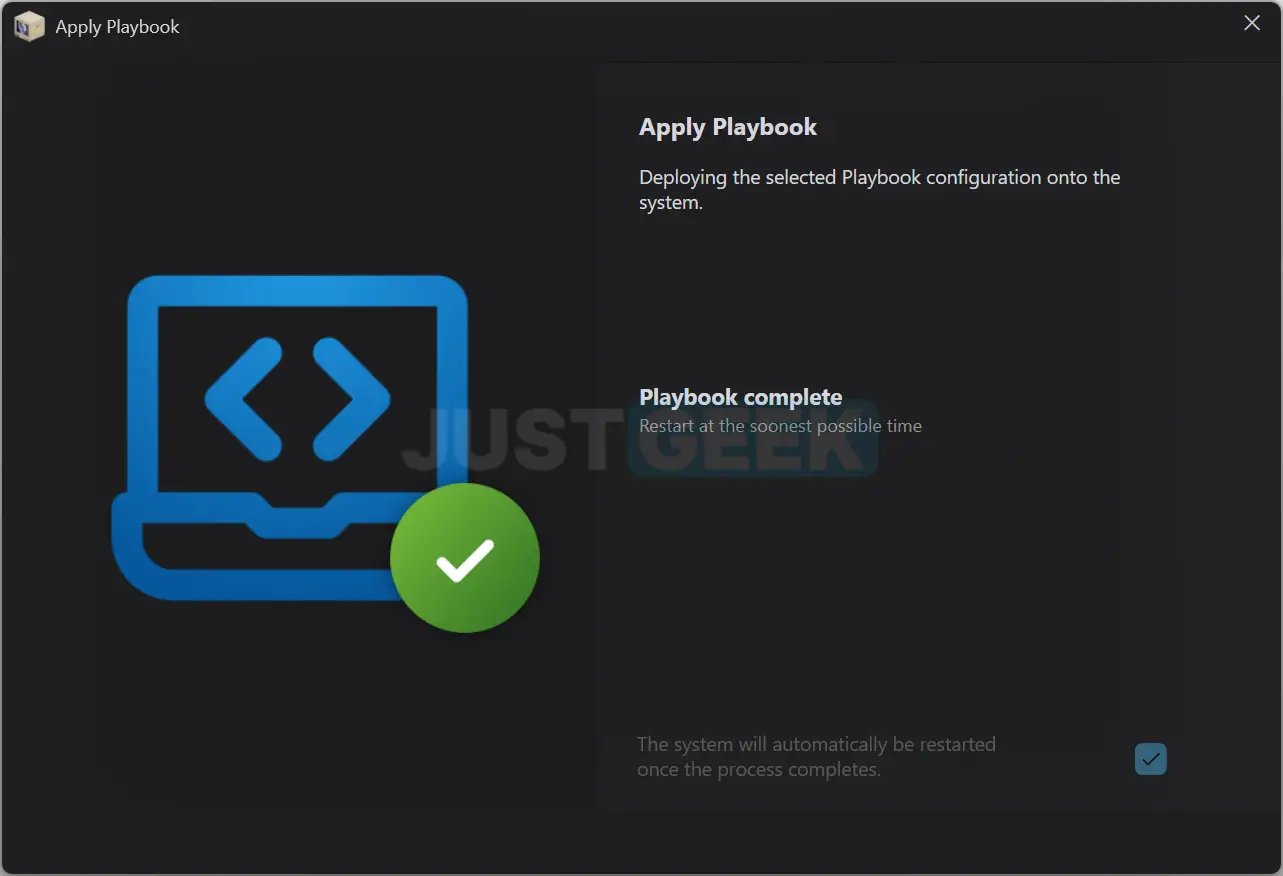
✅ Félicitations ! Vous avez réussi à installer AtlasOS sur votre PC. Comme vous pouvez le constater, l’interface est fluide et épurée.
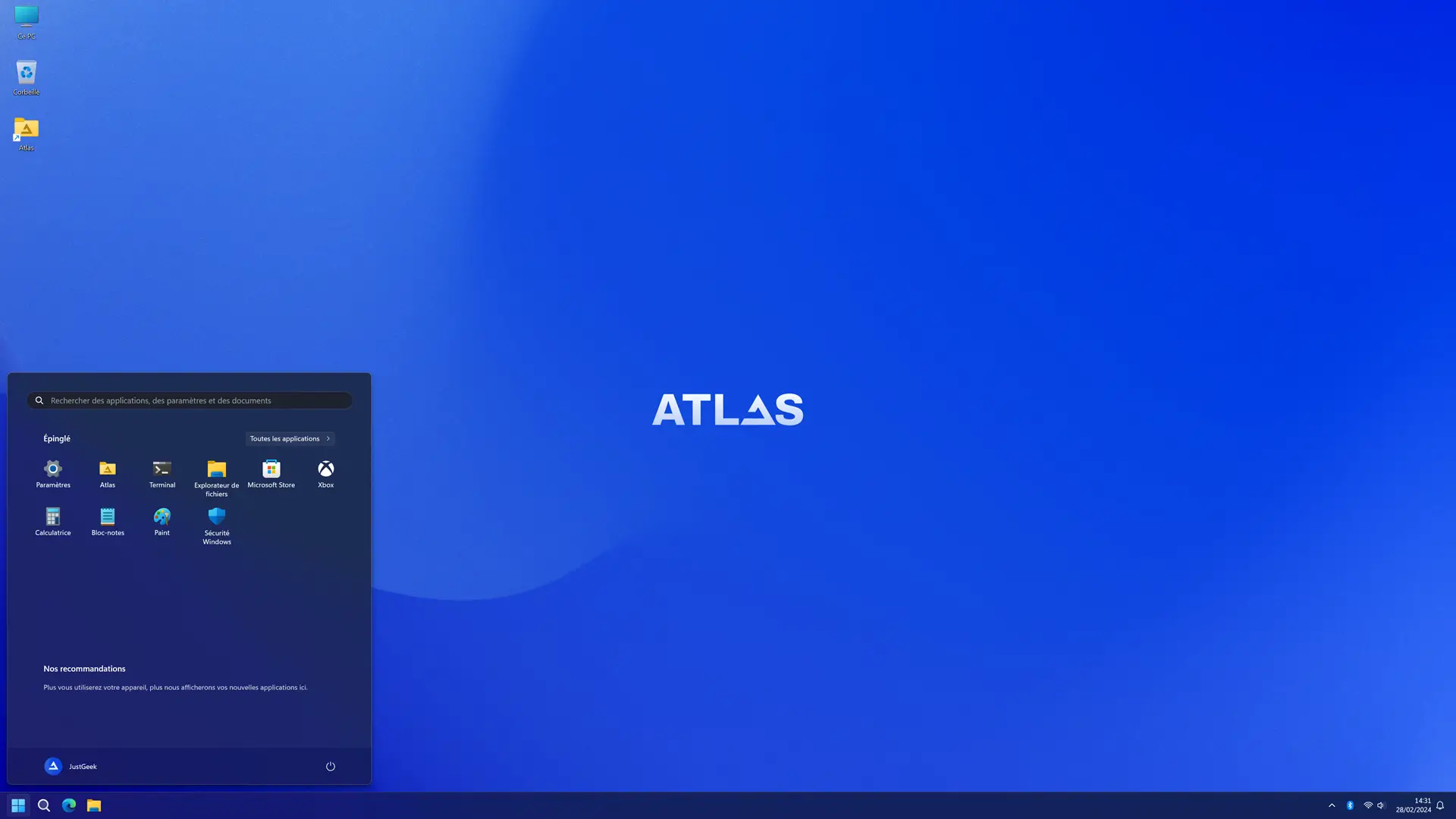
Par ailleurs, notez que vous trouverez un dossier nommé Atlas sur le Bureau Windows. Ne le supprimez surtout pas, car vous pourriez en avoir besoin si vous souhaitez réactiver facilement une fonctionnalité ou un paramètre qui a été désactivé par AtlasOS. En revanche, vous pouvez très bien le déplacer dans un autre dossier, ça ne pose pas de problème.
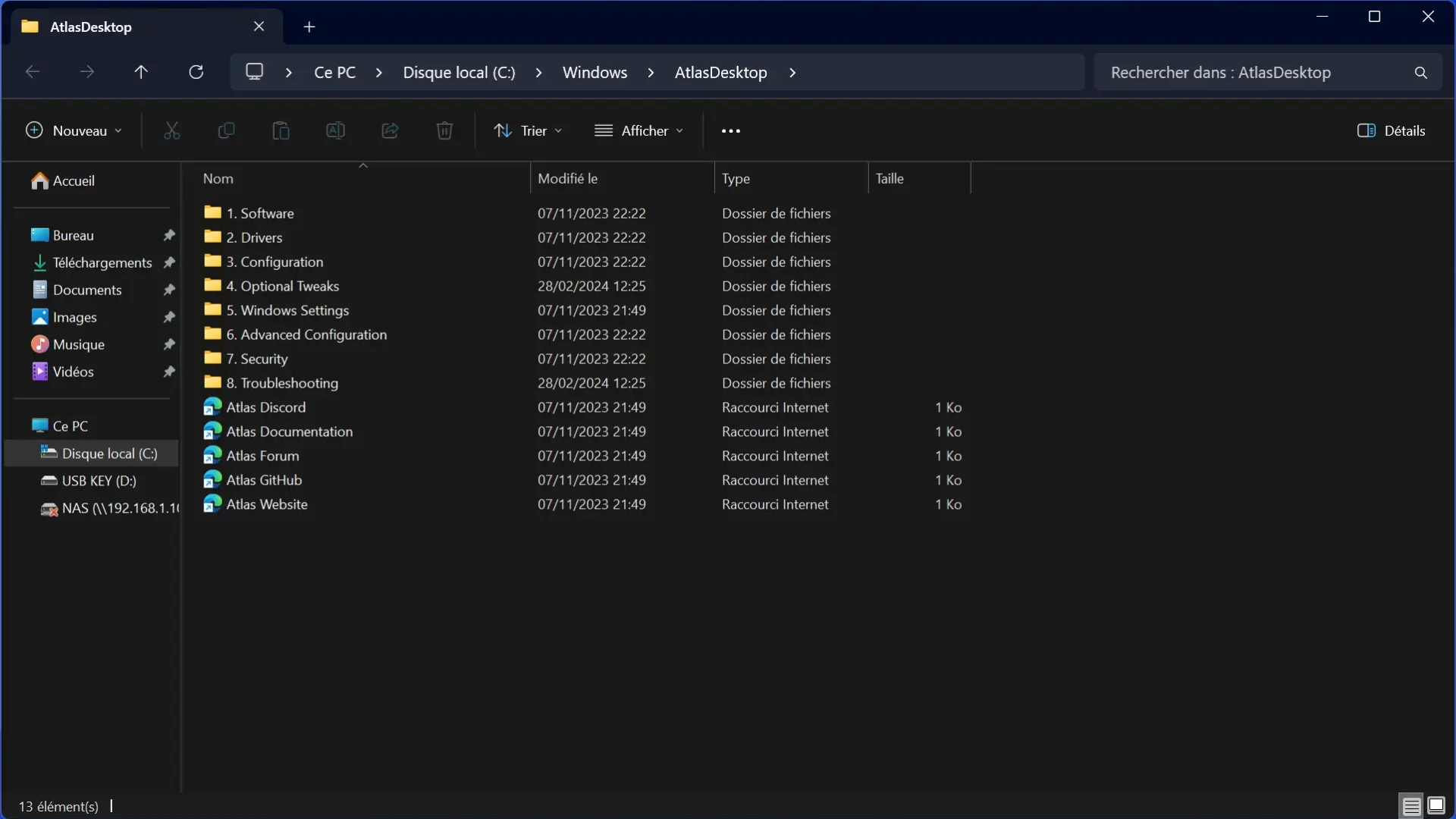
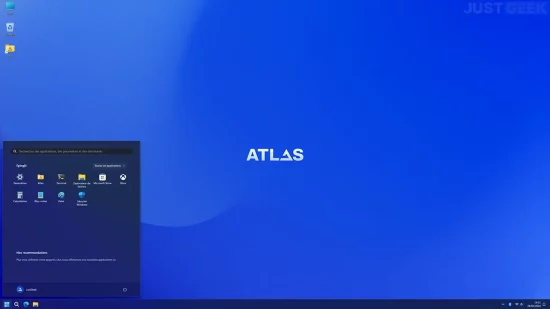


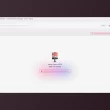



Bonjour, apres avoir installer AtlasOs j’ai eu des serieux bug de connexion des monter de ping etc… pouriez vous m’aider s’il vous plait
Bien cordialement, Nolan
Bonjour Nolan,
Aucun problème constaté de mon côté. Avez-vous essayé de mettre à jour les pilotes de votre carte réseau ? Avez-vous testé votre connexion sur d’autres appareils ?
Salut à tous!
Article intéressant, merci! J’ai été curieux et j’ai tenté l’expérience sur un Win10 fraîchement installé.
Conclusion, ca fonctionne bien. Par contre attention, c’est un sauvage dans son ménage!
Il supprime, je trouve, trop de fonctions. J’ai eu la surprise de ne pas pouvoir installer mon imprimante car le spooler était désactivé dans les services. Pour l’utilisateur lambda, vous allez vous arracher les cheveux pour remettre certaines fonctions en marche. Et si vous êtes un geek, vous allez adorer 😀
Salut Jérôme,
Avec plaisir 😎 Il y a le dossier Atlas sur le bureau qui permet de remettre en marche certaines fonctions désactivées, mais c’est vrai que pour un utilisateur lambda, ça peut être un peu déroutant.
Bjr !
après install de l’Atlas, on me demande de changer mon mot de passe et d’en créer un autre.
J’ai eu beau utiliser tous mes mots de passe (j’en ai pas beaucoup) toujours rien ! Que faire c’est complètement bloqué
Merci
Bonjour Maier,
Je viens de l’installer aussi, mais moi, il ne m’a rien demandé, c’est bizarre… ça doit être Windows, pas Atlas. Bin là, je ne peux pas vous aider, je ne connais pas vos mots de passe ^^
Vérifiez que vous n’avez pas fait une faute de frappe ou alors, c’est peut-être un code PIN avec que des chiffres qui est demandé, je ne sais pas.
Bonjour,
Intéressant, mais du coup en termes de place occupée sur le disque, on gagne combien?
parce que je voudrai l’installer sur un PC portable qui ne possède qu’une mémoire flash de stockage de 64go et impossible de la changer ou de rajouter un ssd
merci
Bonjour Bruno,
Je ne sais pas exactement, mais tu y gagnes forcément par rapport à la version d’origine puisque l’outil supprime les applications préinstallées et les bloatwares de Windows.
L’OS Windows « ARIUM » est une bonne solution pour un vieux PC.
C’est une ISO modifiée de Windows ça, non ? Parce que j’aime bien l’approche logiciel en fait. On installe rapidement et hop on a un Windows tout propre. C’est ça que je recherche.
Justement t’as Deployment iumKit .. qui a été créé il y a plus de 10 ans et made in France…
Intéressant ça ! Est-ce que vous avez essayé d’installer AtlasOS sur un système existant (sans réinstaller Windows) ? Je serai intéressé pour l’installer sur l’ordinateur de mes parents qui date un peu…
Hello Guillaume,
Oui, j’ai installé AtlasOS sur un vieux PC portable ASUS de 2014 avec un Windows 10 existant et ça fonctionne très bien, mais comme les développeurs recommandent de l’installer après une nouvelle installation, je ne l’ai pas précisé dans l’article.
OK, dans ce cas, je vais faire un petit backup et tenter l’expérience 😉 merci