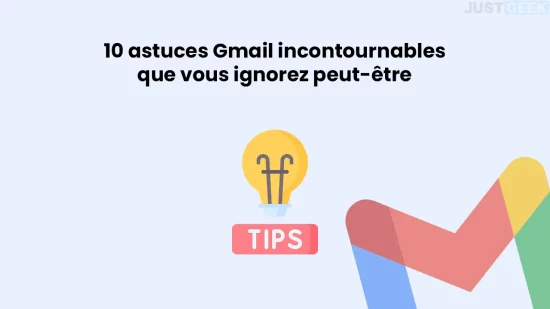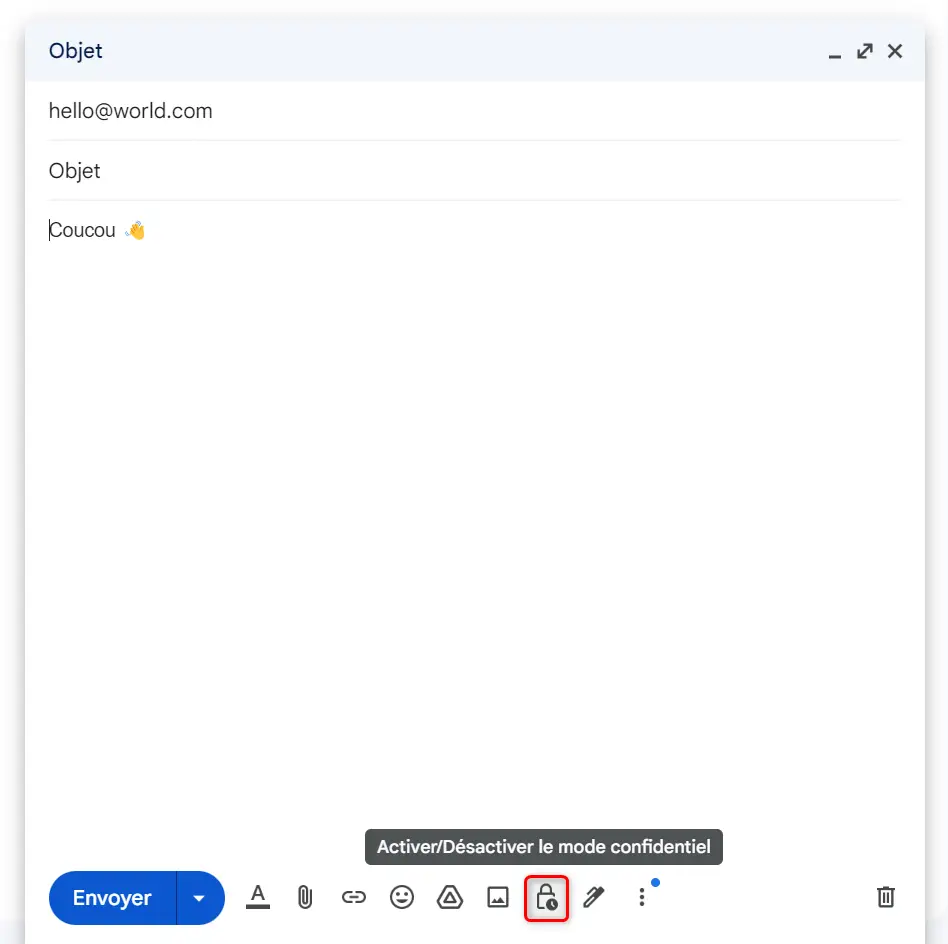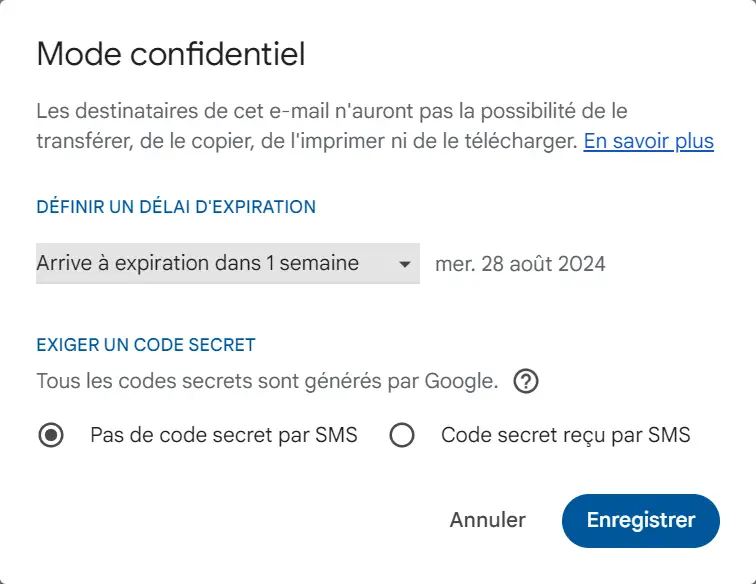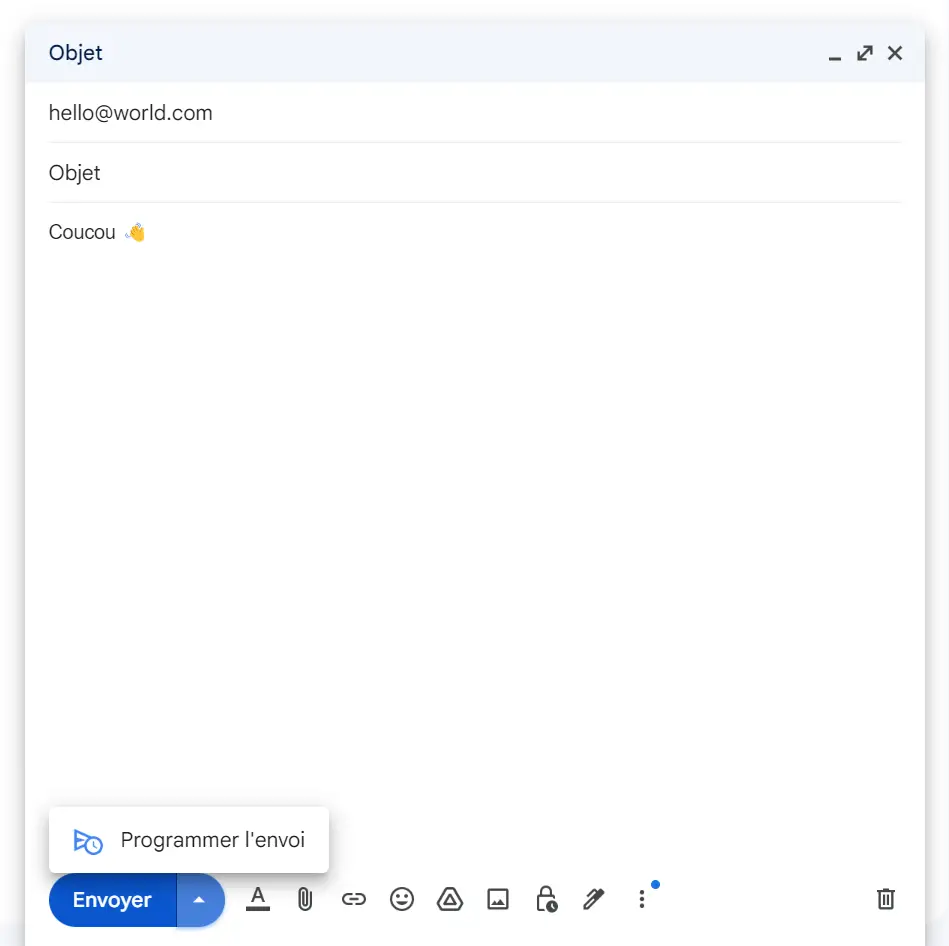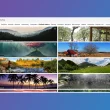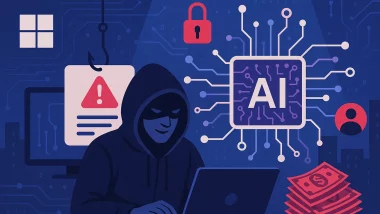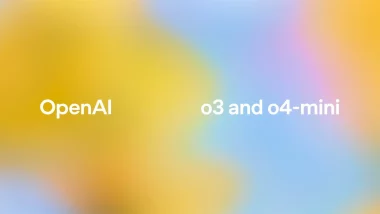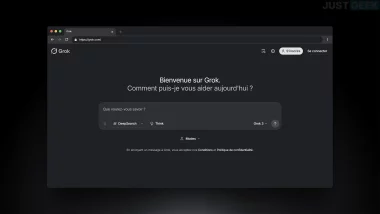Au fil des ans, Gmail s’est enrichi de fonctionnalités pour rendre votre expérience de messagerie plus fluide et efficace. Pourtant, même si vous utilisez cette messagerie depuis longtemps, il est fort probable qu’une de ces options vous ait échappé. Dans cet article, nous vous dévoilons 10 astuces Gmail qui pourraient changer votre façon d’interagir avec votre boîte mail, améliorant ainsi votre productivité au quotidien. Prêt à les découvrir ? C’est parti !
1. L’annulation d’envoi, votre bouée de sauvetage
Vous avez cliqué trop vite sur « Envoyer » et regrettez immédiatement votre e-mail ? Pas de panique, Gmail a pensé à tout avec sa fonction d’annulation d’envoi. En activant cette option dans vos paramètres, vous disposez d’un délai de grâce, personnalisable jusqu’à 30 secondes, pour stopper l’envoi de votre message. Fini les erreurs de destinataire ou les fautes d’inattention !
Voici comment procéder :
- Cliquez sur l’icône « Paramètres » (⚙️) en forme de roue dentée, située en haut à droite de votre interface Gmail.
- Dans le menu déroulant, sélectionnez « Voir tous les paramètres ».
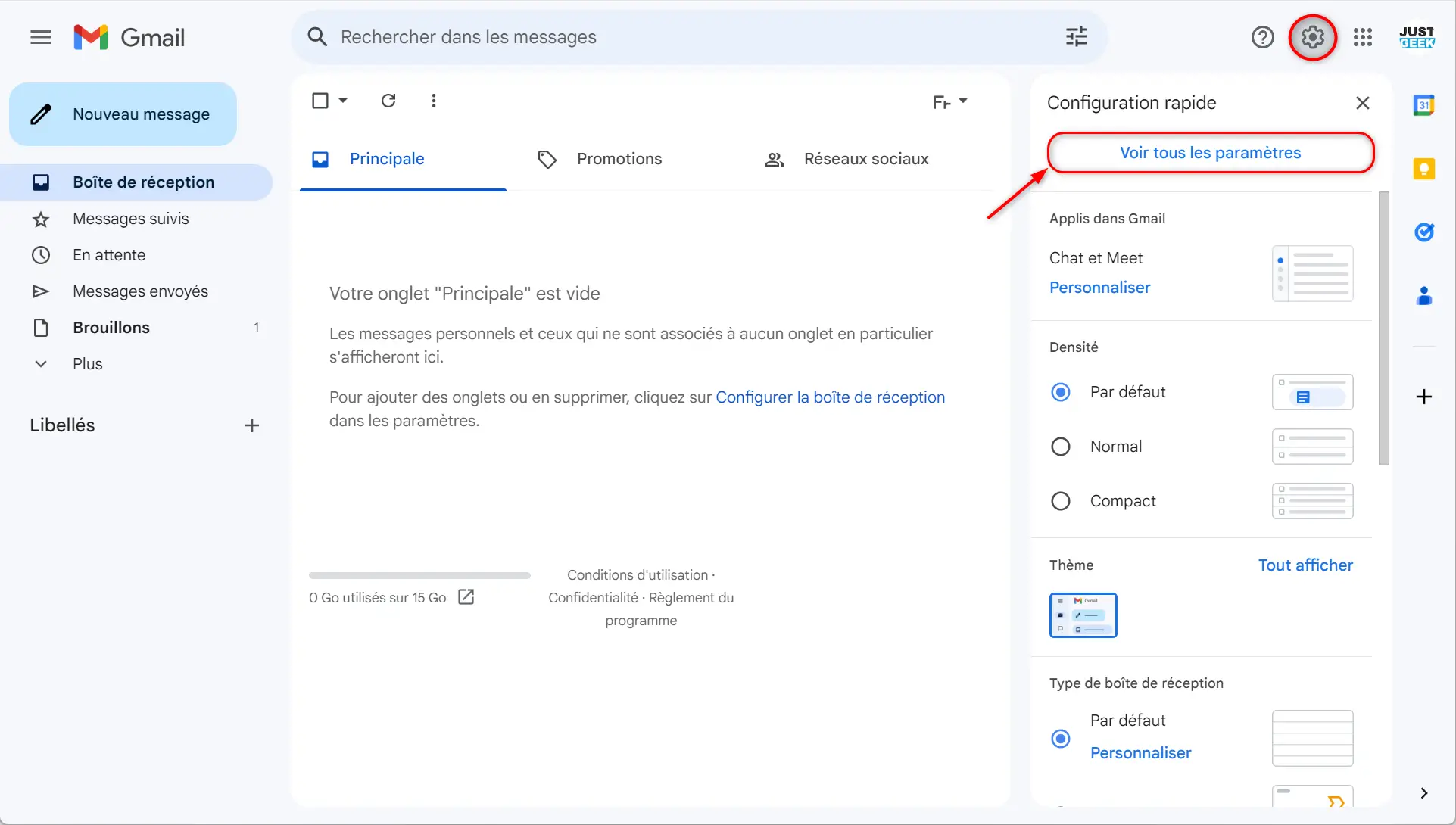
- Naviguez jusqu’à l’onglet « Général ».
- Cherchez la section « Annuler l’envoi » et choisissez le délai pendant lequel vous souhaitez pouvoir rappeler vos emails : 5, 10, 20 ou 30 secondes.
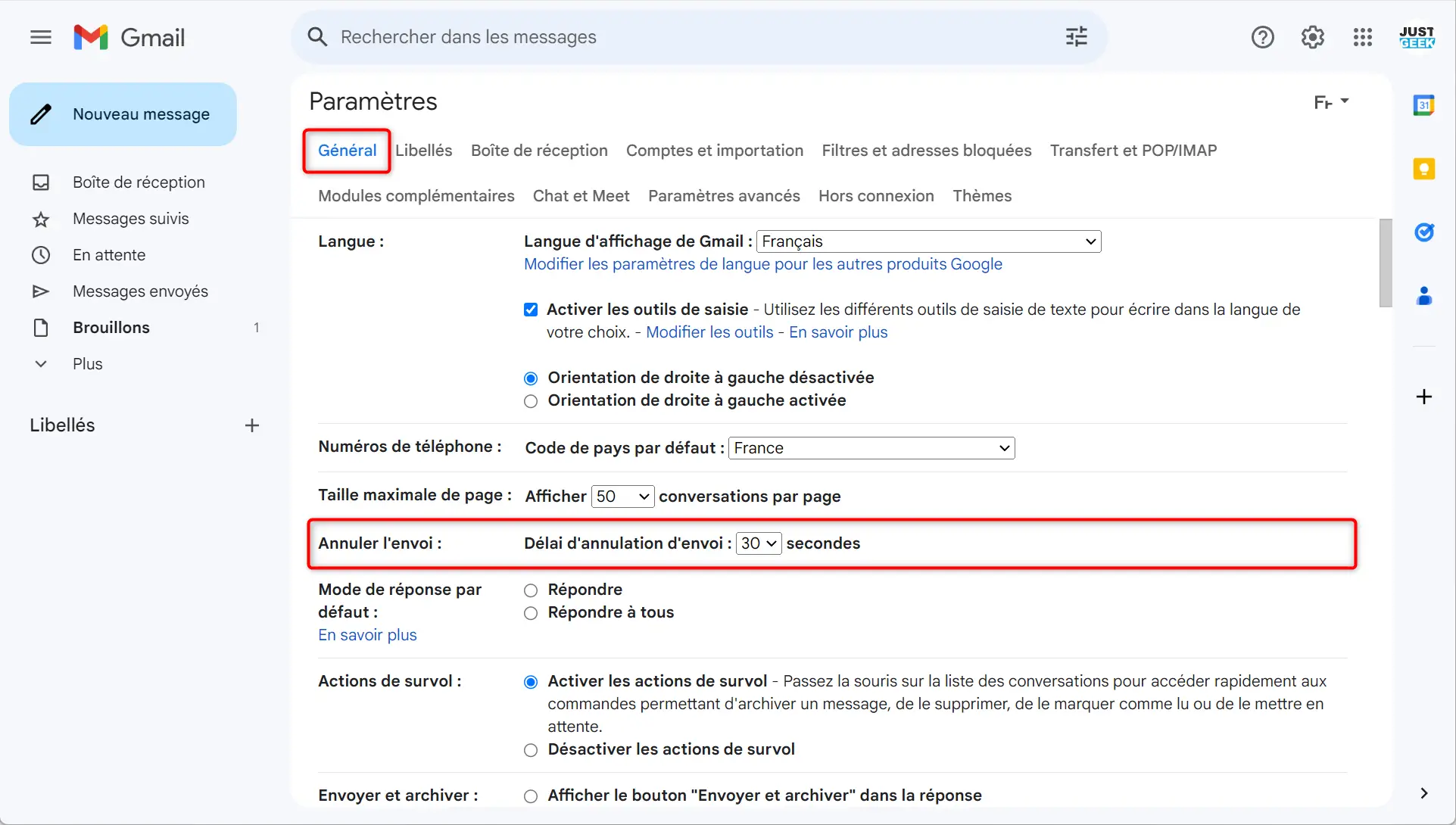
- Descendez en bas de la page et cliquez sur « Enregistrer les modifications ».
Désormais, après avoir envoyé un email, vous verrez apparaître une notification « Message envoyé » avec une option « Annuler ». Cliquez dessus dans le délai imparti et votre email reviendra à l’état de brouillon, vous laissant l’opportunité de le peaufiner ou de l’annuler pour de bon. Une fonctionnalité salvatrice qui vous épargnera bien des quiproquos et des embarras !
2. Envoyez des e-mails confidentiels
Vous souhaitez envoyer un e-mail strictement confidentiel et vous assurer que votre destinataire ne pourra ni le copier, ni l’imprimer ou le transférer ? Il suffit de cliquer sur l’icône en forme de cadenas lors de la rédaction de votre message. Cette astuce toute simple verrouille votre e-mail et empêche toute action non désirée de la part du destinataire.
Gmail va plus loin en vous offrant des options supplémentaires de confidentialité comme l’ajout d’une date d’expiration pour effacer automatiquement le message après un certain temps, ou l’exigence d’un code secret par SMS pour ouvrir l’e-mail. Des fonctionnalités de haute sécurité à portée de clic pour vos correspondances les plus sensibles.
3. Chassez les e-mails indésirables
Votre boîte de réception est envahie par les newsletters et offres promotionnelles ? Il est grand temps de faire le ménage !
Tapez simplement « se désabonner » ou « unsubscribe » dans la barre de recherche en haut de votre boîte mail. Gmail va alors lister tous les e-mails comportant un lien de désabonnement. Sélectionnez-les d’un clic et envoyez-les directement à la corbeille. En quelques secondes, vous pourrez faire table rase des e-mails dont vous ne voulez plus.
Mieux encore, cliquez directement sur « se désabonner » au sein de ces e-mails sélectionnés pour stopper définitivement la réception de ces newsletters. Un grand ménage express pour une boîte mail qui respire !
À lire : 👉 Gmail : comment nettoyer efficacement sa boîte mail
4. Maîtrisez les raccourcis clavier de Gmail
Les raccourcis clavier vous permettent de naviguer rapidement dans Gmail. En les maîtrisant, vous pourrez gérer votre messagerie facilement, sans même toucher à la souris.
Avant de commencer, assurez-vous que les raccourcis clavier sont activés dans Gmail. Pour cela, suivez ces étapes simples :
- Cliquez sur l’icône en forme de roue dentée (⚙️) en haut à droite de la page, puis sur « Voir tous les paramètres ».
- Dans l’onglet « Général », faites défiler vers le bas jusqu’à l’option « Raccourcis clavier » et sélectionnez « Activer les raccourcis clavier ».
- Cliquez sur « Enregistrer les modifications » en bas de la page.
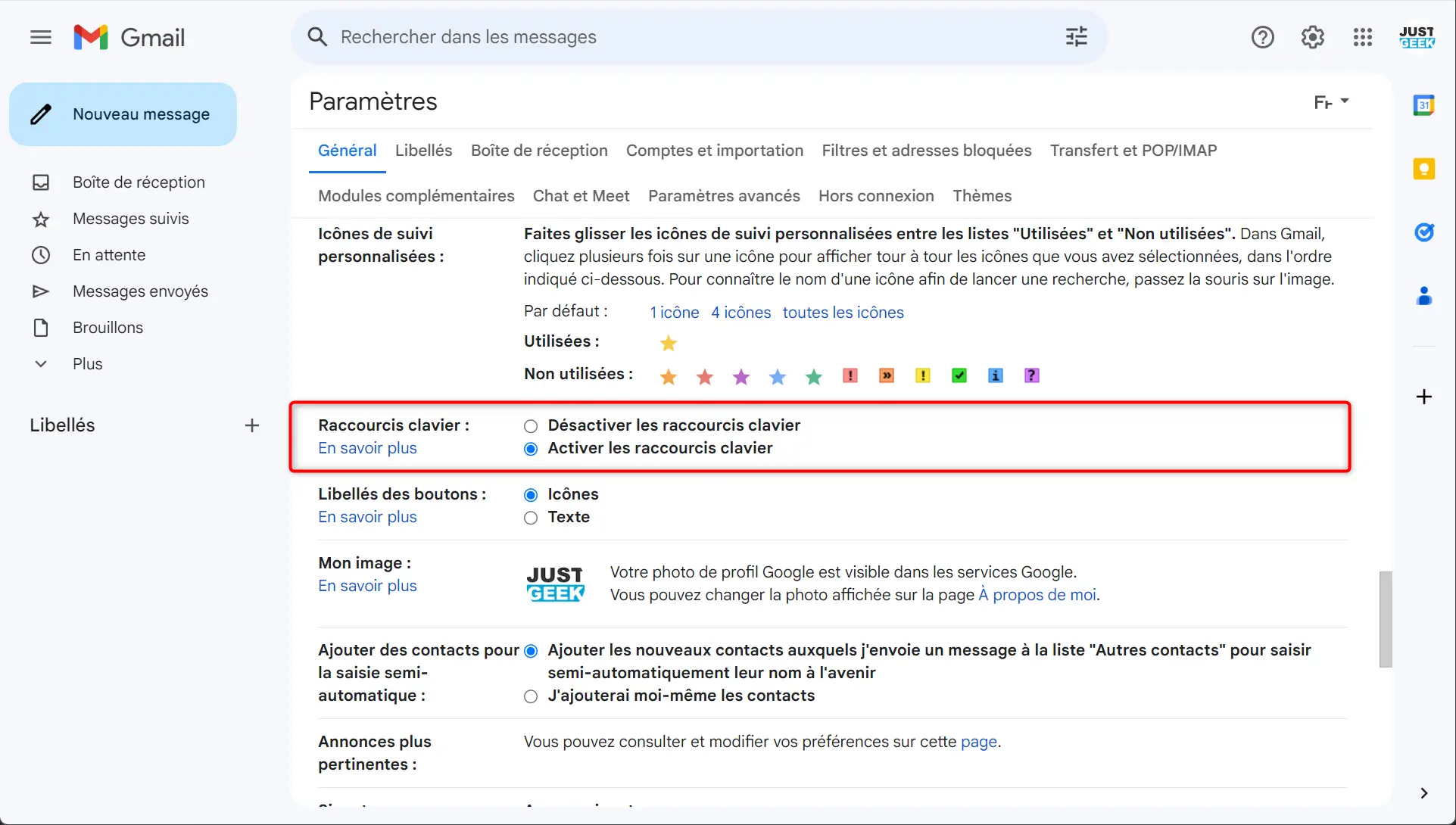
Une fois cette fonctionnalité activée, voici quelques raccourcis indispensables à connaître :
- Maj + I : marquer un e-mail comme lu
- Maj + U : marquer un e-mail comme non lu
- ⌘ ou CTRL + Entrée : envoyer un e-mail en cours de rédaction
- ⌘ ou CTRL + K : insérer un lien dans votre message
- C : composer un nouvel e-mail
- D : rédiger un e-mail dans un nouvel onglet
- E : archiver un e-mail
- R : répondre à un e-mail
- A : répondre à tous les destinataires d’un e-mail
- F : transférer un e-mail
- ! : signaler un e-mail comme spam
- / : lancer une recherche dans vos e-mails
- Maj + CTRL + B : ajouter des destinataires en copie cachée (CCI)
Prenez le temps d’explorer les différentes combinaisons de touches pour trouver celles qui vous conviennent le mieux. Une fois que vous les aurez en main, ces raccourcis clavier boosteront votre productivité au quotidien. Vous gérerez vos e-mails avec l’aisance d’un virtuose du clavier !
5. Emportez Gmail partout, même hors connexion
Vous êtes souvent en déplacement ou dans des zones sans connexion internet fiable ? Bonne nouvelle, Gmail s’adapte à votre mobilité avec son mode hors-ligne. En l’activant, vous pourrez accéder à vos e-mails, rédiger de nouveaux messages et même les envoyer, le tout sans être connecté au web.
Dès que vous retrouverez une connexion, Gmail synchronisera automatiquement toutes vos actions. Vos e-mails rédigés hors-ligne partiront instantanément. C’est la garantie de rester productif en toute circonstance, dans l’avion, le métro ou au fin fond de la Creuse.
Voyons comment activer cette fonction bien pratique :
- Cliquez sur l’icône d’engrenage « Paramètres » (⚙️) en haut à droite.
- Sélectionnez « Voir tous les paramètres ».
- Cliquez sur l’onglet « Hors connexion ».
- Cochez la case « Activer la messagerie hors connexion ».
- Configurez les paramètres selon vos préférences :
- Stockage : Vérifiez l’espace utilisé pour la messagerie hors connexion sur votre ordinateur.
- Paramètres de synchronisation : Choisissez la période des e-mails à stocker (par exemple, les 30 derniers jours).
- Télécharger les pièces jointes : Cochez cette option si vous souhaitez que les pièces jointes soient également téléchargées.
- Sécurité : Décidez si vous souhaitez conserver ou supprimer les données hors connexion de votre ordinateur après vous être déconnecté de votre compte Google.
- Cliquez sur « Enregistrer les modifications ».
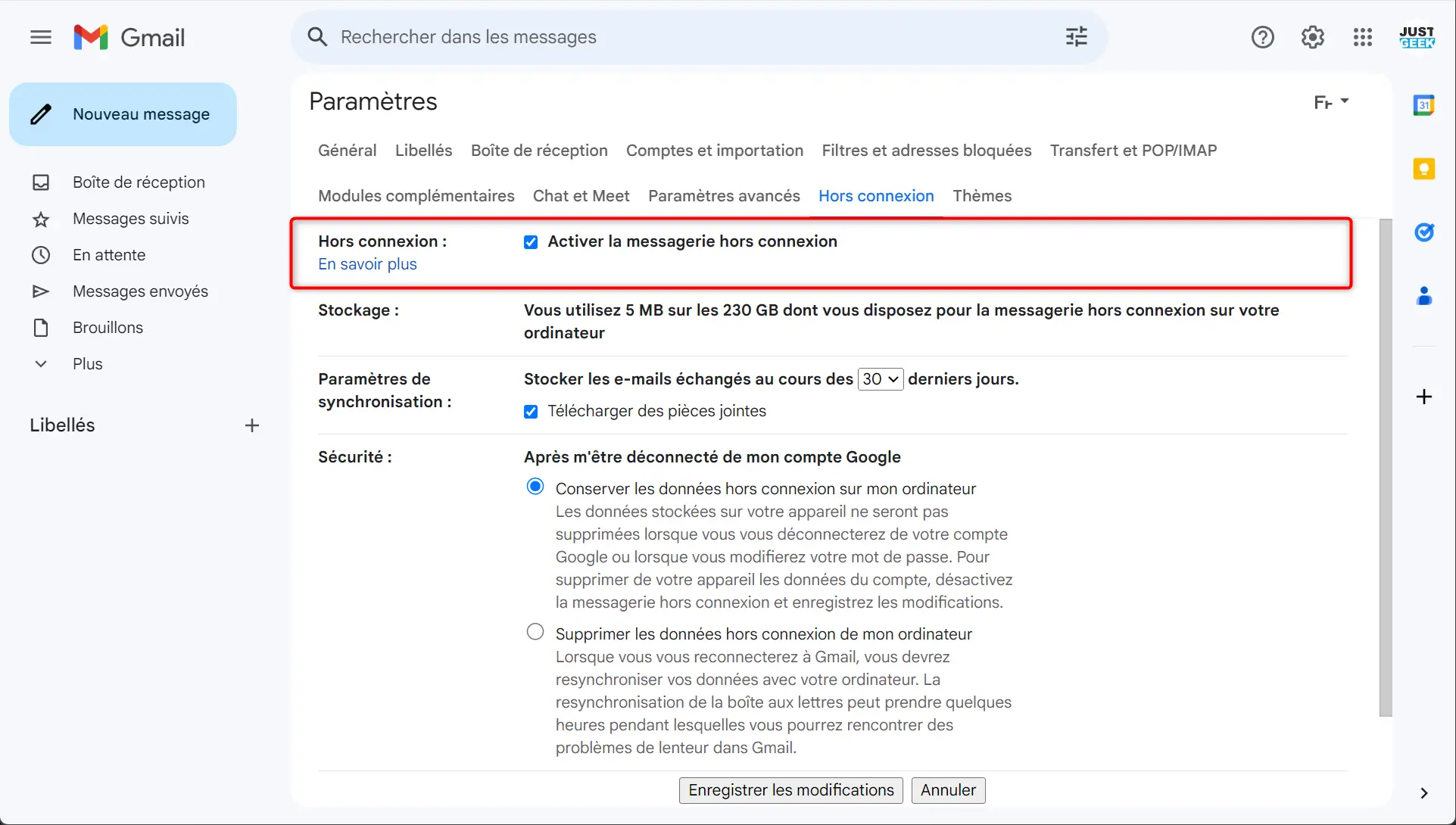
Une fois le mode hors-ligne activé, vous retrouverez tous vos e-mails, même sans accès au net. L’interface de Gmail restera sensiblement la même. Seul un indicateur « Hors connexion » apparaîtra pour vous rappeler que vos actions seront synchronisées ultérieurement.
6. Planifiez l’envoi de vos e-mails à l’avance
Vous travaillez à des heures décalées mais ne voulez pas que vos correspondants le sachent ? L’envoi différé est fait pour vous ! Cette astuce méconnue vous laisse choisir précisément la date et l’heure auxquelles vos e-mails seront expédiés. Très utile pour donner l’illusion que vous êtes à votre bureau aux heures de bureau.
Il vous suffit de rédiger normalement votre e-mail puis de cliquer sur la petite flèche à droite du bouton « Envoyer ». Choisissez ensuite « Programmer l’envoi » dans le menu déroulant puis sélectionnez le jour et l’heure d’expédition souhaités. Votre e-mail sera mis en attente et quittera votre boîte aux lettres électronique pile à l’heure prévue.
Vous pouvez d’ailleurs accéder à tous vos e-mails programmés en cliquant sur « Planifié » dans le menu de gauche de Gmail. Pratique pour garder un œil sur votre planning d’envoi ou annuler une expédition différée.
À lire : 👉 Gmail : comment programmer l’envoi d’un e-mail
7. Mettez de l’ordre dans vos e-mails avec les libellés personnalisés
Les libellés sont les petites étiquettes que vous pouvez associer à vos e-mails pour mieux les catégoriser. Par défaut, Gmail vous propose des libellés standards comme « Promotions » ou « Réseaux sociaux ». Mais saviez-vous que vous pouvez créer vos propres libellés sur-mesure ?
En effet, rien ne vous empêche d’inventer vos propres catégories comme « Projets », « Clients », « Perso », « Urgent » ou toute autre étiquette adaptée à votre activité. Il suffit de cliquer sur le bouton « Nouveau libellé » (icône en forme de « + ») à côté de « Libellés » situé dans le volet de gauche. Donnez un nom explicite à votre libellé puis cliquez sur « Créer ».
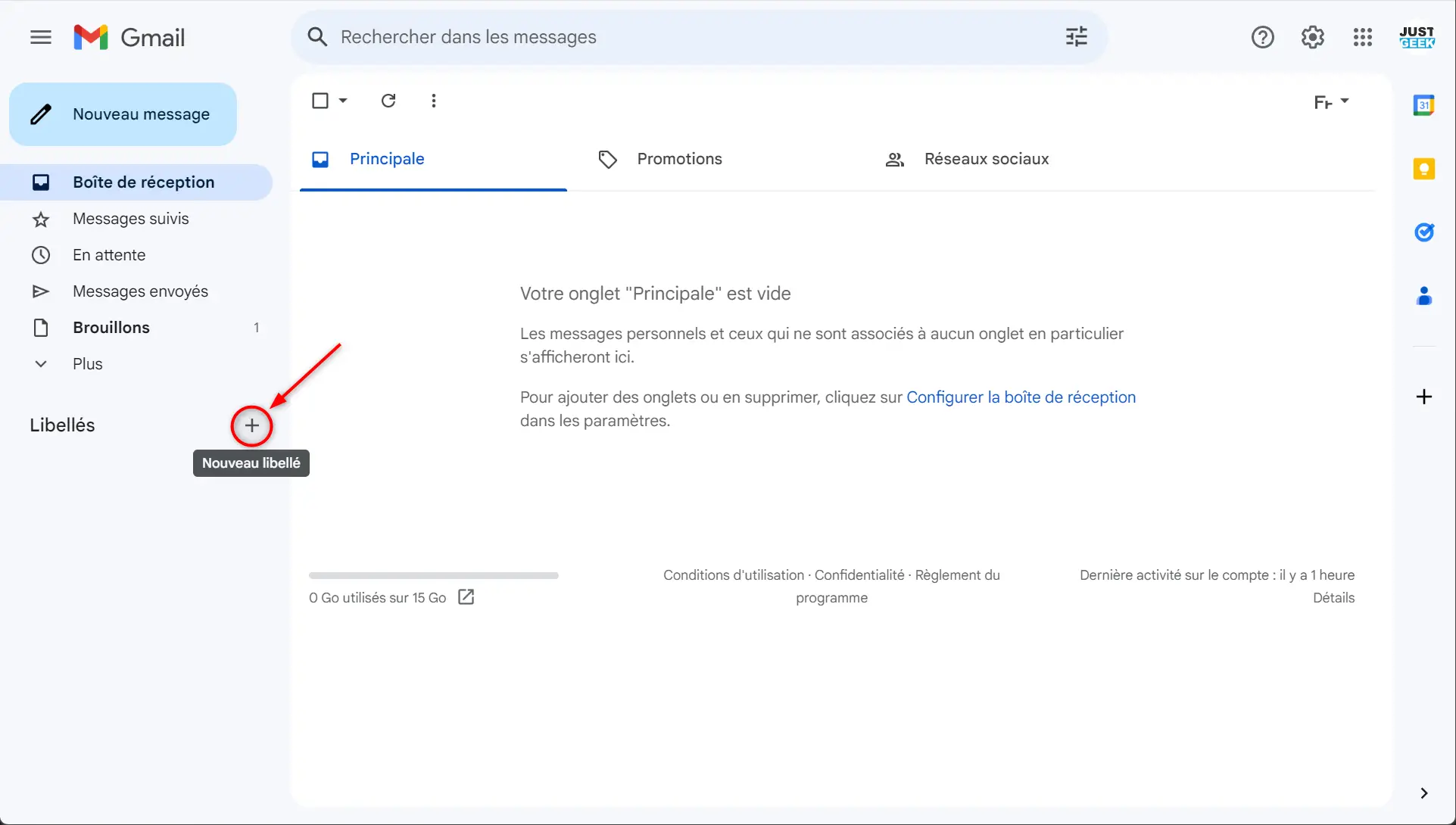
Vous pouvez ensuite associer ce nouveau libellé à n’importe quel e-mail, d’un simple glisser-déposer. Les possibilités de classement sont infinies pour une boîte mail parfaitement ordonnée. Les libellés ont également l’avantage d’être cumulables : vous pouvez apposer plusieurs étiquettes à un même e-mail.
8. Gagnez un temps fou avec les modèles d’e-mail
Si vous vous retrouvez à taper les mêmes phrases ou même des e-mails entiers à plusieurs reprises, les modèles d’e-mail sont faits pour vous. Gmail intègre un outil de création de modèles qui vous permet de centraliser vos réponses standards, ce qui vous fera gagner un temps précieux.
Pour commencer, il faut d’abord activer cette fonctionnalité. Sur votre ordinateur, ouvrez Gmail, cliquez sur l’icône des paramètres (⚙️) en haut à droite, puis sur « Afficher tous les paramètres ». Dans l’onglet « Paramètres avancés », trouvez l’option « Modèles » et cliquez sur « Activer ». N’oubliez pas d’enregistrer les modifications en bas de la page.
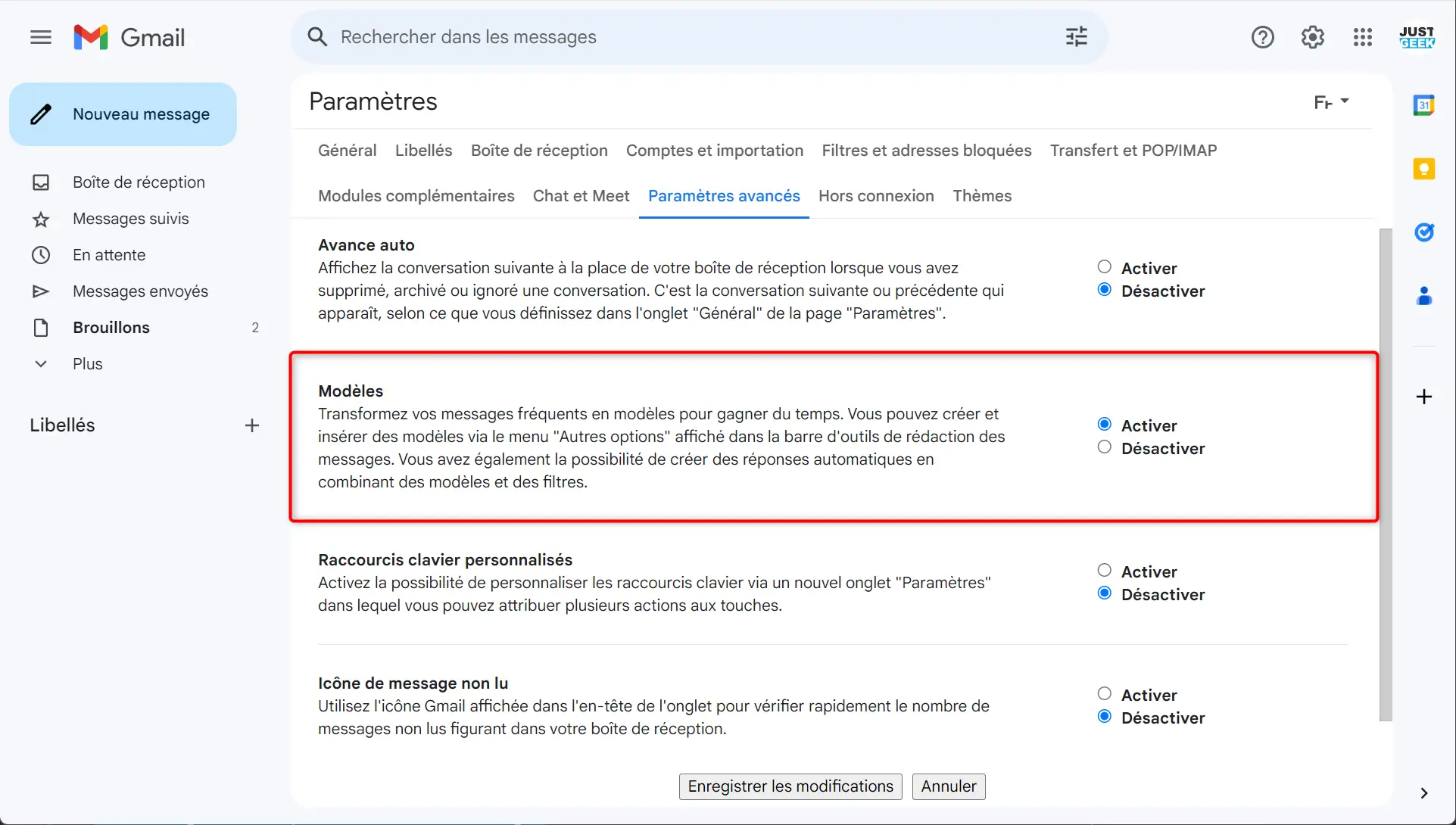
Une fois les modèles activés, rédigez un e-mail dont le contenu pourra être réutilisé ultérieurement. Au lieu de l’envoyer, cliquez sur les trois petits points en bas à droite de la fenêtre de rédaction pour faire apparaître des options supplémentaires. Sélectionnez « Modèles » puis « Enregistrer le brouillon en tant que modèle ». Donnez un nom explicite à votre modèle et cliquez sur « Enregistrer ».
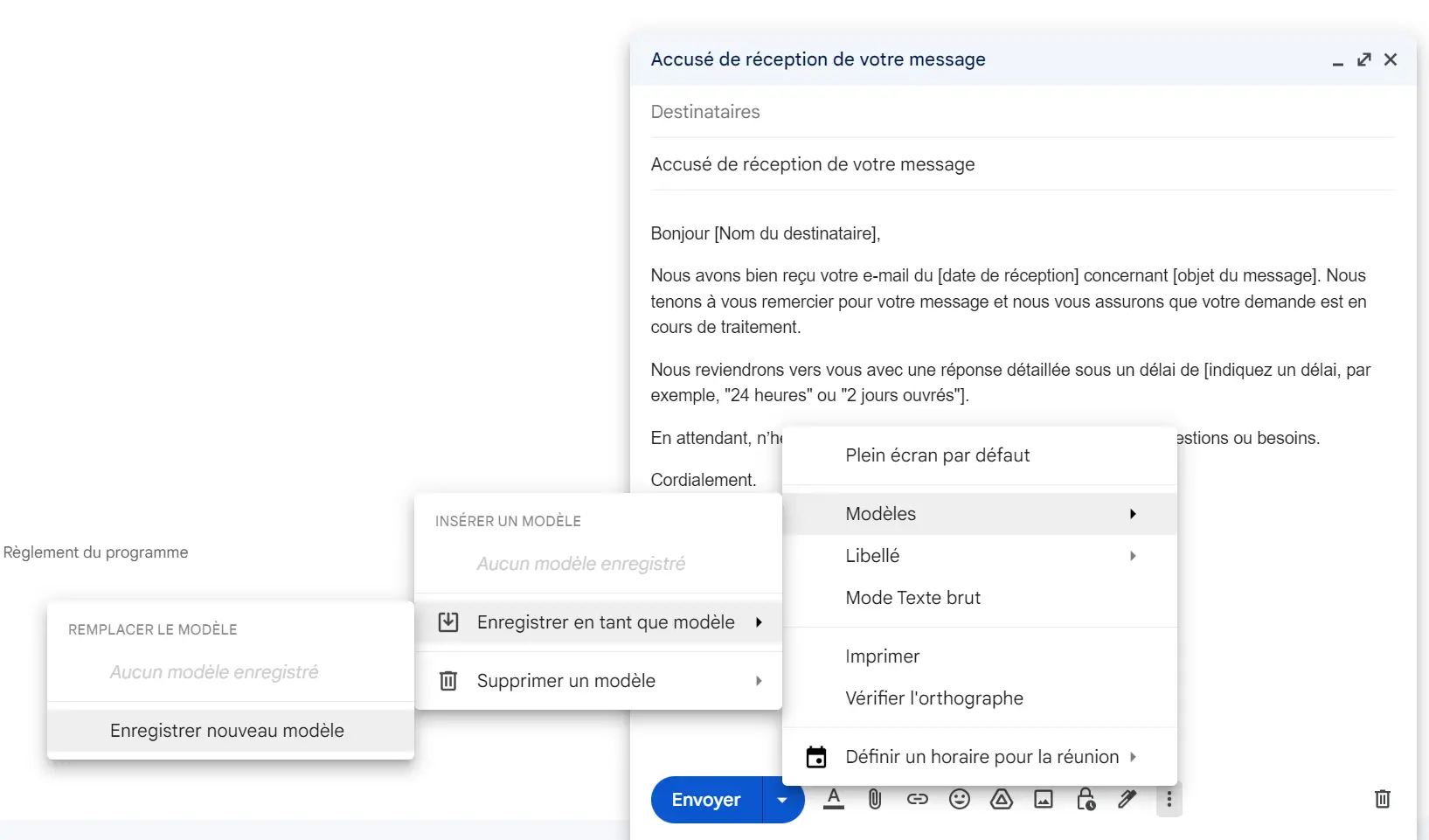
Vous pourrez ensuite réutiliser ce modèle à volonté en cliquant sur « Modèles » lors de la rédaction d’un nouvel e-mail. Sélectionnez le modèle pré-enregistré de votre choix, et Gmail insérera automatiquement son contenu dans votre e-mail. Il ne vous restera plus qu’à personnaliser certains détails avant d’envoyer. Les modèles s’avèrent très pratiques pour les réponses récurrentes, comme les accusés de réception, les relances de paiement ou les messages de bienvenue.
9. Apprivoisez la fonction « Mettre en attente » pour mieux gérer vos priorités
Un e-mail non prioritaire vient polluer votre boîte de réception ? Mettez-le en sourdine avec la fonction « Snooze » de Gmail. D’un simple clic sur l’icône en forme d’horloge, vous pouvez choisir de faire disparaître le message pour le moment et programmer sa réapparition plus tard.
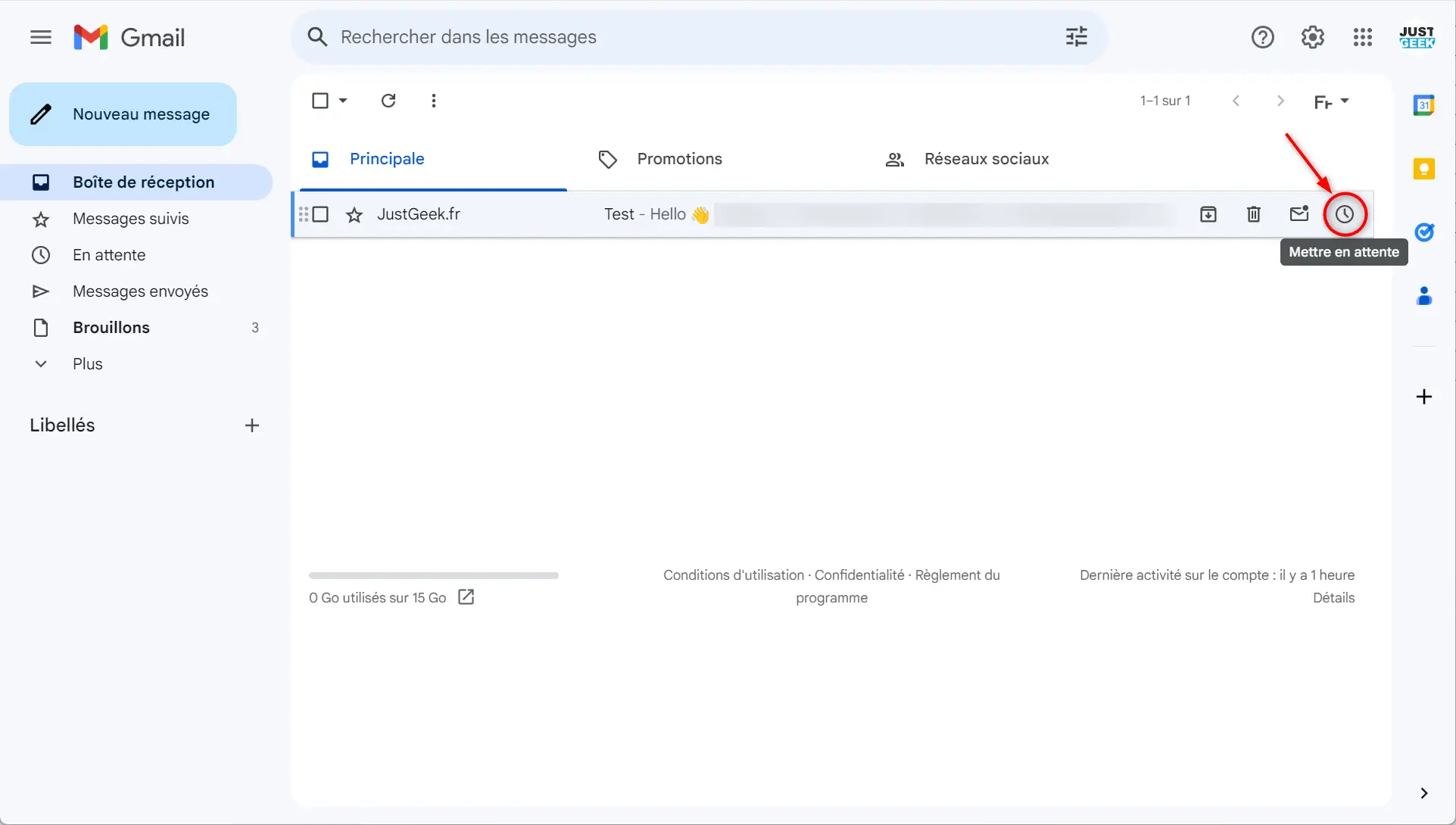
Concrètement, sélectionnez la durée pendant laquelle vous souhaitez mettre de côté l’e-mail en question. Celui-ci se volatilise de votre boîte de réception pour la durée spécifiée puis refait surface, ni vu ni connu ! Une façon astucieuse de vous concentrer sur l’essentiel sans perdre de vue les tâches non prioritaires.
À la réapparition de l’e-mail mis en sourdine, une notification vous alertera. Vous pourrez alors le traiter sereinement.
10. Créez des filtres automatiques pour une gestion simplifiée des e-mails
Vous êtes souvent submergé par des e-mails venant de certains expéditeurs ou concernant des sujets spécifiques ? Créez des filtres automatiques pour organiser votre boîte de réception sans effort !
Les filtres permettent de classer, archiver, supprimer ou marquer automatiquement les e-mails en fonction de critères que vous définissez. Voici comment créer un filtre :
- Cliquez sur l’icône des « Paramètres » (⚙️) en haut à droite, puis sélectionnez « Voir tous les paramètres ».
- Allez dans l’onglet « Filtres et adresses bloquées ».
- Cliquez sur « Créer un filtre ».
- Définissez les critères du filtre, comme l’adresse e-mail de l’expéditeur, les mots-clés dans l’objet, ou même la taille de l’e-mail.
- Cliquez sur « Créer un filtre ».
- Choisissez ce que vous voulez que Gmail fasse avec les e-mails correspondant à ces critères (par exemple, les déplacer vers un libellé spécifique, les archiver ou les supprimer).
- Cliquez sur « Créer un filtre » pour finaliser.
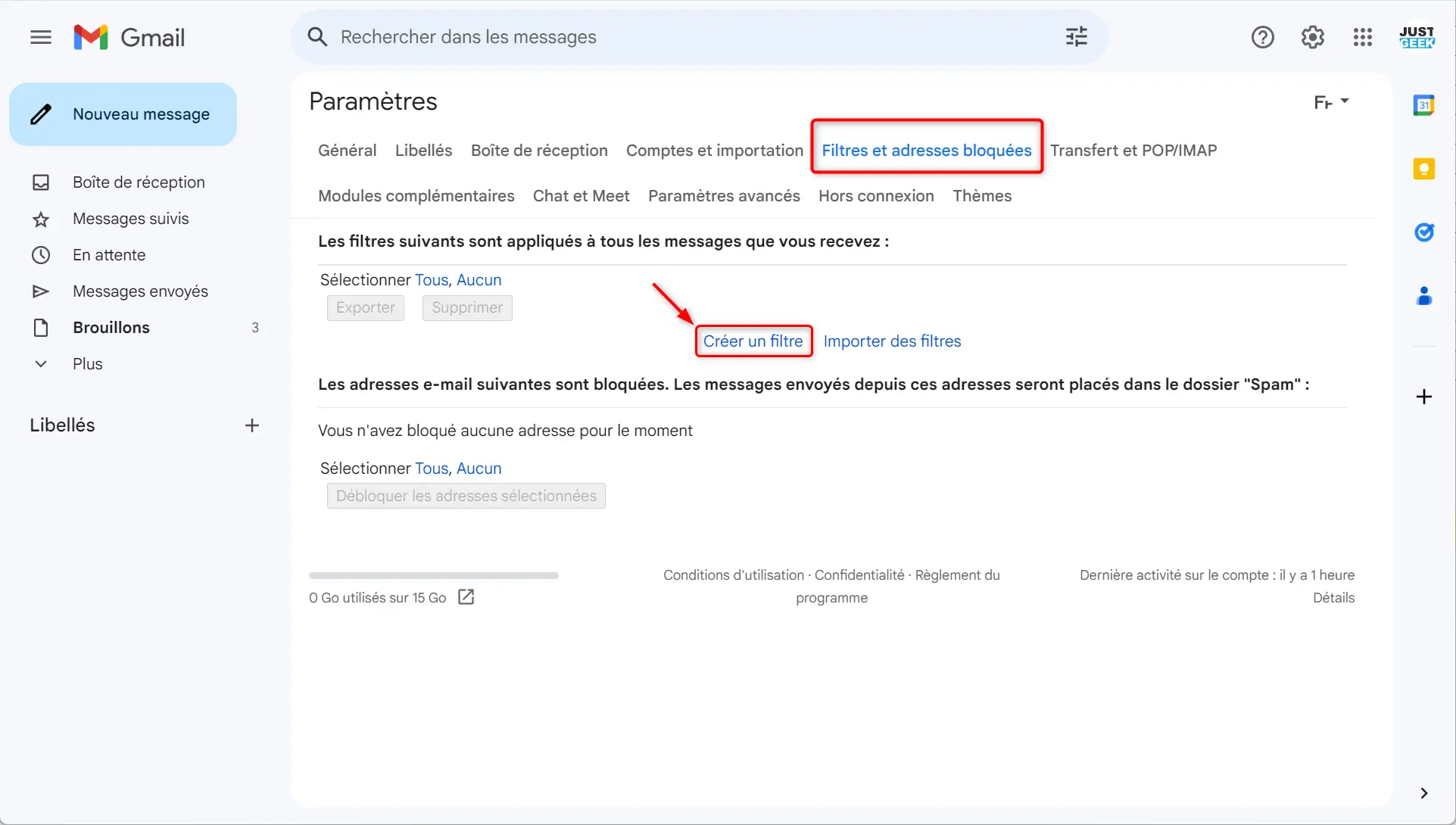
Les filtres sont particulièrement utiles pour gérer les e-mails de vos abonnements, séparer les messages professionnels des personnels, ou encore suivre les projets en les triant automatiquement. Vous gagnez ainsi un temps précieux et maintenez votre boîte de réception toujours organisée.
Conclusion
Vous l’aurez compris, Gmail recèle d’astuces pour optimiser la gestion de vos e-mails. Annulation d’envoi, confidentialité renforcée, mode hors-ligne, envoi différé, snooze, libellés, modèles, filtres… Autant de fonctionnalités méconnues qui peuvent considérablement améliorer votre expérience utilisateur.
Notre conseil : adoptez ces petites habitudes astucieuses une à une, à votre rythme. Très vite, elles deviendront de véritables automatismes qui vous feront gagner en efficacité et en sérénité au quotidien.
Et vous, quelles sont vos astuces Gmail préférées ? Partagez vos conseils et découvertes dans les commentaires 😉