Vous en avez assez de voir votre PC portable s’essouffler rapidement lorsqu’il n’est pas branché sur secteur ? Vous aimeriez pouvoir l’utiliser plus longtemps sans avoir à chercher désespérément une prise électrique ? Pas de panique, nous avons rassemblé pour vous 7 astuces efficaces pour optimiser la batterie de votre ordinateur portable sous Windows. Suivez le guide !
Optez pour le mode d’économie d’énergie maximum
Windows dispose d’une fonctionnalité peu connue mais redoutablement efficace pour économiser la batterie de votre PC portable : la « Gestion de l’alimentation de l’état de la liaison ».
Derrière cette nomination un peu obscure, se cache un paramètre permettant de gérer la connexion entre le processeur et les périphériques branchés en PCI Express. Pour y accéder, direction le Panneau de configuration > Système et sécurité > Options d’alimentation > Modifier les paramètres du mode > Modifier les paramètres d’alimentation avancés.
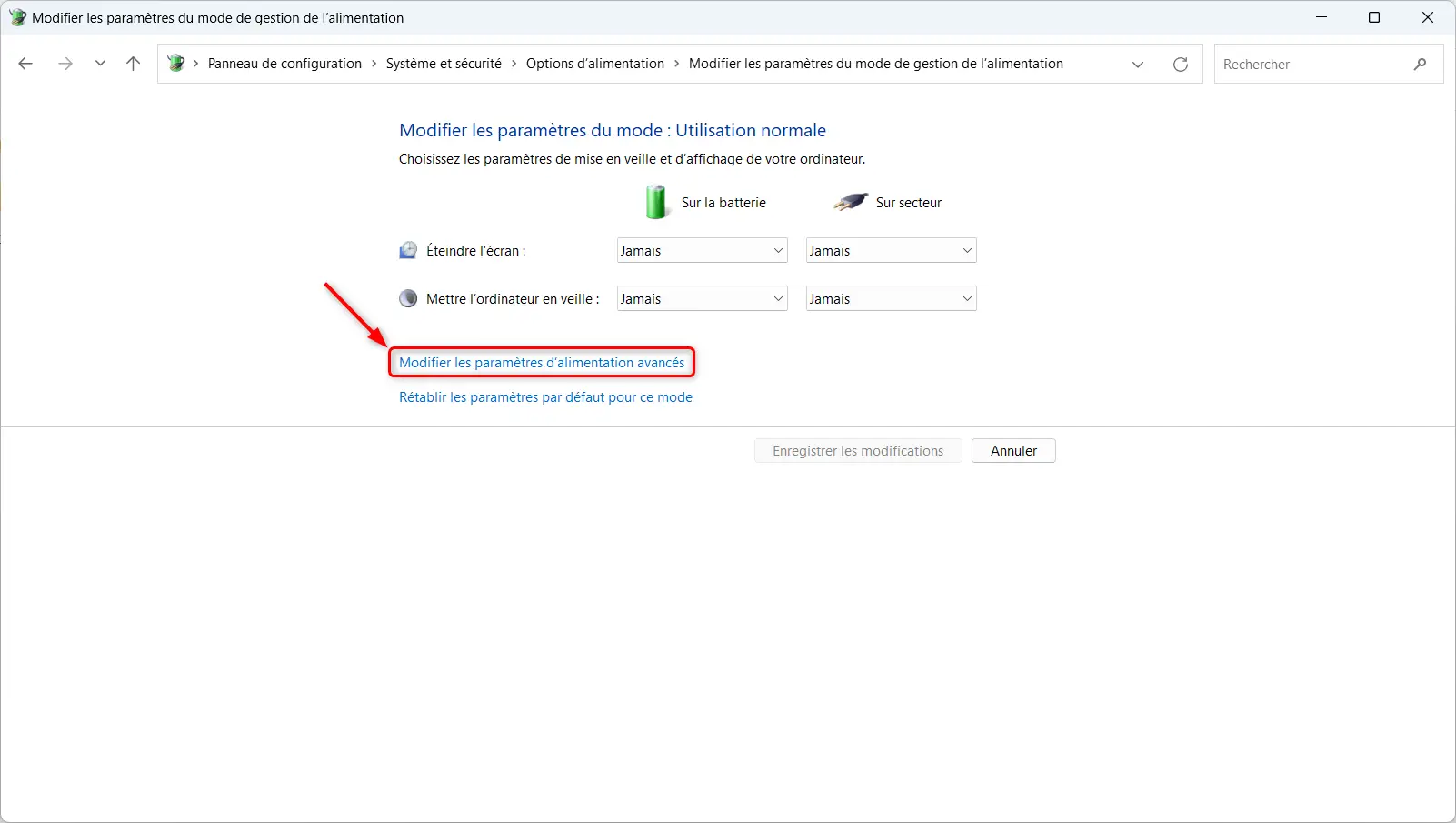
Dans la fenêtre « Options d’alimentation », déroulez la section « PCI Express » puis « Gestion de l’alimentation de l’état de la liaison ». En réglant l’option « Sur batterie » sur « Économie d’énergie maximale », vous prolongerez significativement l’autonomie de votre PC portable lorsqu’il fonctionne sur batterie. Vous pouvez laisser l’option « Branché » sur « Économies d’énergie modérées ». Cliquez sur « Appliquer » puis « OK » pour valider les changements.
Certes, votre ordinateur mettra un peu plus de temps à sortir du mode veille avec ce réglage, mais le jeu en vaut la chandelle.
Réduisez la résolution vidéo sur batterie
Saviez-vous que la lecture de vidéos est une activité très énergivore pour votre ordinateur portable ? Fort heureusement, Windows 11 propose une astuce pour limiter l’impact sur votre batterie.
Dans les Paramètres > Applications > Lecture de vidéos, sélectionnez « Optimiser pour l’autonomie de la batterie » et cochez « Lire la vidéo à une résolution inférieure lorsque le périphérique est sur batterie ».
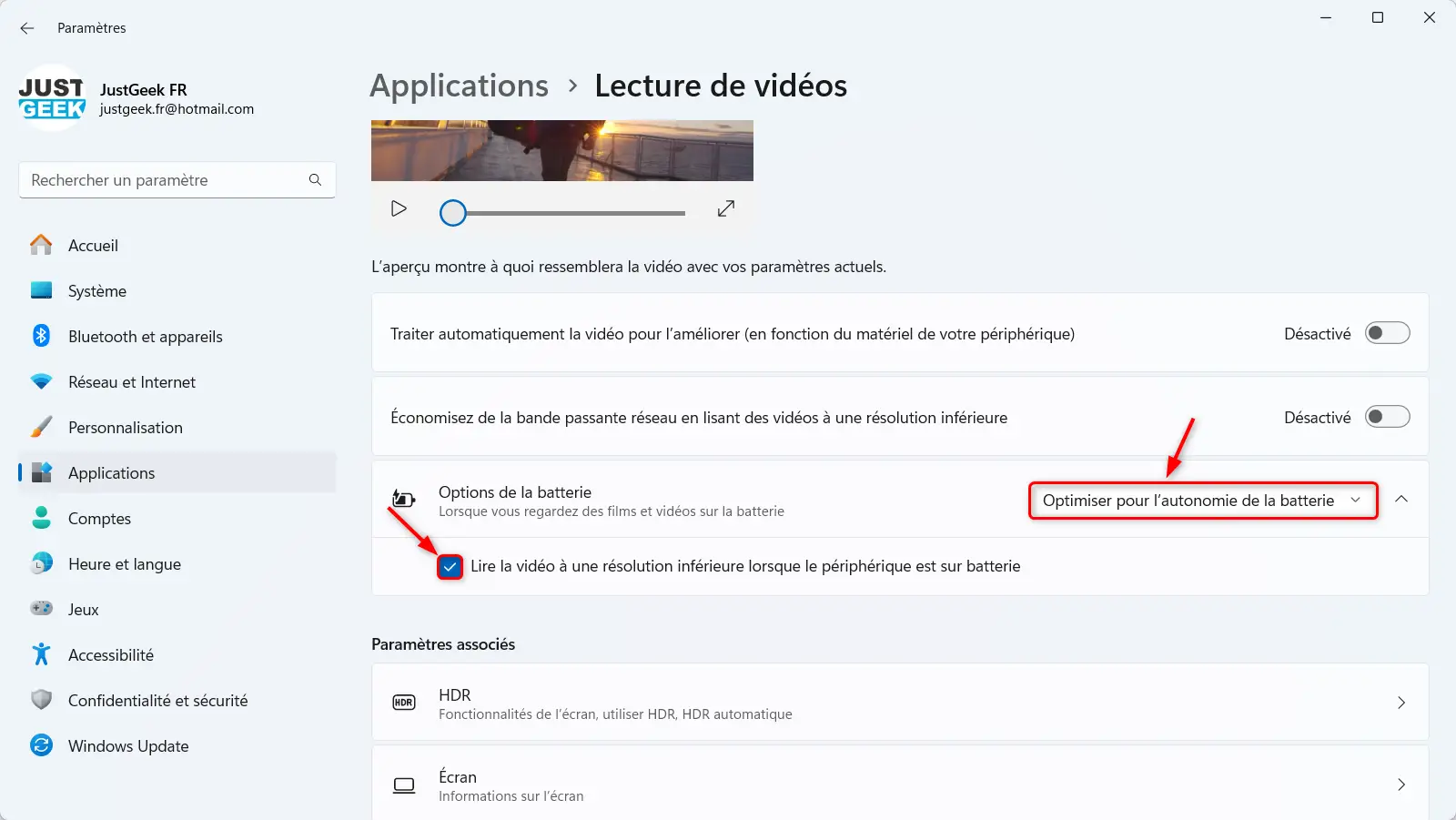
Votre PC portable consommera ainsi moins d’énergie lors de vos séances de streaming ou de visionnage de films et séries.
Laissez Windows optimiser les performances
Autre fonction bien pensée de Windows 11 : les recommandations pour économiser l’énergie. Le système analyse votre utilisation et vous propose des ajustements personnalisés pour améliorer l’autonomie de votre PC portable.
Pour y accéder, rendez-vous dans Paramètres > Système > Batterie et alimentation > Recommandations sur l’énergie. Vous pouvez appliquer toutes les suggestions d’un coup en cliquant sur « Appliquer tout » ou choisir celles qui vous conviennent le mieux.
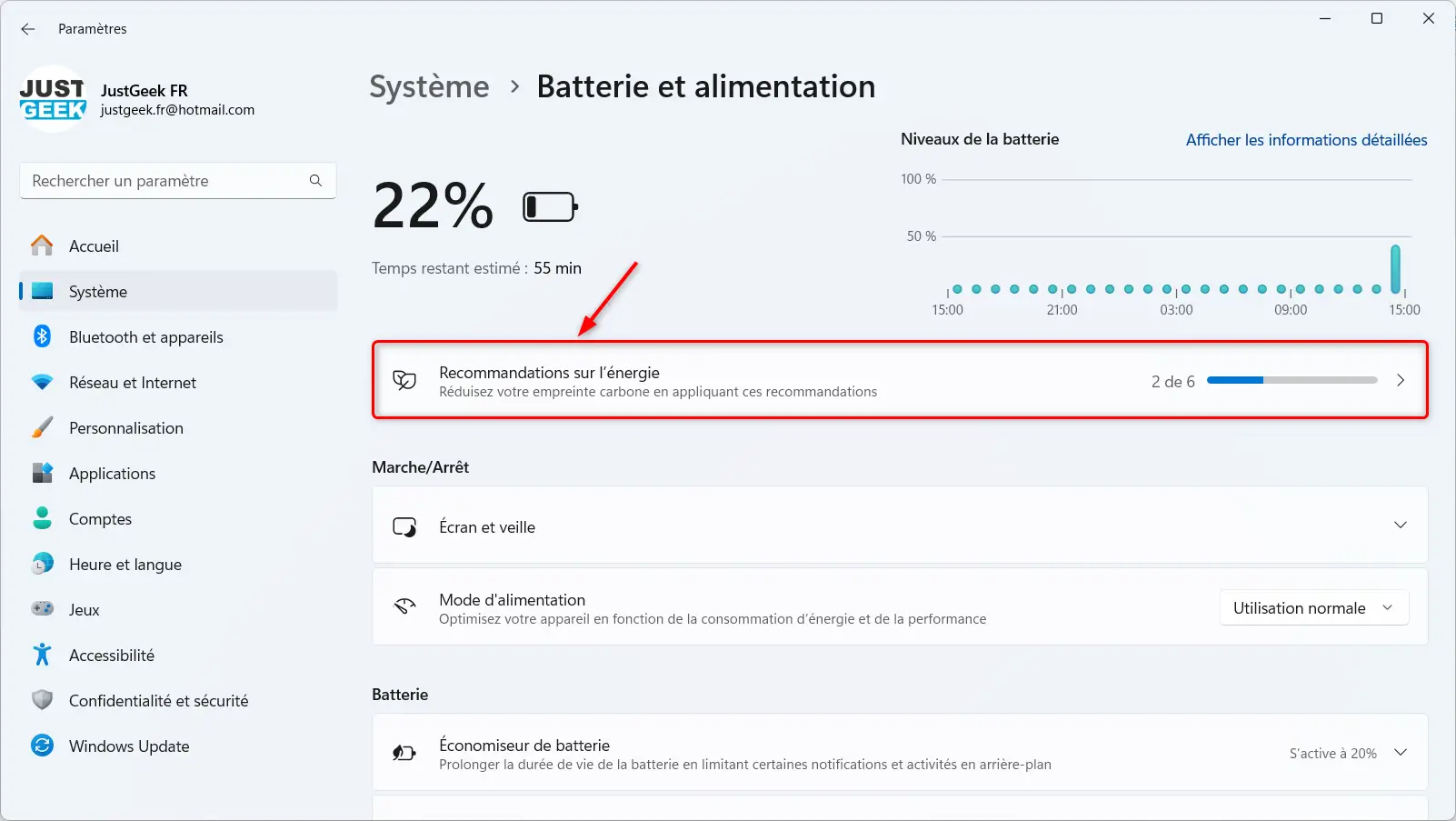
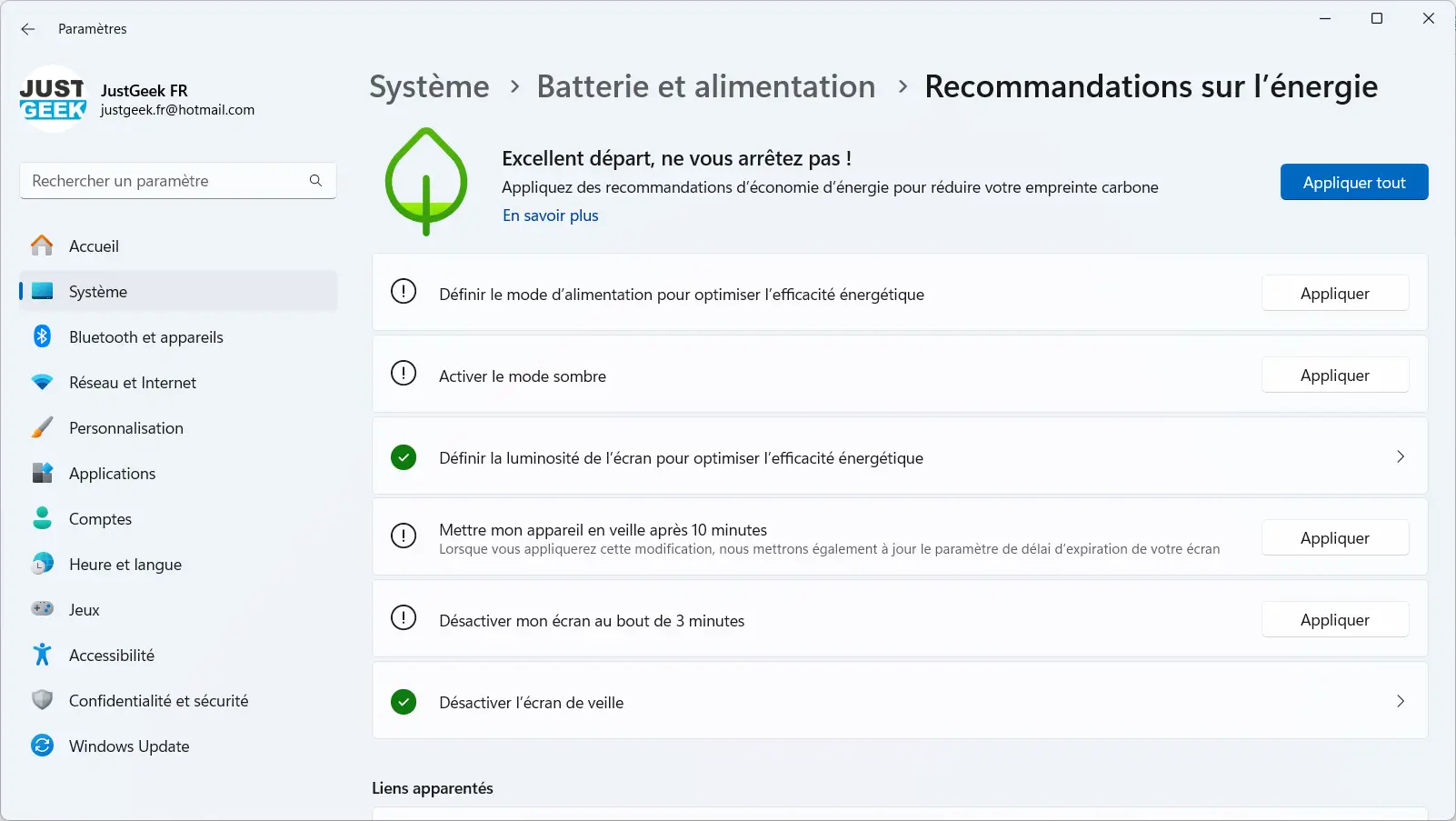
Utilisez le GPU intégré pour les tâches basiques
Si votre ordinateur portable est équipé d’une puce graphique dédiée en plus du processeur graphique intégré, pensez à configurer vos applications peu gourmandes en ressources pour qu’elles utilisent ce dernier. Nul besoin de solliciter une carte graphique puissante et énergivore pour des applications comme le Microsoft Store !
Pour ce faire, allez dans Paramètres > Système > Écran > Graphiques. Sélectionnez ensuite les applications concernées, puis choisissez « Économie d’énergie » et validez avec « Enregistrer ».
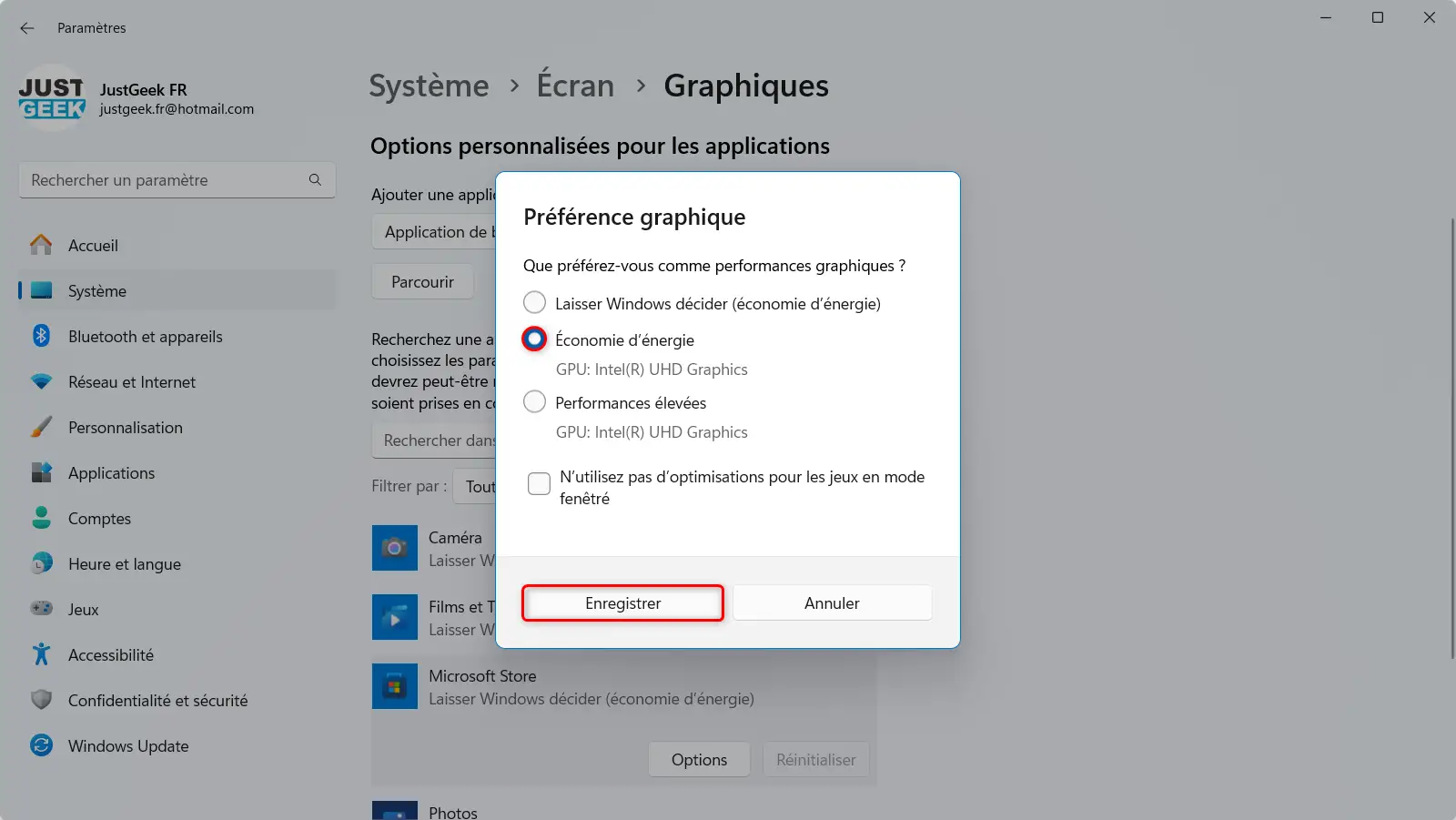
Dites adieu aux illuminations superflues
Un clavier rétroéclairé, c’est joli mais ça consomme. Si vous pouvez vous en passer, n’hésitez pas à désactiver l’éclairage du clavier de votre PC portable. La combinaison de touches varie selon les marques, mais il s’agit souvent de Fn + F5. Vérifiez dans le manuel d’utilisation de votre ordinateur en cas de doute. Une fois l’illumination coupée, votre batterie vous remerciera.
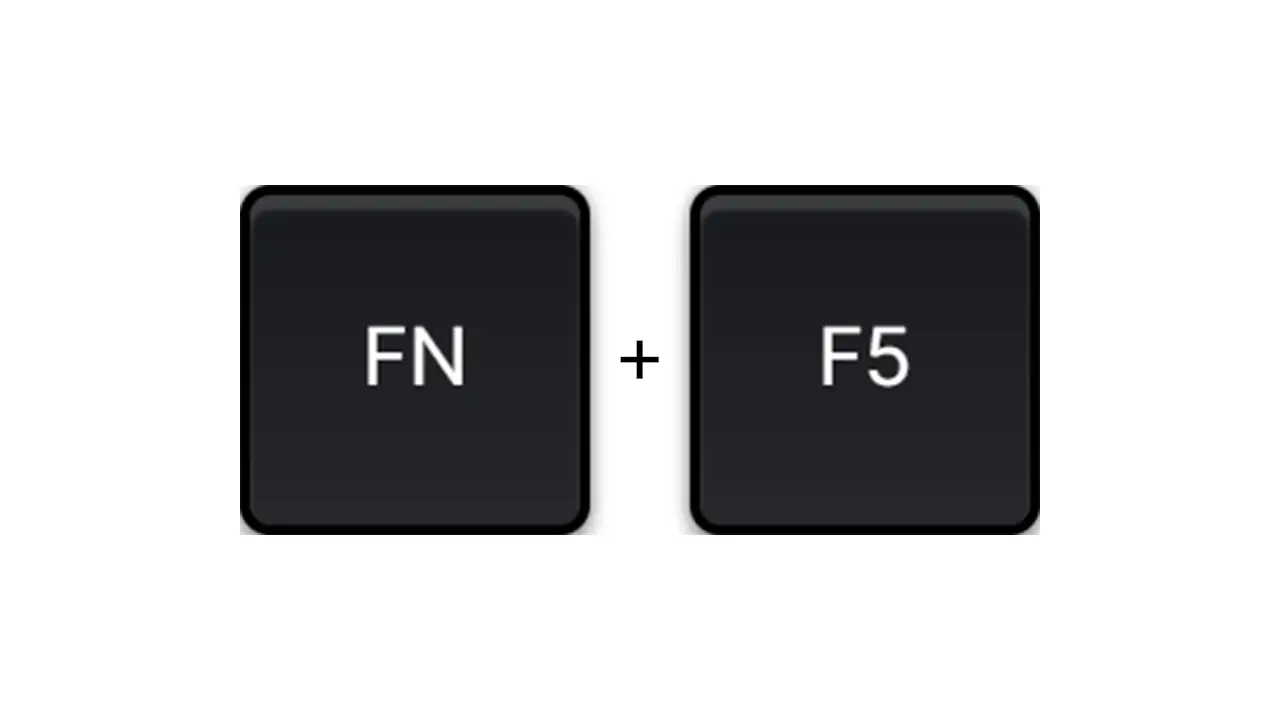
Passez du côté obscur de la force avec le mode sombre
Le mode sombre a le vent en poupe et ce n’est pas un hasard. Non seulement il est plus reposant pour les yeux, surtout en environnement peu éclairé, mais il permet aussi d’économiser la batterie. C’est particulièrement vrai si votre PC portable est doté d’un écran OLED, dont les pixels noirs ne consomment quasiment pas d’énergie. Avec un affichage LCD classique, le gain sera en revanche plus modeste mais pas négligeable pour autant.
Pour activer le mode sombre sur Windows, rendez-vous dans Paramètres > Personnalisation > Couleurs et sélectionnez « Sombre » dans le menu déroulant à côté de « Choisir votre mode ».
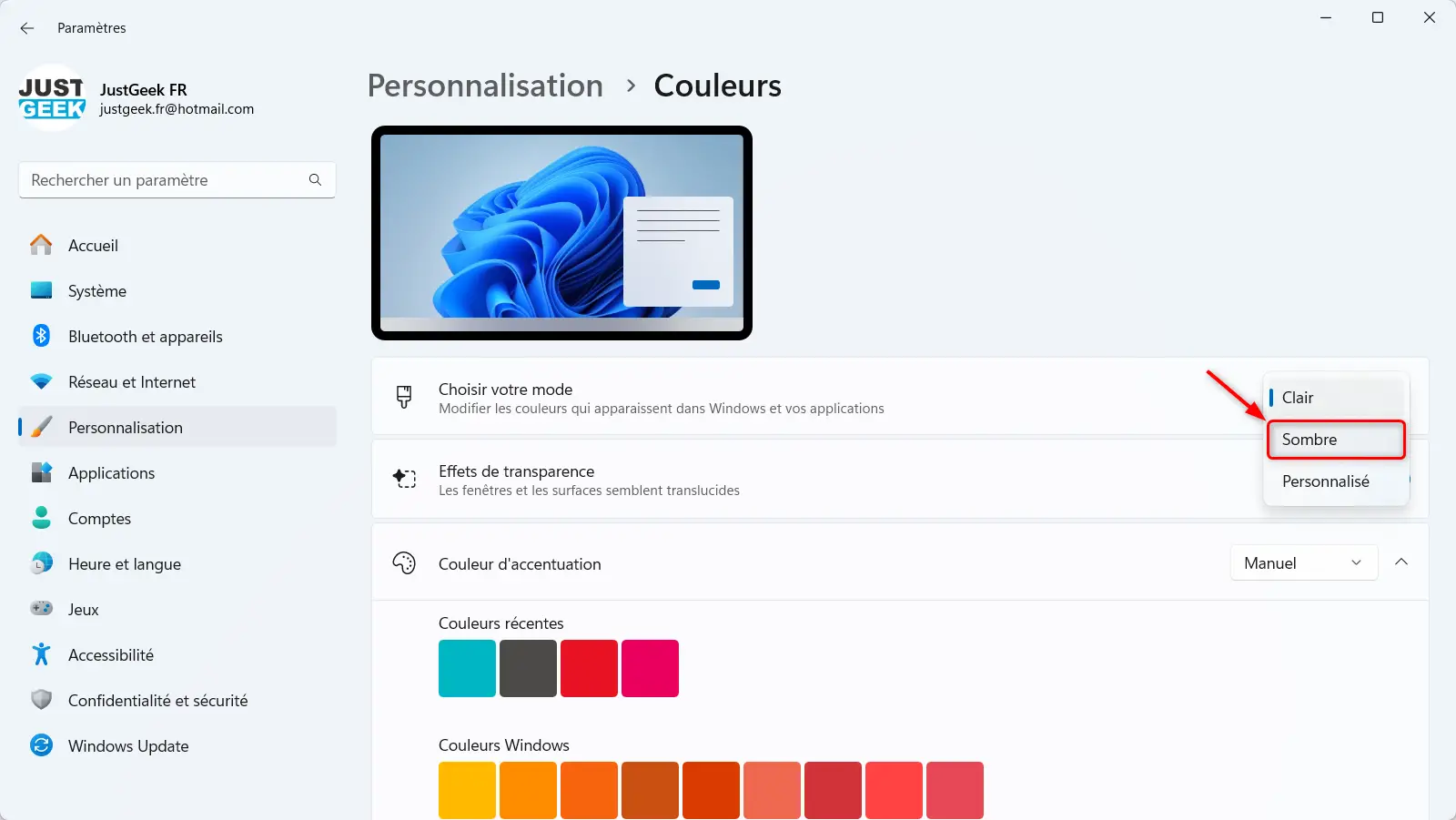
Bridez légèrement les performances du processeur
Notre dernière astuce est un peu plus technique mais diablement efficace. Elle consiste à limiter la puissance maximale utilisable par le processeur de votre PC portable lorsqu’il fonctionne sur batterie. Pas d’inquiétude, une réduction de 1% suffit à améliorer l’autonomie sans dégrader les performances de façon perceptible. Pour mettre en place cette limitation, suivez ces étapes :
- Ouvrez l’Invite de commandes en tant qu’administrateur.
- Tapez la commande suivante et notez le GUID du mode d’alimentation actif.
powercfg /list
- Créez une copie de votre profil actuel avec cette commande :
powercfg /duplicatescheme <GUID du mode d'alimentation actif>
- Renommez cette copie en utilisant :
powercfg /changename <GUID du nouveau mode> "Mode économie personnalisé"
- Limitez la vitesse maximale des cœurs basse consommation avec :
powercfg /setdcvalueindex <GUID du mode> SUB_PROCESSOR PROCTHROTTLEMAX 99
📝 Note : Vous pouvez remplacer 99 par un pourcentage plus faible si vous souhaitez réduire encore plus la vitesse du processeur et économiser davantage la batterie, au détriment des performances.
- Limitez la vitesse maximale des cœurs hautes performances avec :
powercfg /setdcvalueindex <GUID du mode> SUB_PROCESSOR PROCTHROTTLEMAX1 99
Là aussi, vous pouvez ajuster le pourcentage à votre guise.
- Activez enfin votre profil personnalisé grâce à la commande :
powercfg /setactive <GUID du nouveau mode>
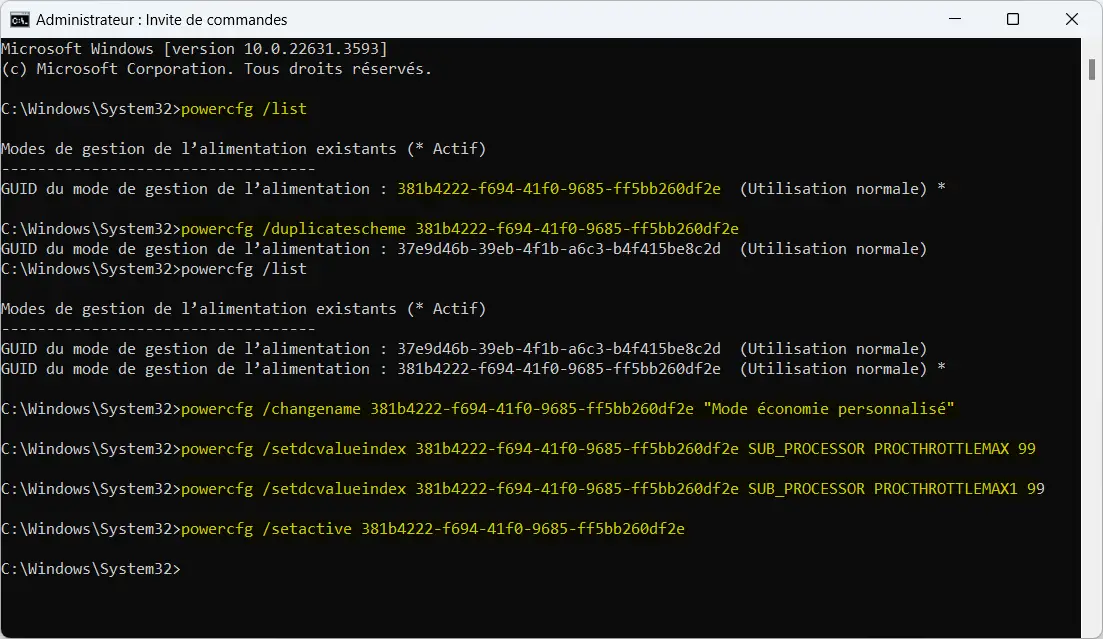
Après un redémarrage, votre PC portable consommera moins sur batterie, tout en chauffant moins. Que demander de plus ?
Conclusion
Vous l’aurez compris, quelques réglages judicieux permettent d’optimiser grandement l’autonomie d’un ordinateur portable sous Windows. Bien sûr, ces astuces ont leurs limites. Si malgré vos efforts, votre batterie continue de vous lâcher prématurément, c’est peut-être qu’elle arrive en fin de vie. Dans ce cas, un remplacement de batterie s’imposera. En attendant, appliquez nos 7 conseils et profitez plus longtemps de votre PC portable, où que vous soyez !
Source : HowToGeek

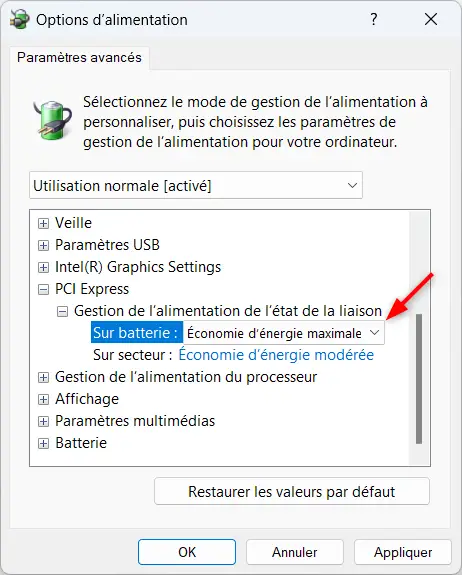

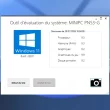
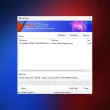



Intéressant, merci !
De rien Guillaume 😉