Les problèmes informatiques peuvent être frustrants, surtout lorsqu’ils surviennent chez un proche qui a besoin d’aide, mais qui habite loin. Heureusement, Windows intègre un outil gratuit et facile à utiliser : Assistance Rapide. Cette application permet de contrôler à distance l’ordinateur d’une autre personne pour la dépanner ou la guider, le tout en quelques clics.
Dans cet article, nous vous expliquons comment utiliser Assistance Rapide sous Windows 10 et Windows 11. Suivez le guide !
Qu’est-ce qu’Assistance Rapide ?
Assistance Rapide est une application installée par défaut sur Windows 10 et Windows 11. Elle permet à une personne de prendre le contrôle d’un autre PC à distance ou simplement de visualiser l’écran pour guider quelqu’un à distance. Elle peut notamment s’avérer utile pour le dépannage informatique sans devoir se déplacer physiquement devant l’ordinateur qui pose problème.
Contrairement à des logiciels de bureau à distance tels que TeamViewer ou AnyDesk, Assistance Rapide est un outil entièrement gratuit, sans configuration compliquée et utilise directement votre compte Microsoft. Il suffit d’un code de sécurité temporaire pour établir la connexion. Côté sécurité, l’accès est limité à la durée de la session, ce qui réduit les risques d’abus.
Comment ouvrir l’application Assistance rapide sur votre PC
Avant de commencer, assurez-vous que l’application est bien installée :
- Ouvrez le menu Démarrer et tapez « Assistance Rapide » dans la barre de recherche.
- Si l’application apparaît dans les résultats, cliquez dessus pour l’ouvrir.
- Si elle n’apparaît pas, vous pouvez la télécharger gratuitement depuis le Microsoft Store.
💡 Astuce : vous pouvez également utiliser le raccourci clavier CTRL + Win + Q pour ouvrir l’application Assistance Rapide.
Comment dépanner quelqu’un à distance avec Assistance Rapide
Si vous souhaitez aider quelqu’un, suivez ces étapes :
- Ouvrez l’application Assistance Rapide.
- Cliquez sur « Aider quelqu’un ».
- Entrez l’adresse e-mail et le mot de passe de votre compte Microsoft.
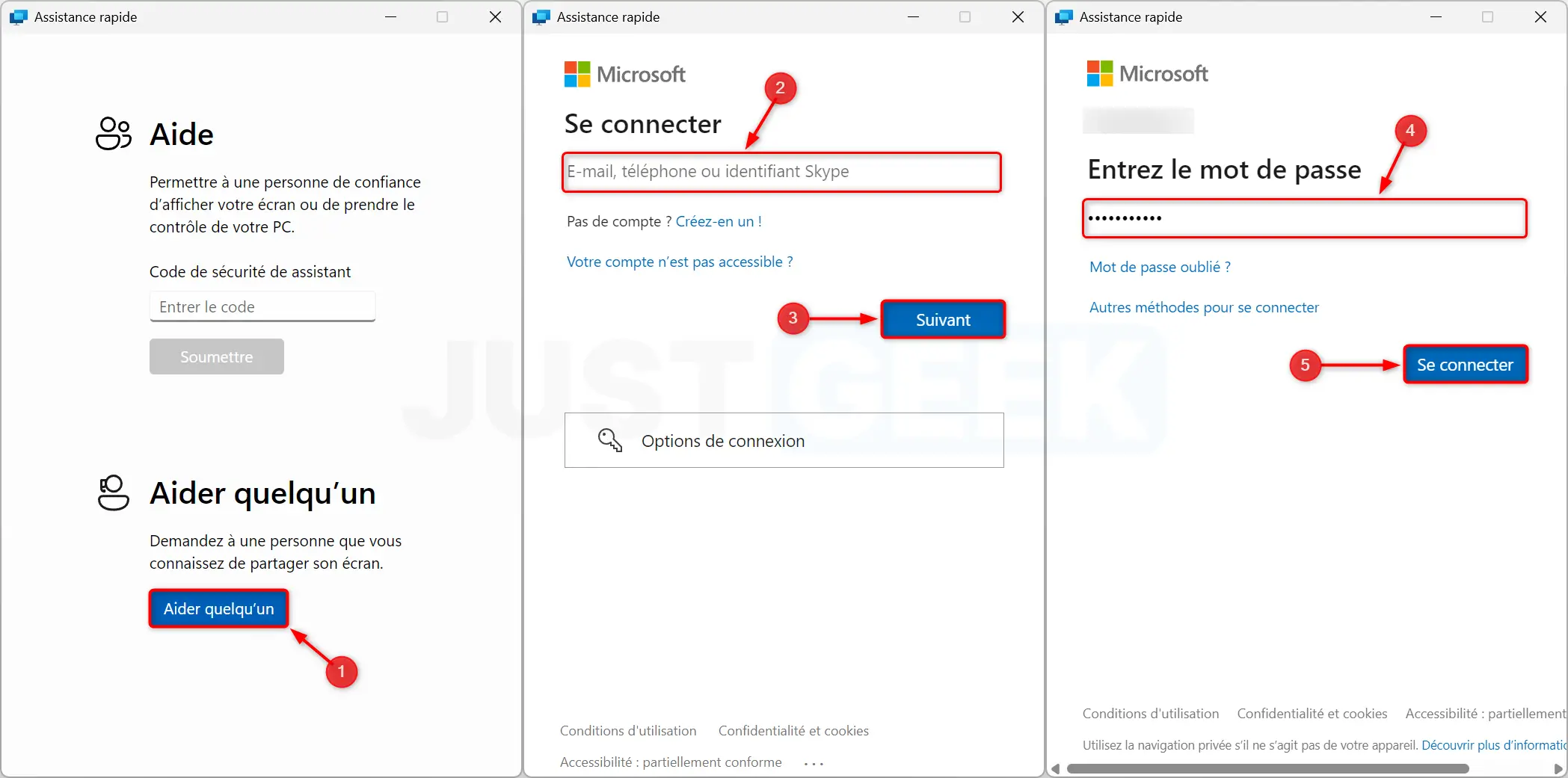
- Une fois connecté, un code de sécurité à 6 chiffres s’affiche.
- Copiez le code et envoyez-le par SMS, e-mail ou messagerie instantanée.
- Envoyez le code à la personne que vous voulez aider. À noter que le code est valable pendant 10 minutes seulement.
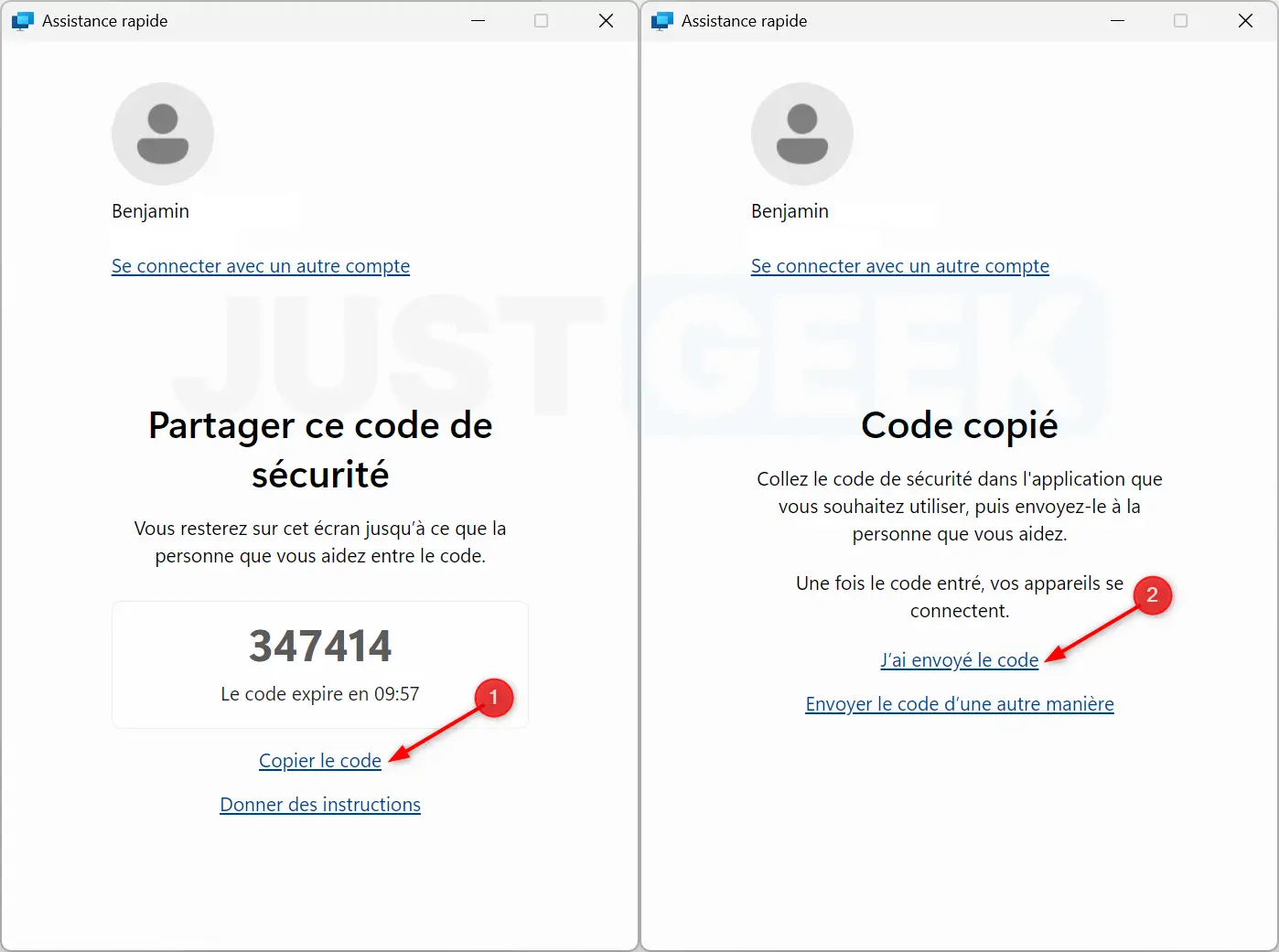
- Demandez à la personne de saisir le code dans son application Assistance Rapide, puis de cliquer sur « Soumettre ».
- Il faudra également que la personne autorise le partage d’écran en cliquant sur le bouton « Autoriser ».
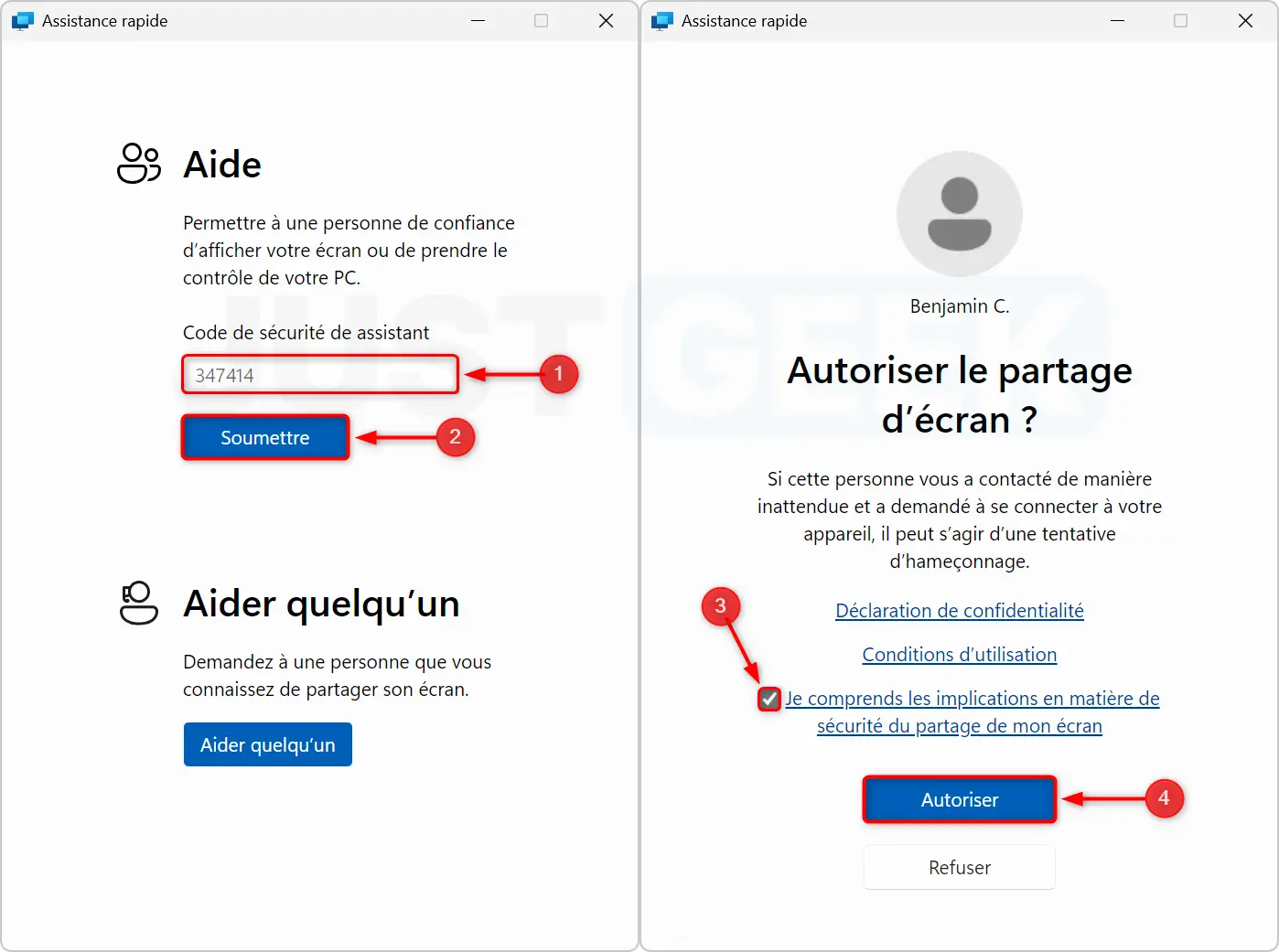
- Une bordure jaune entoure l’écran pour signaler que le partage est actif. La personne que vous aider peut à tout moment mettre la session en pause ou la terminer.
- Par défaut, vous pourrez uniquement voir l’écran pour guider la personne sans interagir directement sur l’ordinateur. Si vous souhaitez prendre le contrôler complet pour gérer la souris et le clavier à distance, cliquez sur « Demander le contrôle ».
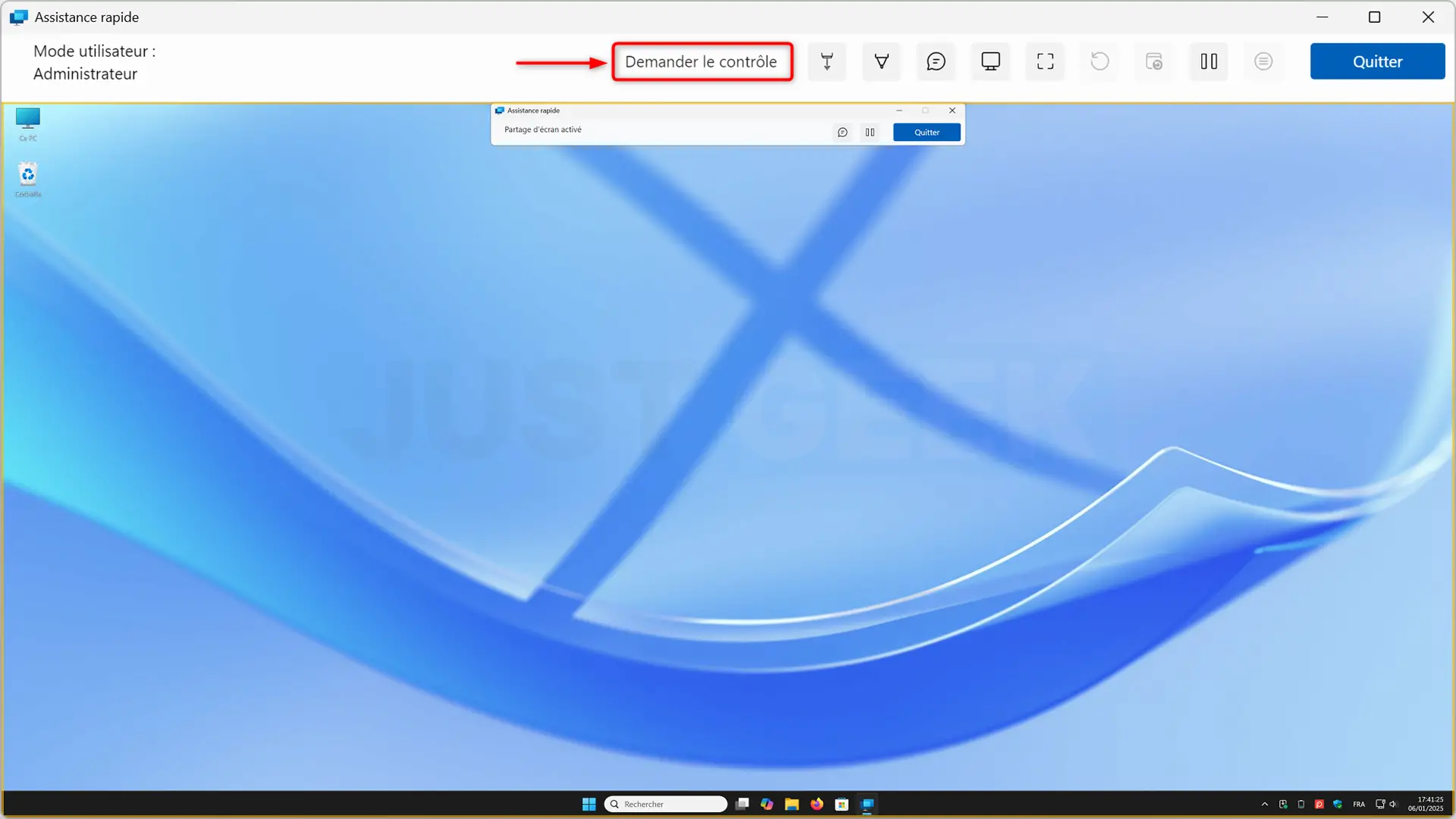
- La personne que vous aidez devra alors accepter la demande de contrôle en cliquant sur le bouton « Autoriser ».

- Pendant la session, vous avez accès à des fonctionnalités pratiques :
- Pointeur laser : pour pointer des éléments à l’écran sans utiliser la souris.
- Annotation : pour dessiner sur l’écran et indiquer des zones précises.
- Sélecteur d’écran : si la personne utilise plusieurs écrans, vous pouvez choisir lequel afficher.
- Redémarrer et reconnecter : pour relancer l’ordinateur sans perdre la connexion.
- Ouvrir le Gestionnaire des tâches : utile pour fermer des programmes bloqués.
- Lorsque l’assistance est terminée, cliquez sur « Quitter ». La session prend fin immédiatement et aucun accès ne reste actif.
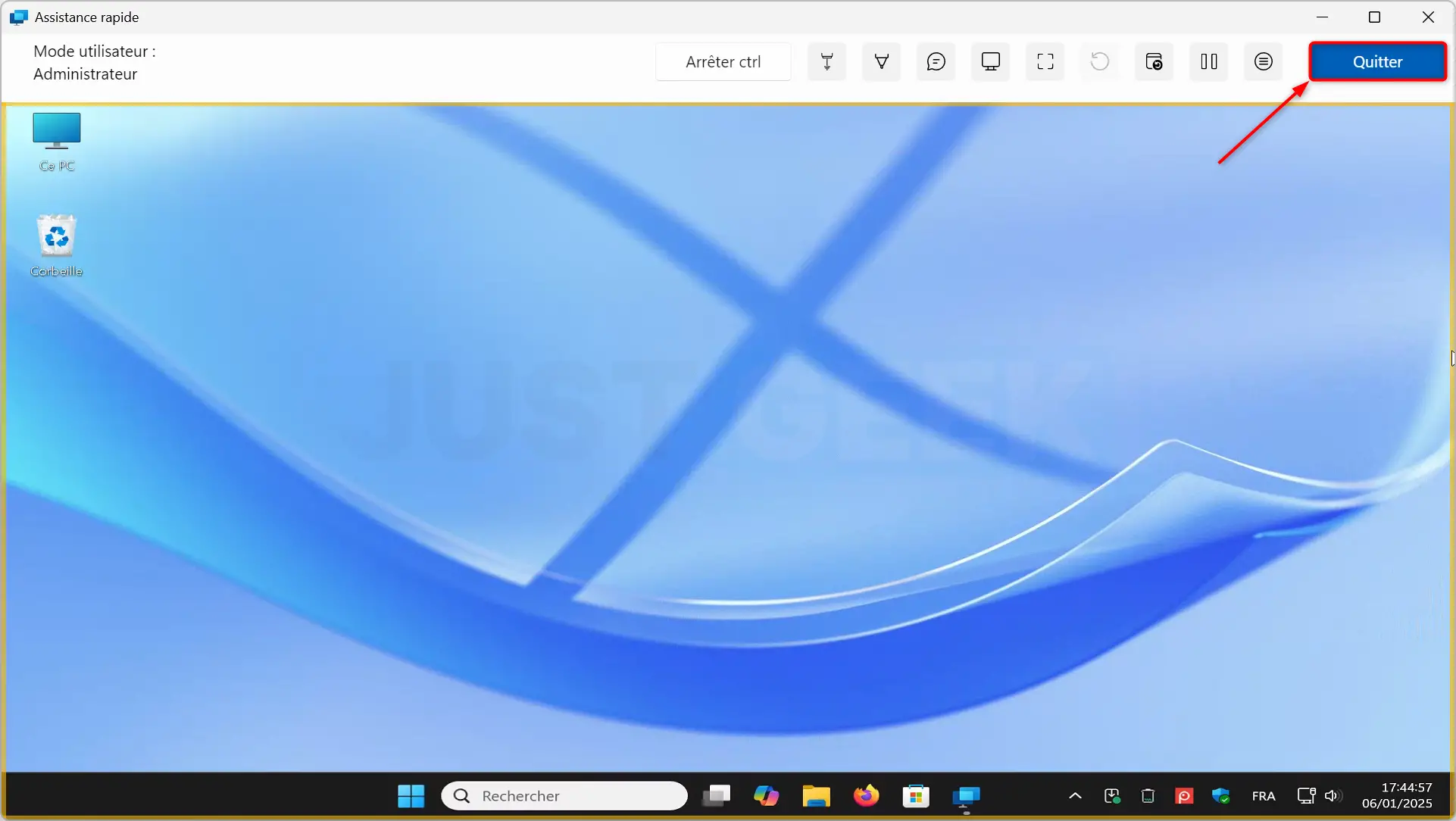
Précautions à prendre lors de l’utilisation d’Assistance Rapide
Pour éviter tout problème de sécurité, voici quelques conseils :
- Ne partagez jamais votre écran avec quelqu’un que vous ne connaissez pas.
- Fermez vos documents confidentiels avant de démarrer la session.
- Si une demande d’assistance semble suspecte, refusez l’accès et signalez l’activité.
Alternatives à Assistance Rapide
Bien que très pratique, Assistance rapide n’est pas la seule option. Si vous cherchez plus de flexibilité ou si l’application ne fonctionne pas, vous pouvez utiliser des solutions alternatives comme RustDesk, AnyDesk, HopToDesk ou encore l’application Bureau à distance de Windows.
Conclusion
Assistance Rapide est une solution efficace pour dépanner un PC à distance sans installer de logiciel supplémentaire. Que vous aidiez un proche ou receviez de l’aide, cette application rend le processus simple et sécurisé. N’hésitez pas à tester cette fonctionnalité lors de votre prochaine session de dépannage informatique.
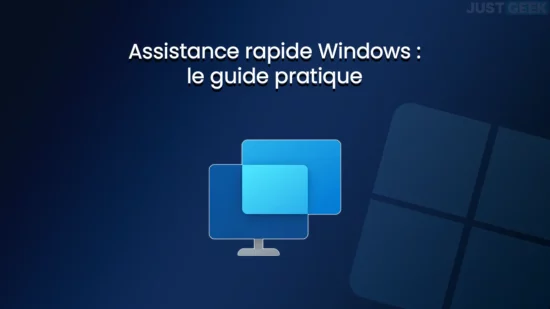






Merci pour cet article bien détaillé, je ne connaissais pas cette application de Microsft
Merci à vous pour votre commentaire 😉