À l’heure actuelle, le télétravail est devenu la norme. Comme vous pouvez vous en douter, cela a propulsé les applications de bureau à distance sur le devant de la scène. Il en existe tellement qu’on ne s’y retrouve plus. Aujourd’hui, on vous propose de découvrir Aspia. C’est une application open source qui vous permet de gérer un ou plusieurs ordinateurs depuis le confort douillet de votre maison !
Contrôlez vos ordinateurs à distance
Aspia est une application open source qui facilite le travail à distance. Cet outil est destiné aux utilisateurs qui possèdent un ou plusieurs ordinateurs fonctionnants sous Windows. Si c’est votre cas, eh bien, Aspia va révolutionner la façon dont vous travaillez chez vous.
Cette application vous permet de gérer vos ordinateurs à distance, mais pas que. Elle vous offre aussi la possibilité de transférer des fichiers entre votre PC local et celui que vous contrôlez à distance. Aspia peut s’avérer très utile lorsque vous faites des réparations sur vos ordinateurs ou des vérifications de routine. On soulignera le fait que la gestion de votre bureau à distance se fera en temps réel avec Aspia.
Des fonctionnalités utiles
Aspia dispose de nombreuses fonctionnalités qui sont toutes aussi utiles les unes que les autres. Par exemple, il est possible de créer une liste dans laquelle vous pouvez ajouter tous les ordinateurs auxquels vous voulez accéder via l’application. Vous avez même la possibilité de les rassembler dans un groupe. Cela vous permettra de vous connecter plus rapidement aux ordinateurs de votre choix. Cette liste peut être protégée par un mot de passe pour plus de sécurité.
On apprécie également le fait de pouvoir transférer des fichiers via Aspia. Vous pouvez en effet les transférer sur votre bureau à distance ou les copier depuis cet appareil. Bien entendu, il ne s’agit que d’un petit aperçu de tout ce que vous pouvez faire avec Aspia.
Comment ça marche ?
Le fonctionnement d’Aspia est très simple. Le logiciel est scindé en deux parties : Aspia Console et Aspia Host. Sur l’ordinateur local, vous devez installer Aspia Console et sur l’ordinateur distant, vous devez installer Aspia Host. À noter que la partie console d’Aspia est disponible en version portable.
Le logiciel est disponible gratuitement pour les ordinateurs 32 et 64 bits exécutant Windows 10, 8 ou 7. Suivez attentivement les quelques étapes ci-dessous pour vous connecter à un ordinateur distant à l’aide d’Aspia.
Sur l’ordinateur distant
1. Commencez par télécharger Aspia Host.
2. Une fois téléchargé, procédez à son installation.
3. Vous allez maintenant configurer Aspia Host. Pour ce faire, lancez le programme Aspia Host Configuration. Une petite fenêtre va alors s’ouvrir dans laquelle vous allez dans un premier temps configurer le port de connexion si vous le souhaitez. Pour ma part, j’ai choisi le port « 8045 ».
4. Rendez-vous ensuite dans l’onglet « Users » pour ajouter le(s) nom(s) d’utilisateur(s) autorisé(s) à se connecter à la machine. Pour ajouter un utilisateur, cliquez sur l’icône en haut à gauche de la fenêtre.
5. Choisissez un nom d’utilisateur, un mot de passe et définissez les autorisations que vous souhaitez accorder à cet utilisateur, puis validez avec « OK ».
- Desktop Manage : accès à l’ensemble de l’ordinateur comme si vous étiez dessus.
- Desktop View : voir l’écran de l’ordinateur distant mais sans pouvoir effectuer aucune action.
- File Transfer : ouvre simplement une interface de gestion de fichiers à deux volets.
6. Maintenant que vous avez configuré Aspia Host, vous pouvez valider les modifications en cliquant sur les boutons « Apply » et « OK ».
7. Avant de partir de l’ordinateur distant, n’oubliez pas de récupérer l’adresse IP du PC car vous allez en avoir besoin sur votre ordinateur local pour vous connecter à la machine. Pour ce faire, je vous invite à suivre mon tutoriel disponible à cette adresse :
Sur l’ordinateur local
1. Commencez par télécharger Aspia Console sur votre ordinateur local.
2. Une fois téléchargé, procédez à son installation.
3. Exécutez ensuite Aspia Console sur votre ordinateur. Cliquez ensuite sur le bouton « New Adress Book » pour créer un répertoire et organiser des groupes d’ordinateurs distants.
4. Choisissez un nom pour votre répertoire et un mot de passe pour protéger l’accès à ce dernier (facultatif).
5. Vous pouvez ensuite créer des dossiers (groupe d’ordinateurs) comme bon vous semble. Par exemple, un dossier pour les ordinateurs de votre domicile et un autre pour les ordinateurs de votre travail. Ensuite, vous pouvez commencer à ajouter des ordinateurs distants à ce répertoire. Pour ce faire, faites un clic droit sur le dossier, puis sélectionnez « Add Computer ».
6. Entrez maintenant les informations de l’ordinateur distant sur lequel vous souhaitez vous connecter et validez avec « OK ».
- Name : entrez le nom de votre choix.
- Parent Group : définissez dans quel répertoire doit figurer l’ordinateur distant.
- Address : adresse IP de l’ordinateur distant suivi du port que vous avez préalablement configuré.
- User Name : nom d’utilisateur autorisé à se connecter à l’ordinateur distant.
- Password : mot de passe du compte utilisateur.
- Commentaire : entrez si vous le souhaitez un commentaire.
7. Il ne vous reste plus qu’à vous connecter à l’ordinateur distant de votre choix. Pour ce faire, faites un clic droit sur la ligne correspondante, puis sélectionnez le mode de connexion que vous souhaitez (suivant les droits que vous avez préalablement accordés au compte utilisateur). Par exemple, pour accéder à la machine avec tous les droits, sélectionnez « Desktop Manage ».
8. Dans mon exemple, je me connecte sur le PC de mon fils qui comme vous pouvez le voir n’aime pas du tout les jeux-vidéo 😂
Si vous souhaitez en savoir plus à propos du fonctionnement d’Aspia, je vous invite à lire la documentation.
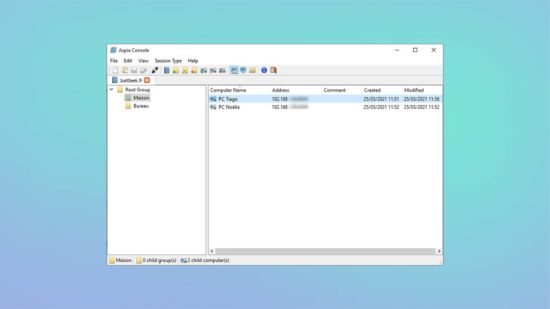
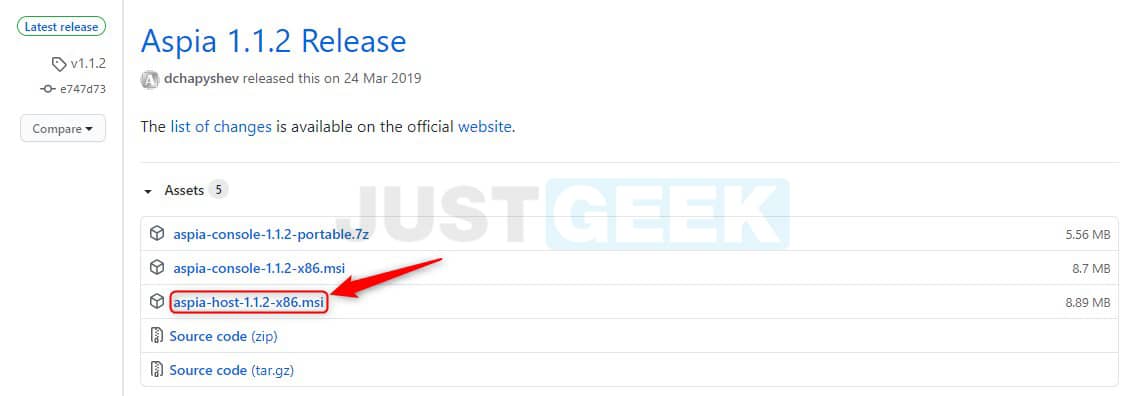
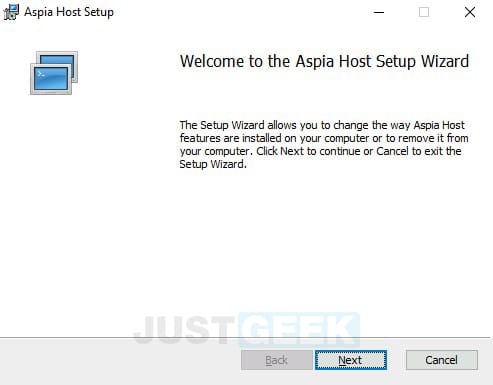
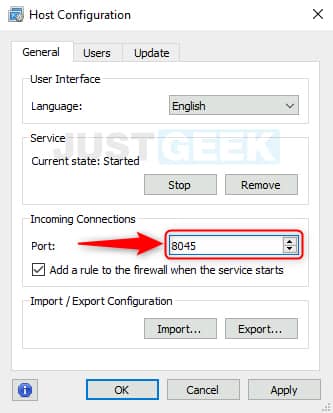
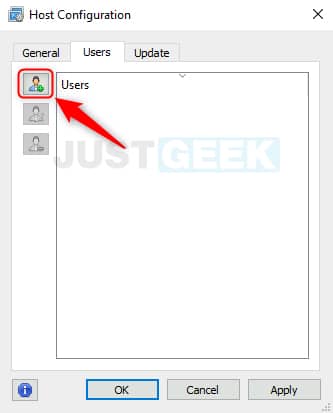
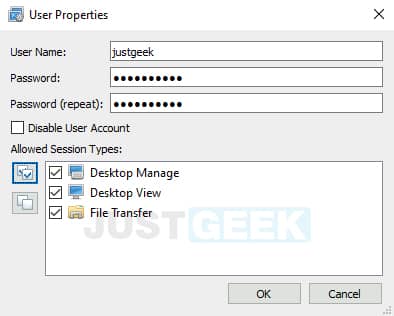
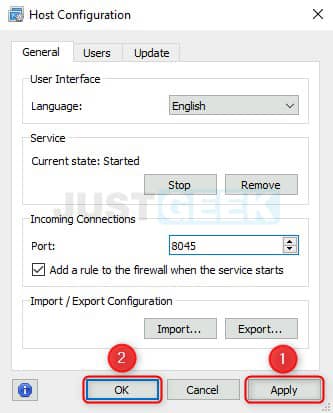
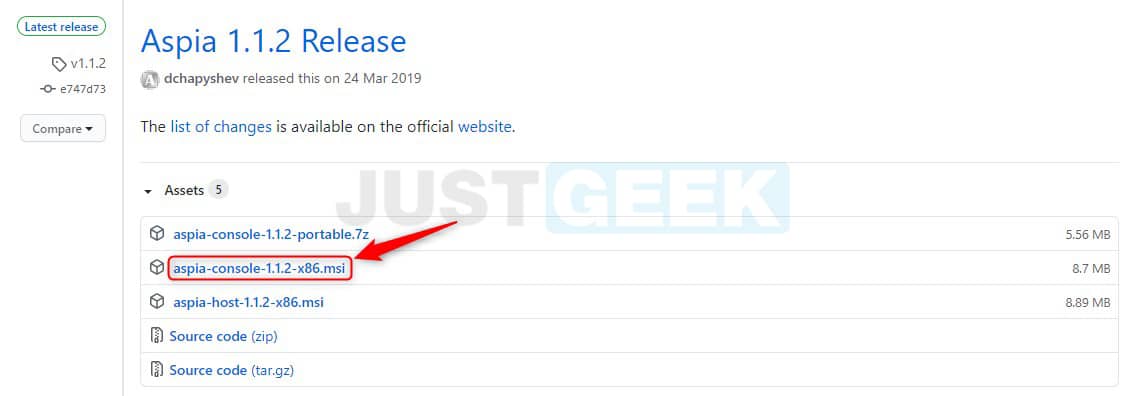
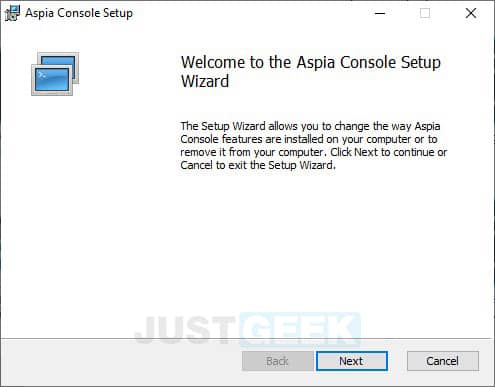
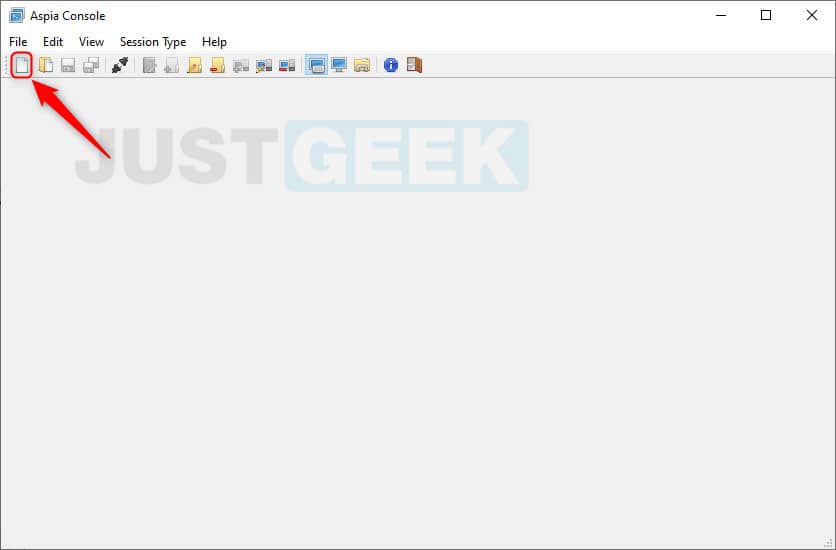
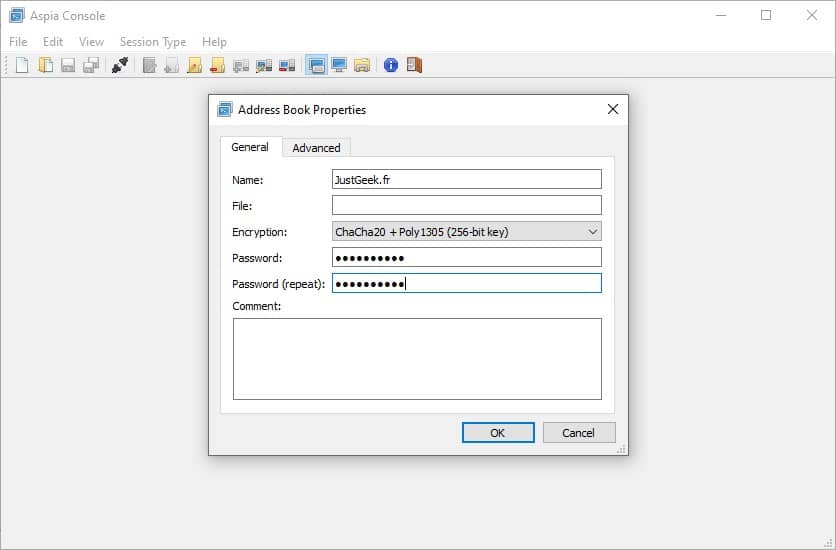
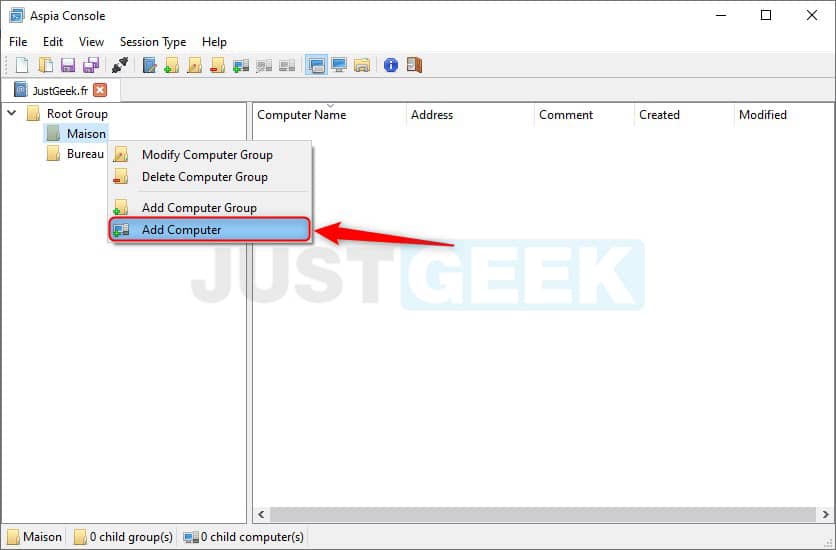
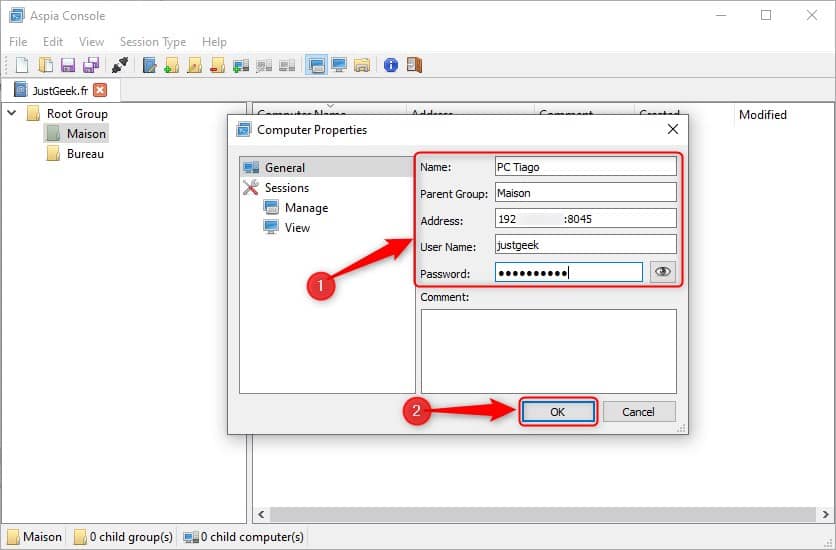
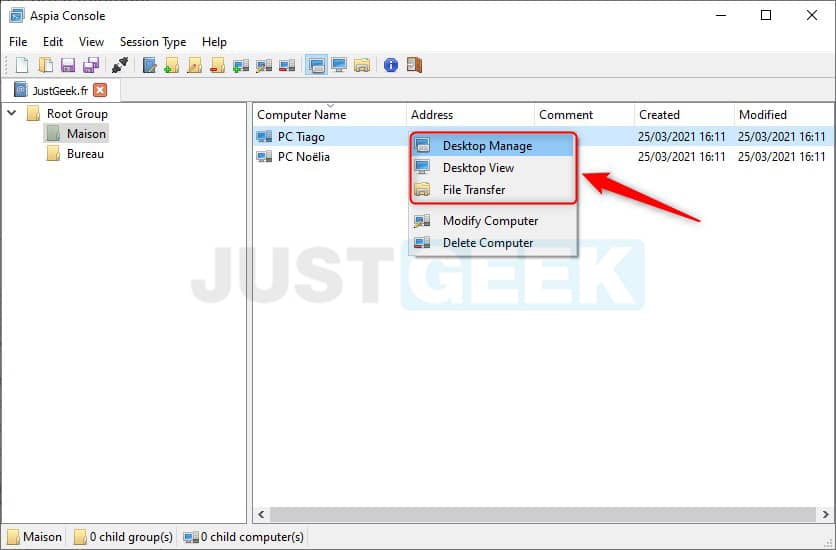
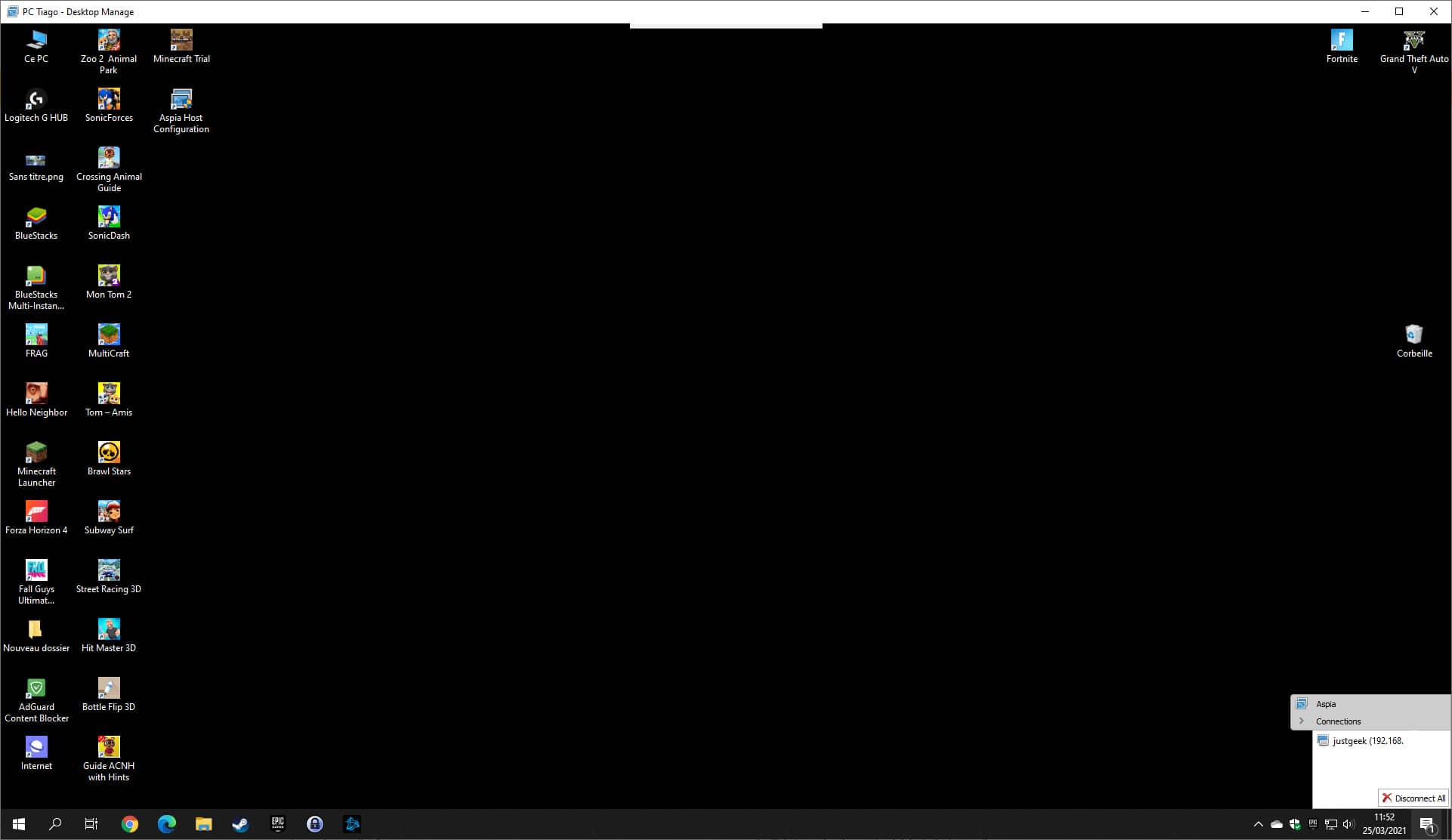

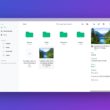




Bonjour
Je vois juste un petit problème à ce logiciel, il n’est fait mention nulle part y compris sur la doc chez aspia.org que l’on puisse utiliser le contrôle à distance avec un PC situé à l’autre bout du département.
Seuls des PCs en réseau interne peuvent être gérés depuis son ordinateur.
D’autre part, en comparaison avec Anydesk, le logiciel Aspia me parait un tantinet rébarbatif à paramétrer.
Max
Bonjour Max,
effectivement, je n’ai pas essayé de me connecter sur un ordinateur en dehors de mon réseau local. J’ai envoyé un mail au développeur pour lui poser la question, j’attends donc sa réponse. Concernant la prise en main, c’est vrai que cela peut sembler déroutant au début, mais une fois que l’on a compris comment il fonctionne, tout roule 🙂
Quoi qu’il en soit, merci pour ton retour, et je ne manquerais pas de mettre à jour l’article si la connexion sur un PC en dehors du réseau local n’est pas possible.
Voici la réponse du développeur :
« This is possible in version 2.0.0, but this version is still beta. There may be bugs in it.
You can download it here (see file README.pdf for more details):
https://files.aspia.org/beta/«
Bonjour
Merci pour la réponse, je vais donc attendre la version stable.
Max