macOS est un système d’exploitation que j’affectionne particulièrement, tant par son interface que par ses fonctionnalités et applications. Cependant, étant aussi un utilisateur de Windows, je me suis habitué à certaines fonctionnalités que l’on ne retrouve pas sur Mac. Mais, la bonne nouvelle, c’est que des développeurs ont créé des applications gratuites permettant de combler ces lacunes. Découvrez notre sélection de 8 applications incontournables pour retrouver l’expérience Windows sur votre Mac.
AltTab : un gestionnaire de fenêtres à la Windows sur votre Mac
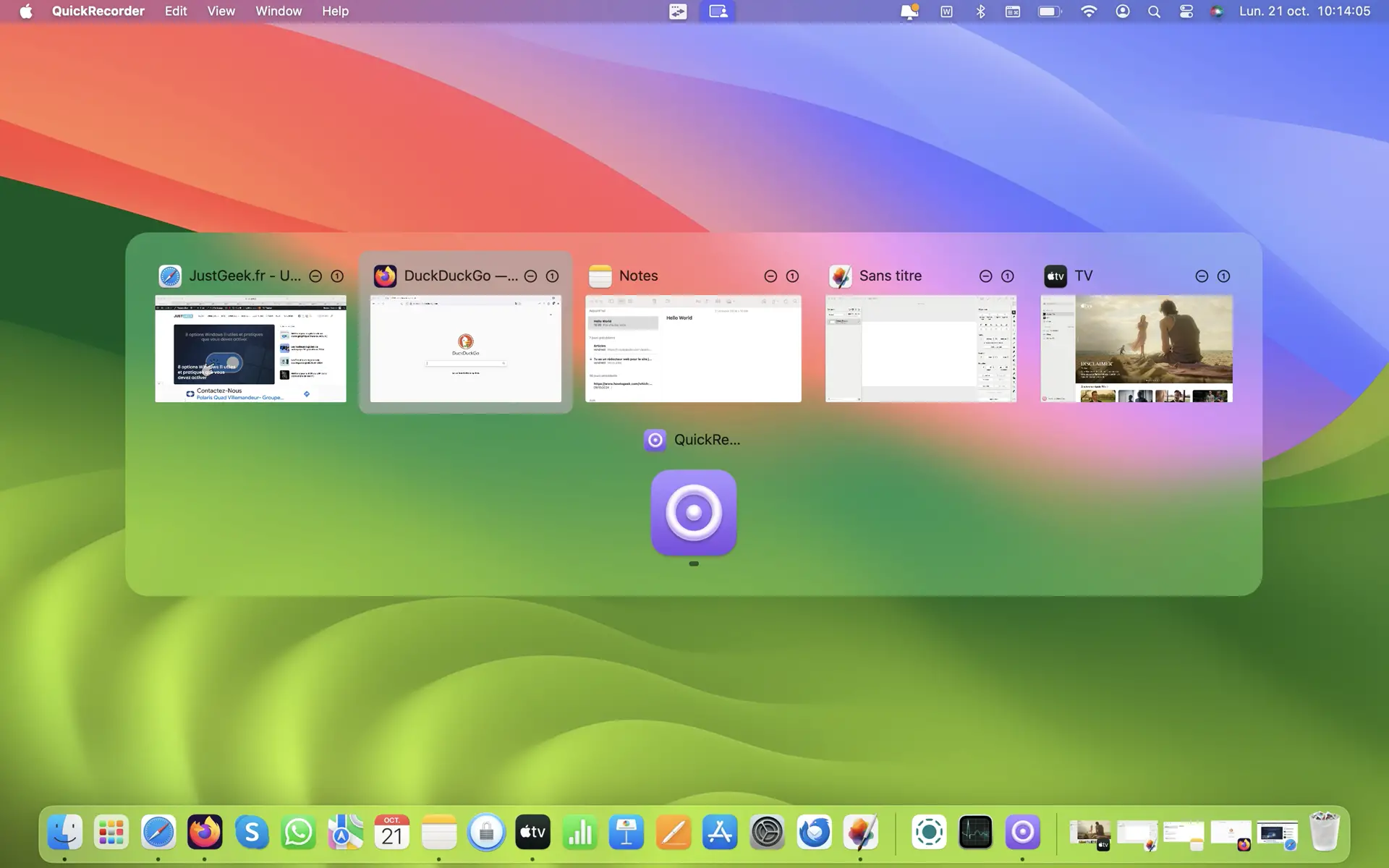
Sur Windows, le raccourci ALT + Tab permet de basculer facilement d’une fenêtre à une autre, avec des aperçus de chaque fenêtre. Sur macOS, le raccourci Command + Tab ne montre que les icônes des applications, ce qui n’est pas toujours pratique lorsque l’on a plusieurs fenêtres ouvertes d’une même application. C’est là qu’intervient AltTab.
Avec AltTab, on retrouve la même manière de naviguer qu’avec Windows. Vous pouvez voir toutes les fenêtres ouvertes, avec une prévisualisation qui vous permet de passer d’une application à l’autre plus intuitivement. C’est très utile si vous avez plusieurs documents ou onglets ouverts en même temps.
À lire : 👉 AltTab apporte le sélecteur « alt-tab » de Windows sous macOS
Stats : Gardez un œil sur les performances de votre Mac
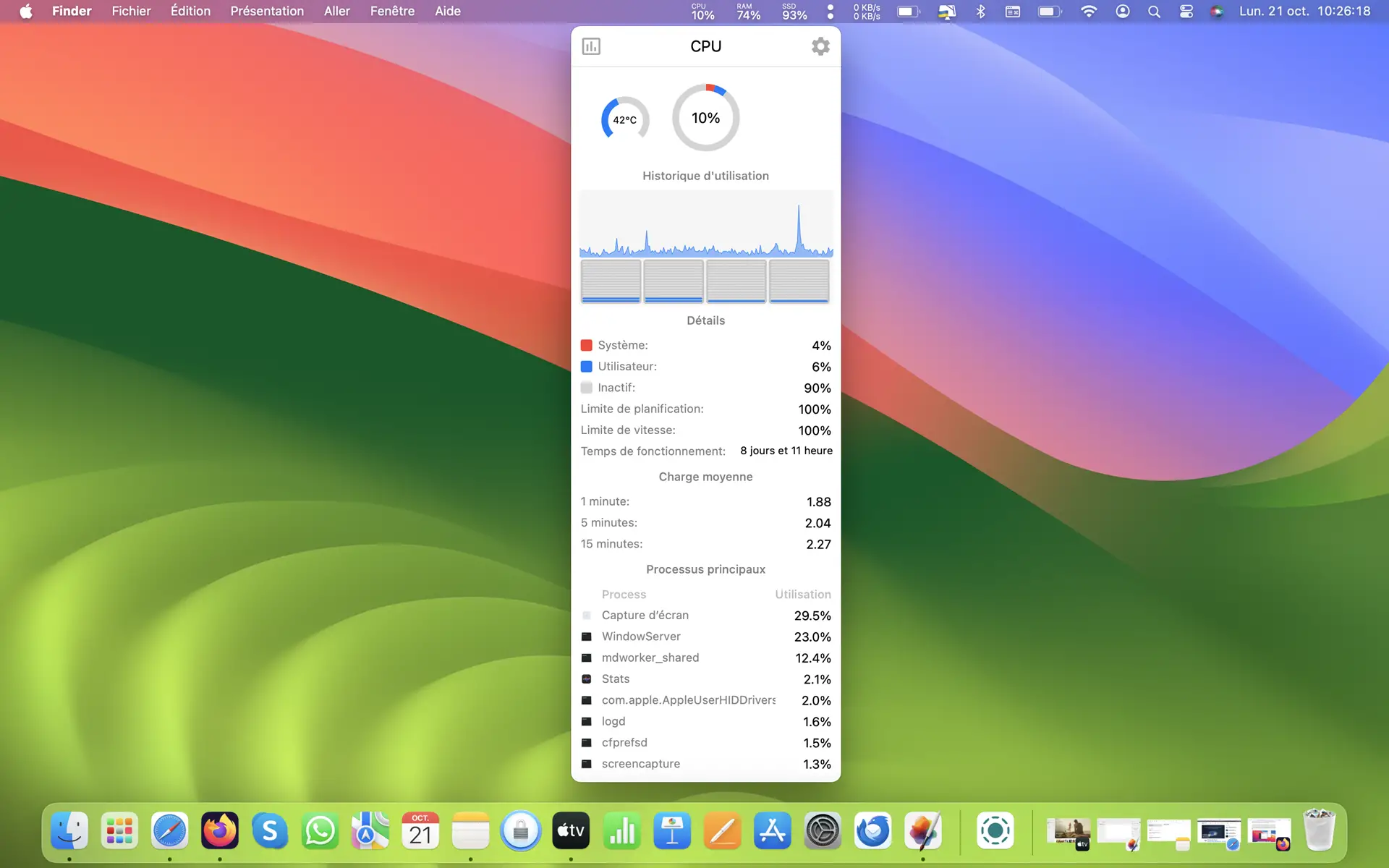
Sur Windows, le Gestionnaire des tâches permet de vérifier rapidement l’utilisation du processeur (CPU), de la carte graphique (GPU), de la mémoire vive (RAM) et d’autres ressources.
Sous macOS, vous avez l’application Moniteur d’activité, mais personnellement, je n’apprécie que moyennement son interface. Au lieu de cela, je préfère utiliser Stats, une application qui permet d’avoir un aperçu des performances de votre Mac directement depuis la barre des menus. Utilisation du processeur, de la RAM, température des composants… Tout est là, accessible en un clic, pour vous permettre de vérifier en un instant si une application ne consomme pas trop de ressources.
À lire : 👉 Stats : afficher l’utilisation des ressources système (CPU, RAM…) sous macOS
Maccy : Un gestionnaire de presse-papiers pratique
Sur Windows, on a l’habitude de pouvoir consulter l’historique du presse-papiers, fonctionnalité qui manque cruellement à macOS. Heureusement, l’application Maccy est là pour combler cette lacune.
Maccy vous permet de retrouver tout ce que vous avez copié récemment, que ce soit du texte ou des fichiers (jusqu’à 50 éléments). Vous pouvez y accéder facilement via un raccourci clavier et même épingler les éléments que vous utilisez souvent. Cela évite de devoir recopier plusieurs fois la même chose et permet de gagner du temps au quotidien.
L’application coûte 9,99€ sur l’App Store, mais vous pouvez la télécharger gratuitement depuis la plateforme GitHub.
Background Music : Contrôlez le volume des applications individuellement
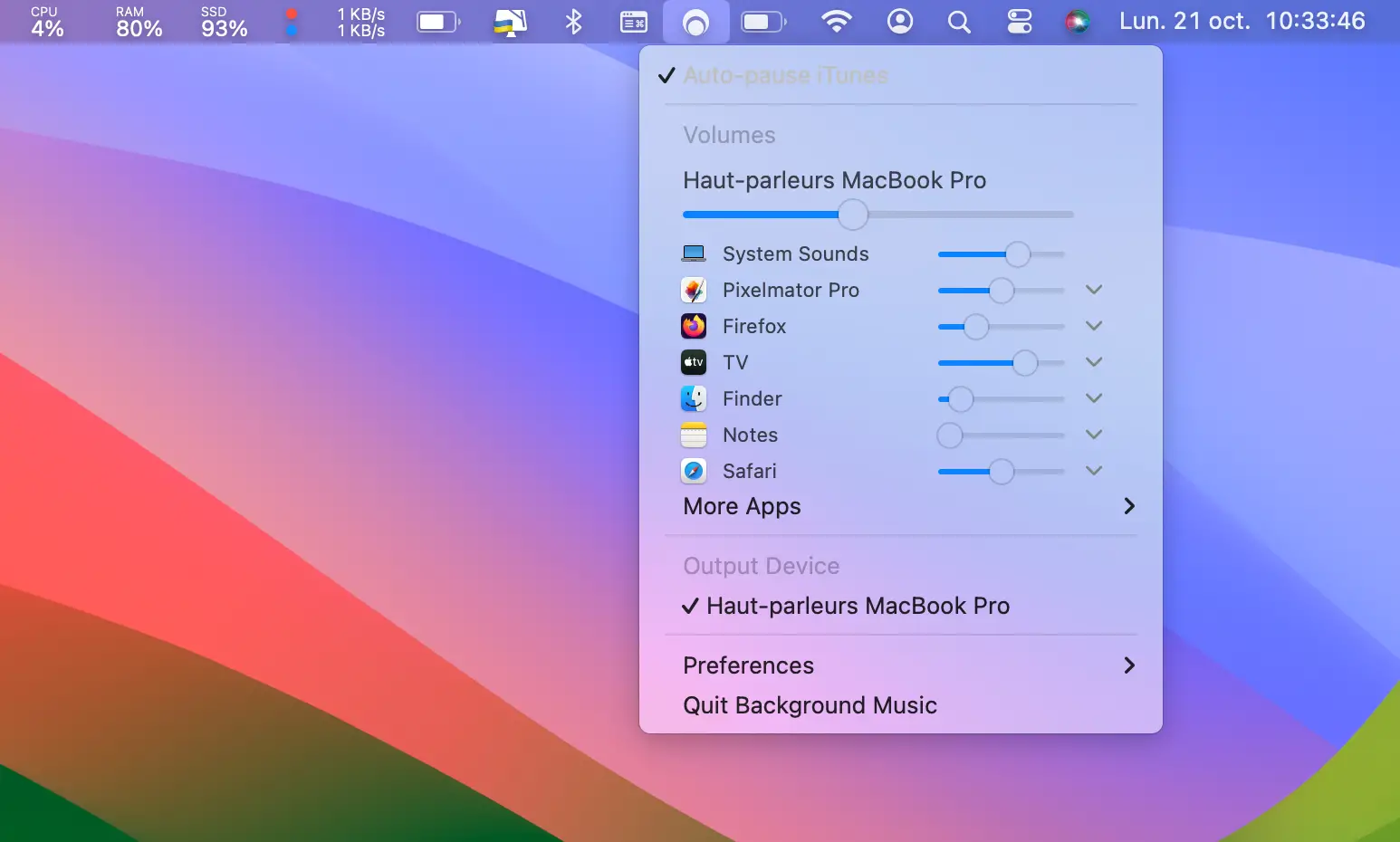
Sous Windows, il est possible de régler le volume de chaque application indépendamment, ce qui est très pratique lorsque vous voulez, par exemple, baisser le son d’une musique de fond tout en gardant un jeu à un volume plus élevé. macOS ne permet pas cela nativement, mais Background Music règle ce problème.
Avec Background Music, vous pouvez ajuster le volume de chaque application de manière indépendante, directement depuis la barre des menus. Vous pouvez même configurer la mise en pause automatique de la musique quand une autre application commence à émettre du son, ce qui est très pratique si vous basculez souvent entre plusieurs sources audio.
À lire : 👉 Stats : afficher l’utilisation des ressources système (CPU, RAM…) sous macOS
Command X : Pour déplacer vos fichiers plus facilement
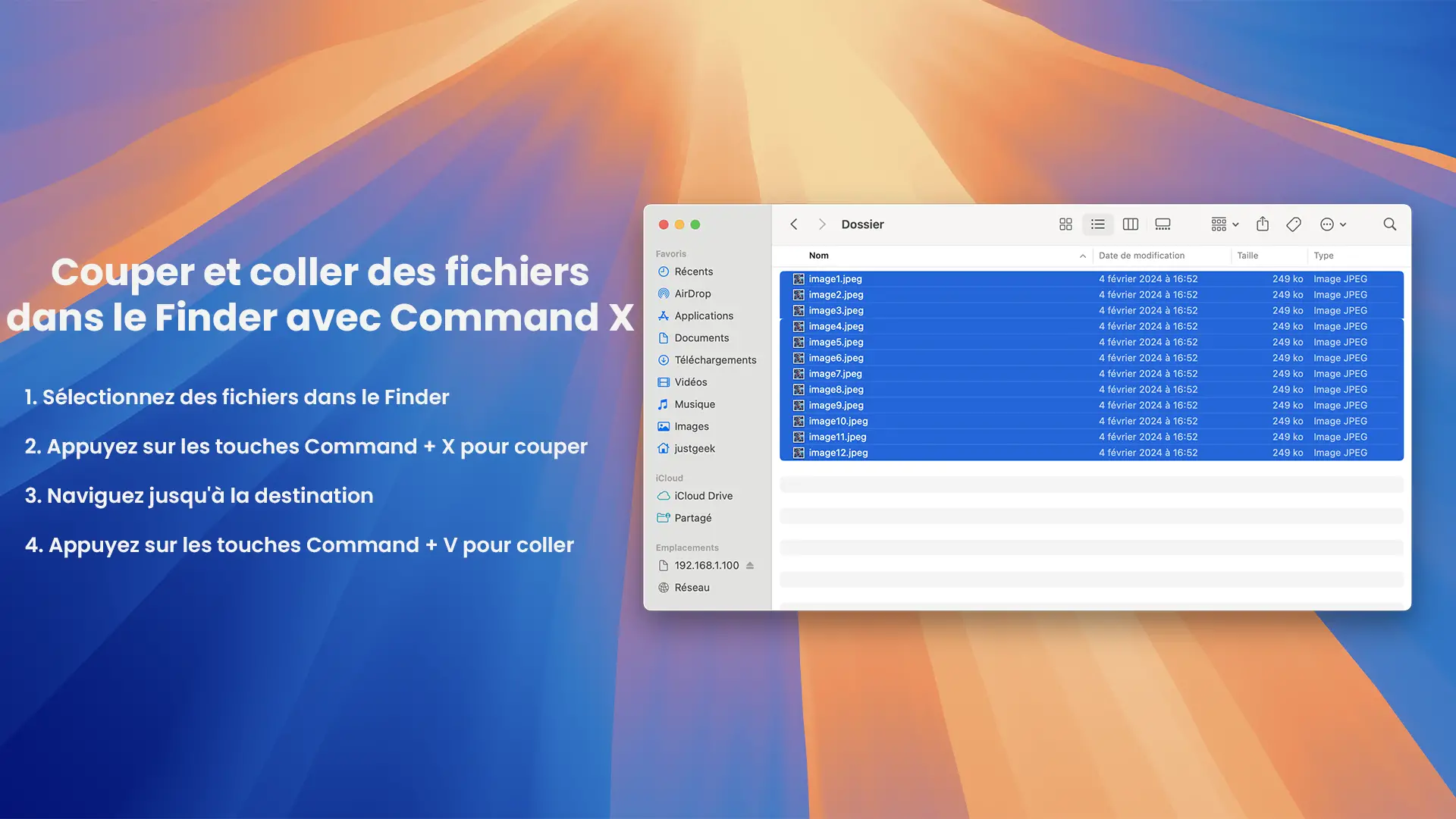
Déplacer des fichiers sur Mac peut être un peu déroutant. Contrairement à Windows, où le raccourci clavier CTRL + X permet de couper un fichier et de le coller ailleurs, macOS utilise une combinaison différente et moins pratique. Command X simplifie cela en vous permettant de couper et de coller des fichiers de la même manière que sous Windows, avec un simple Command + X puis Command + V. Cela rend la gestion des fichiers beaucoup plus facile.
À lire : 👉 Command X : Couper et coller des fichiers dans le Finder sur Mac
Rectangle : Organisez vos fenêtres facilement
La gestion des fenêtres sur macOS est un autre point qui peut poser problème pour les utilisateurs de Windows. Sur Windows, on peut facilement ajuster une fenêtre pour qu’elle prenne la moitié de l’écran, ce qui facilite le multitâche. Rectangle permet d’apporter cette fonctionnalité à macOS.
Avec Rectangle, vous pouvez déplacer une fenêtre sur un côté de l’écran pour qu’elle s’y ajuste automatiquement. Vous pouvez également utiliser des raccourcis clavier pour organiser vos fenêtres rapidement et gagner en productivité.
À lire : 👉 Rectangle : un logiciel pour organiser vos fenêtres sur Mac
RedQuits : Fermez vos applications comme sur Windows
Sur macOS, cliquer sur la croix rouge en haut à gauche d’une fenêtre ne ferme pas vraiment l’application, mais se contente de la minimiser. Pour fermer une application, il faut soit cliquer droit sur l’icône du Dock, soit utiliser Command + Q. RedQuits change cela et permet de fermer complètement une application lorsque vous cliquez sur la croix rouge, comme sur Windows.
MiddleClick : Retrouver le clic molette de Windows
Sur Windows, on peut utiliser le clic molette pour ouvrir des liens dans un nouvel onglet ou fermer des onglets. Sur Mac, cette fonctionnalité est absente, surtout si vous utilisez le trackpad. MiddleClick permet de retrouver cette fonctionnalité en configurant un geste à trois doigts sur le trackpad pour imiter un clic molette.
C’est particulièrement utile si vous naviguez beaucoup sur le web et que vous souhaitez ouvrir rapidement plusieurs liens sans quitter votre page actuelle.
Conclusion : L’expérience Windows à portée de clic sur votre Mac
Passer de Windows à macOS n’est pas toujours évident, surtout lorsque certaines petites habitudes prises sur Windows nous manquent. Heureusement, grâce à ces 8 applications, vous pouvez retrouver les fonctionnalités de Windows qui vous manquent tant sur votre Mac. N’hésitez pas à essayer ces applications et à nous dire ce que vous en pensez.

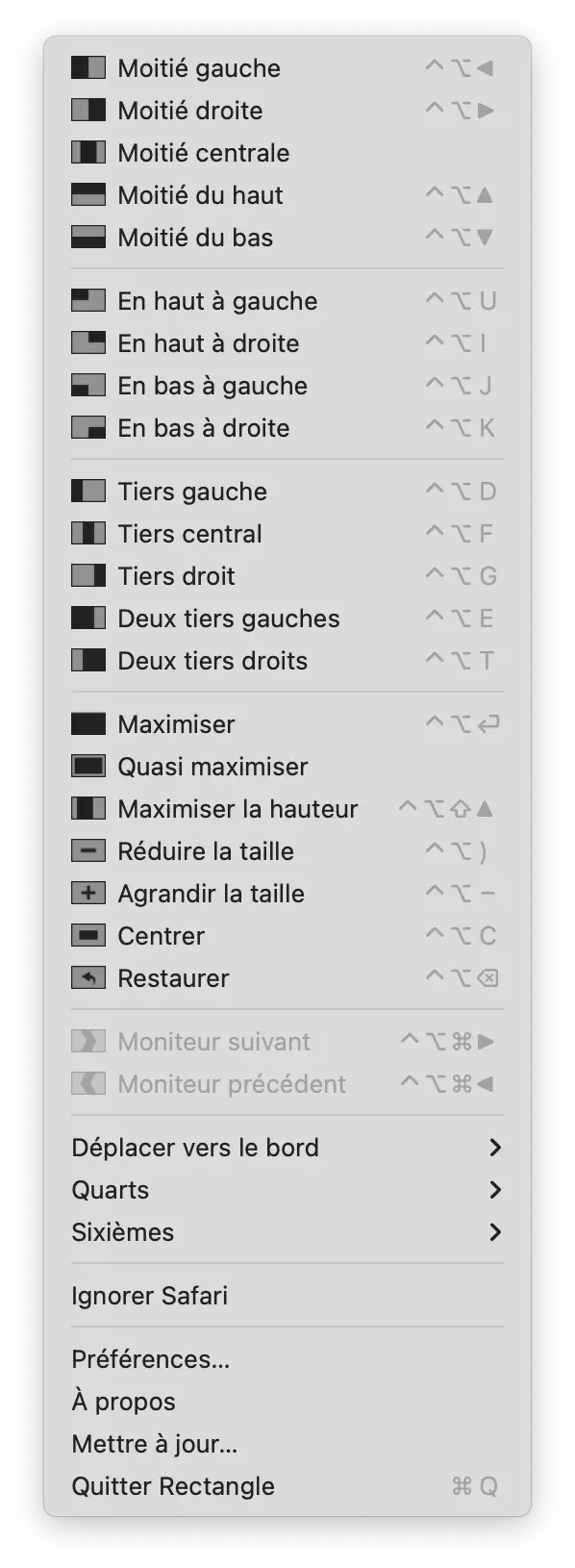

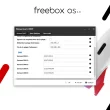
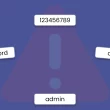
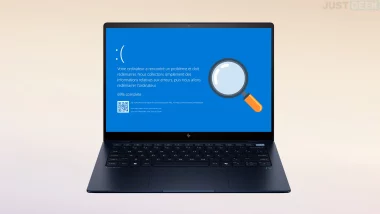


Il y a copyclip un gestionnaire de presse-papiers qui fonctionne bien, j’utilise sur mon macbook
Ah merci Willremi ! Je vais tester ça pour voir lequel est le mieux 😉
Oh super ça ! Merci beaucoup 😉
De rien Guillaume 😉