En tant qu’utilisateur de Windows, il nous arrive parfois de regretter certaines fonctionnalités bien pratiques que l’on retrouve sur macOS. Entre le Spotlight pour des recherches instantanées ou l’aperçu rapide des fichiers, certaines fonctions nous manquent. Dans un article précédent, nous avons exploré comment retrouver les fonctionnalités de Windows sur un Mac, mais aujourd’hui, faisons le chemin inverse : découvrons ensemble six applications qui vous permettent de profiter de certains des meilleurs outils de macOS sur votre PC Windows.
Flow Launcher : La recherche Windows façon Spotlight
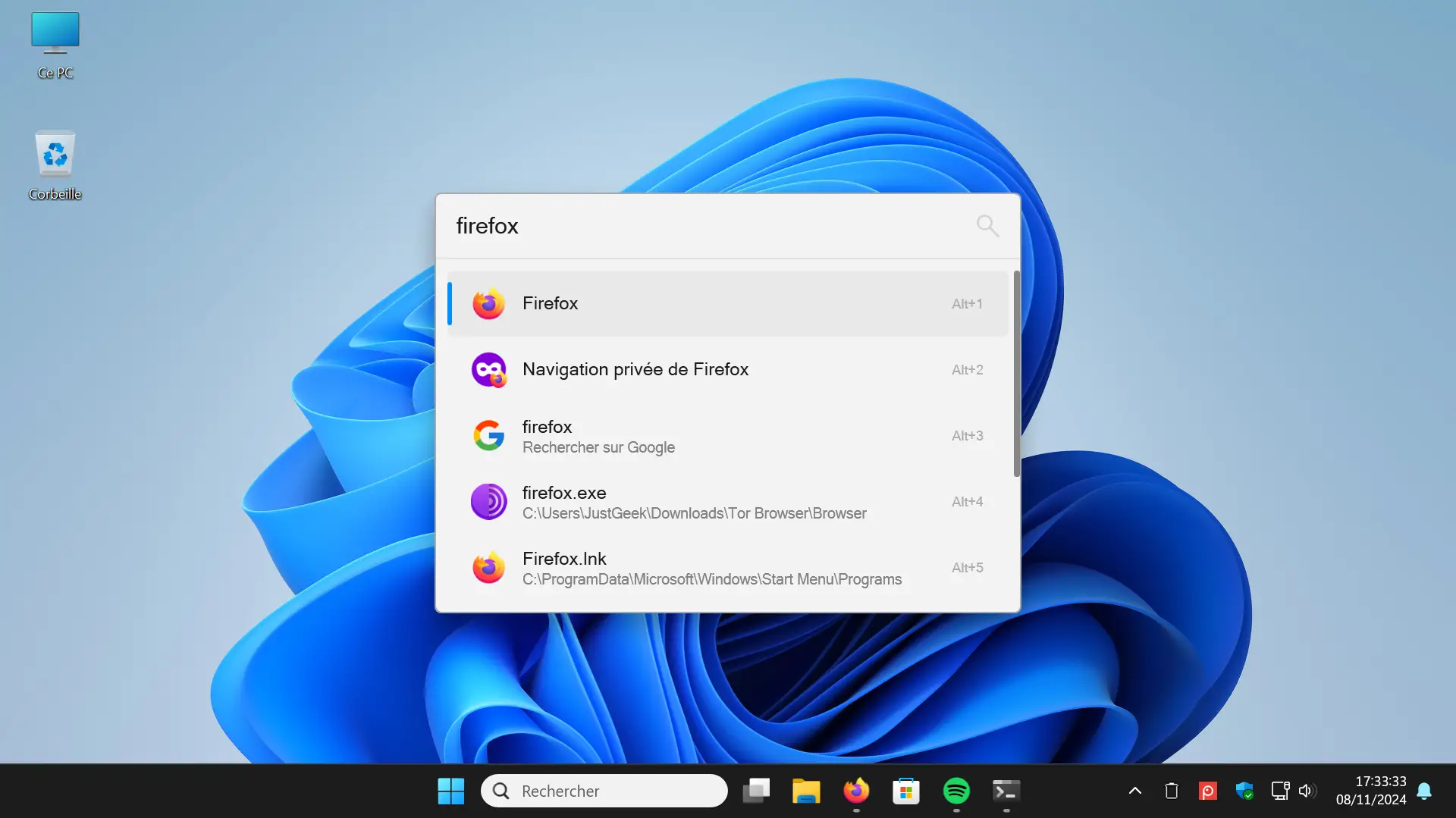
Sur Mac, le Spotlight est une fonction pratique pour trouver n’importe quoi en quelques secondes. Sur Windows, Flow Launcher prend ce rôle. Cet outil léger et personnalisable vous permet de rechercher des applications, des fichiers et même des paramètres système en quelques frappes. Pour l’installer, il suffit de télécharger Flow Launcher, puis de lancer l’application. Une fois configurée, vous pourrez ouvrir la barre de recherche en pressant une combinaison de touches que vous aurez définie (par défaut ALT + Espace).
Ce qui rend Flow Launcher encore plus pratique, c’est sa compatibilité avec des plugins : vous pouvez ajouter des fonctionnalités comme la recherche sur le Web, les calculs rapides et bien plus encore. Un vrai gain de temps pour éviter de fouiller dans les dossiers.
À lire : 👉 Flow Launcher : le meilleur lanceur d’applications pour Windows
Snapdrop (ou LanDrop) : Partagez des fichiers comme avec AirDrop
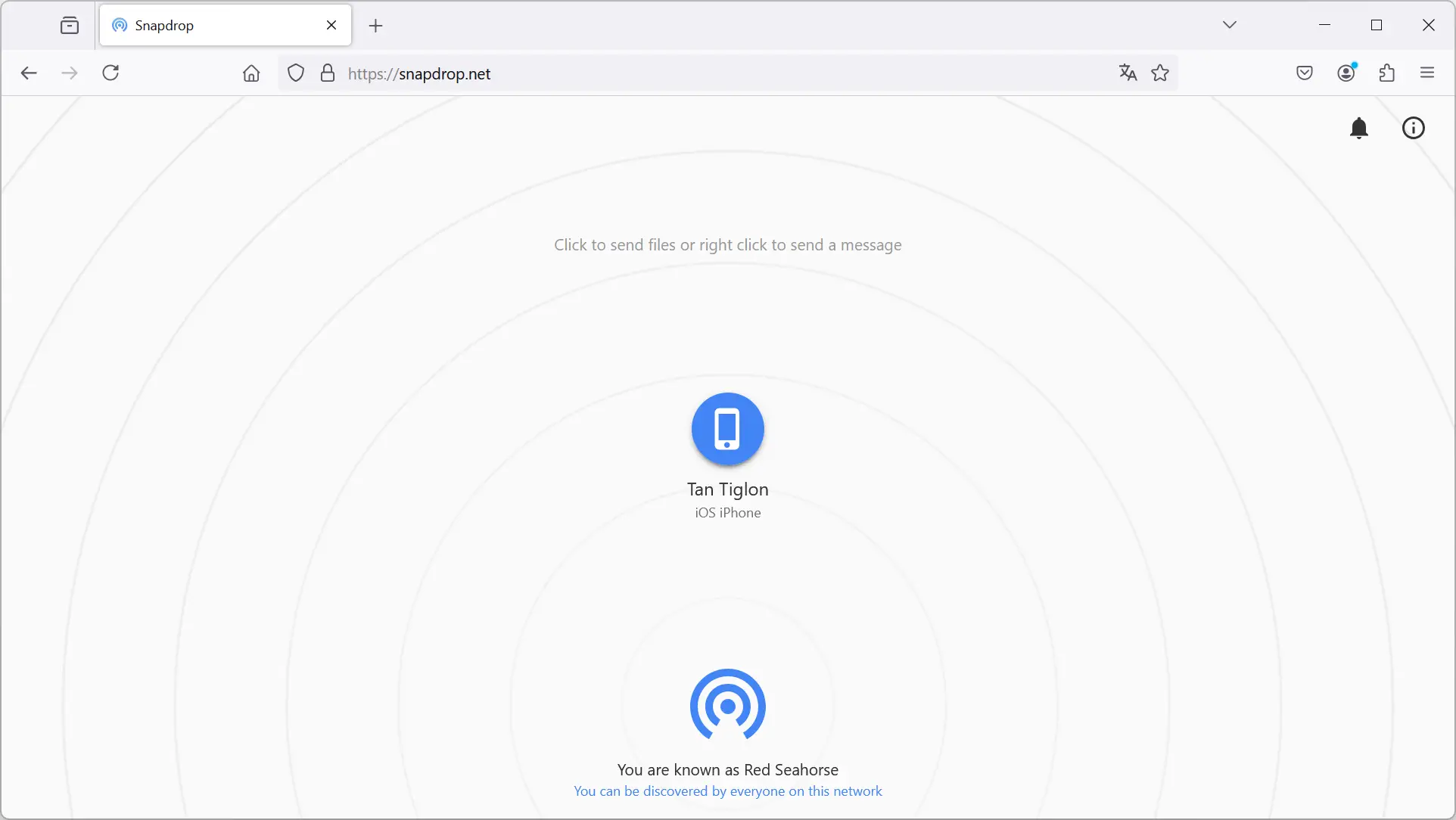
AirDrop est bien pratique pour transférer des fichiers entre appareils Apple, mais Windows n’a pas d’équivalent intégré. Pour cela, Snapdrop propose une alternative simple et sans installation, directement dans le navigateur. Connectez-vous sur Snapdrop depuis vos appareils connectés au même réseau Wi-Fi et vous pouvez partager des fichiers en quelques clics.
Bon, personnellement, je préfère quand même utiliser LanDrop pour ce type de transferts. Ce n’est pas exactement le même système qu’AirDrop et Snapdrop, mais cela reste pratique et fiable pour échanger des fichiers entre Windows, macOS, Linux, Android et iOS.
Mobile connecté : Envoyez des messages et passez des appels depuis votre PC
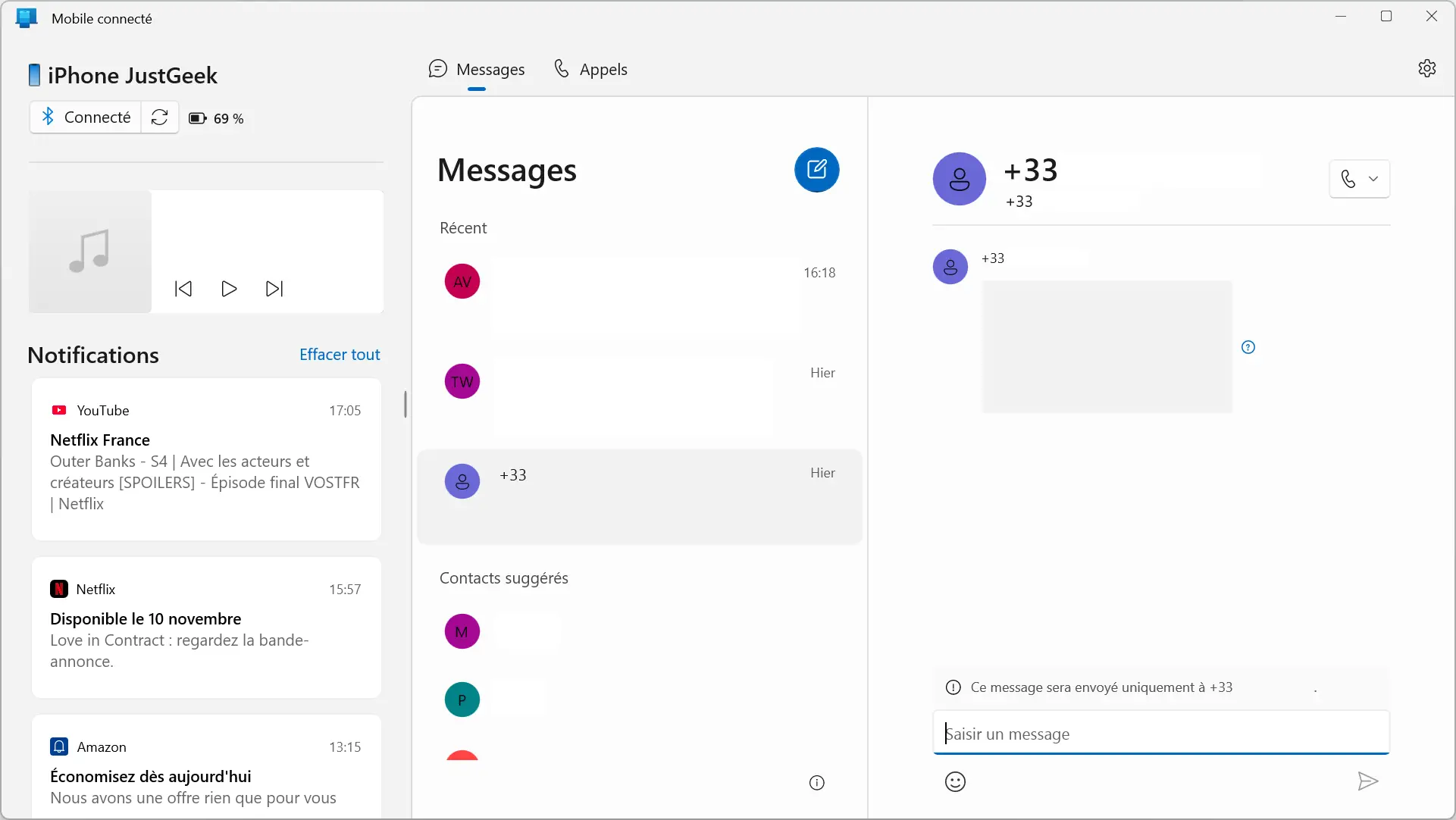
Comme sur un Mac où l’on peut envoyer des messages et passer des appels, Windows propose une alternative avec l’application « Mobile connecté ». Cette application, une fois configurée, permet de gérer les messages, les appels et même les notifications de votre smartphone Android ou iPhone directement depuis votre PC.
L’installation est simple : lancez l’application sur votre PC Windows, puis installez la version mobile (disponible sur Android et iOS). Une fois couplés, vous pourrez répondre à vos messages et passer des appels sans quitter votre écran, le tout avec une interface très facile à prendre en main.
Screenpresso : Pour des captures d’écran améliorées
Sur Mac, la capture d’écran est très intuitive avec des raccourcis pratiques. Pour un équivalent sur Windows, Screenpresso se révèle excellent. En plus de capturer des zones spécifiques de l’écran, Screenpresso permet d’annoter directement les images, idéal pour flouter des informations ou ajouter des éléments explicatifs.
Mais l’un de ses points forts réside dans la personnalisation des raccourcis clavier. Vous pouvez assigner des combinaisons pour différents types de captures (écran complet, fenêtre active, zone de l’écran), ce qui facilite l’accès rapide à la fonction dont vous avez besoin. Screenpresso offre également un gestionnaire pour organiser vos captures, très pratique pour garder une trace de vos captures passées et les retrouver facilement.
QuickLook ou PowerToys Peek : Visualisez vos fichiers avant de les ouvrir
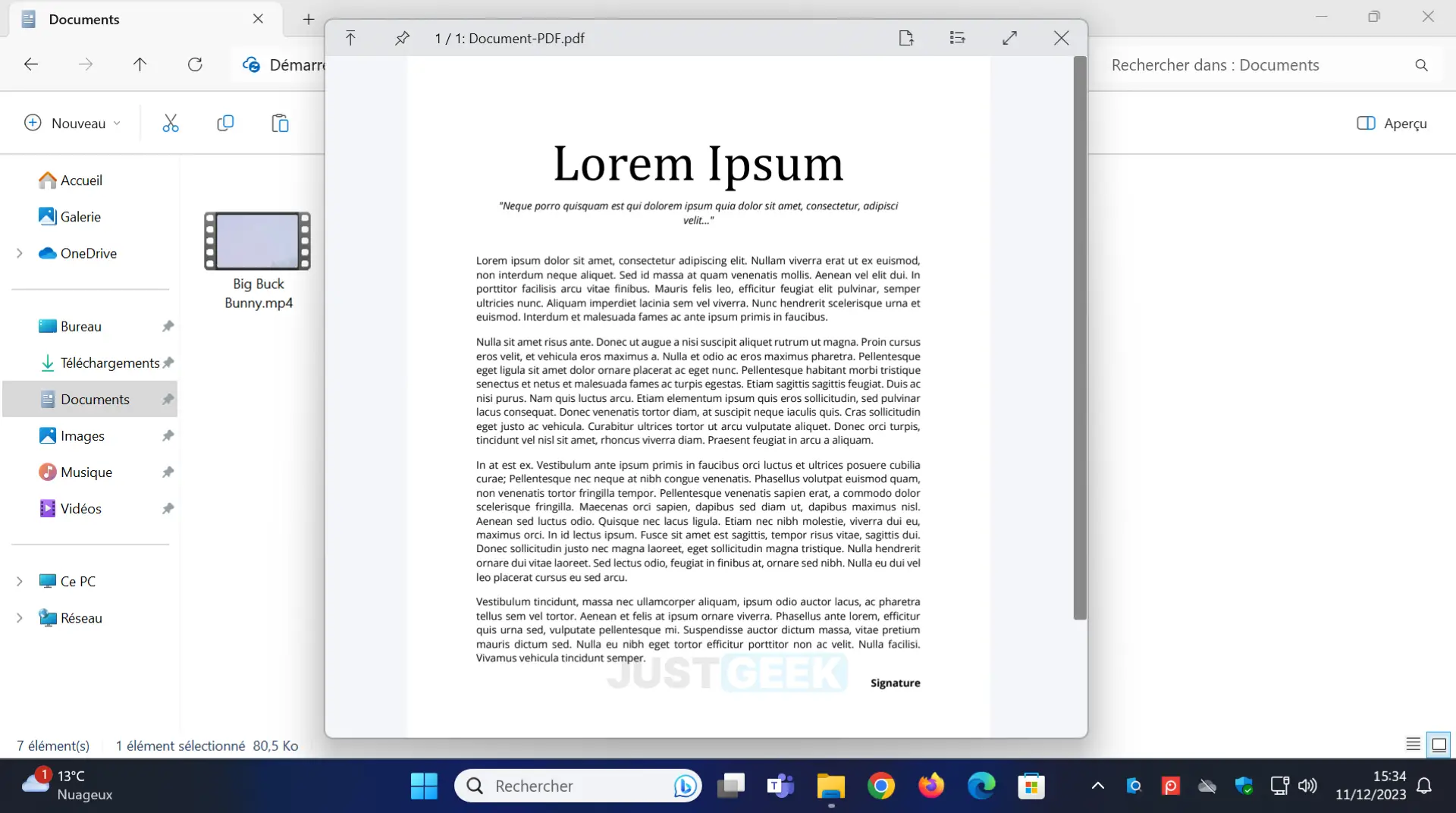
Sur Mac, un simple appui sur la touche « Espace » permet de visualiser n’importe quel fichier sans avoir à l’ouvrir dans son logiciel dédié. Sous Windows, QuickLook offre cette même fonctionnalité en un clic. Une fois l’application installée, vous pouvez naviguer dans vos dossiers, sélectionner un fichier et appuyer sur la touche Espace de votre clavier pour en voir un aperçu.
QuickLook prend en charge les formats les plus courants (images, PDF, vidéos, documents texte), ce qui vous permet d’avoir un aperçu rapide du contenu sans ouvrir des applications supplémentaires. C’est une solution légère qui s’intègre parfaitement à l’Explorateur Windows.
Cependant, pour celles et ceux qui utilisent déjà PowerToys, l’outil PowerToys Peek peut être une alternative intéressante. Cette fonction intégrée à PowerToys vous permet également de prévisualiser des fichiers en appuyant sur une combinaison de touches (par défaut CTRL + Espace).
À lire : 👉 QuickLook : visualiser des fichiers sans les ouvrir sur Windows
WinDynamicDesktop : Des fonds d’écran dynamiques comme sur macOS
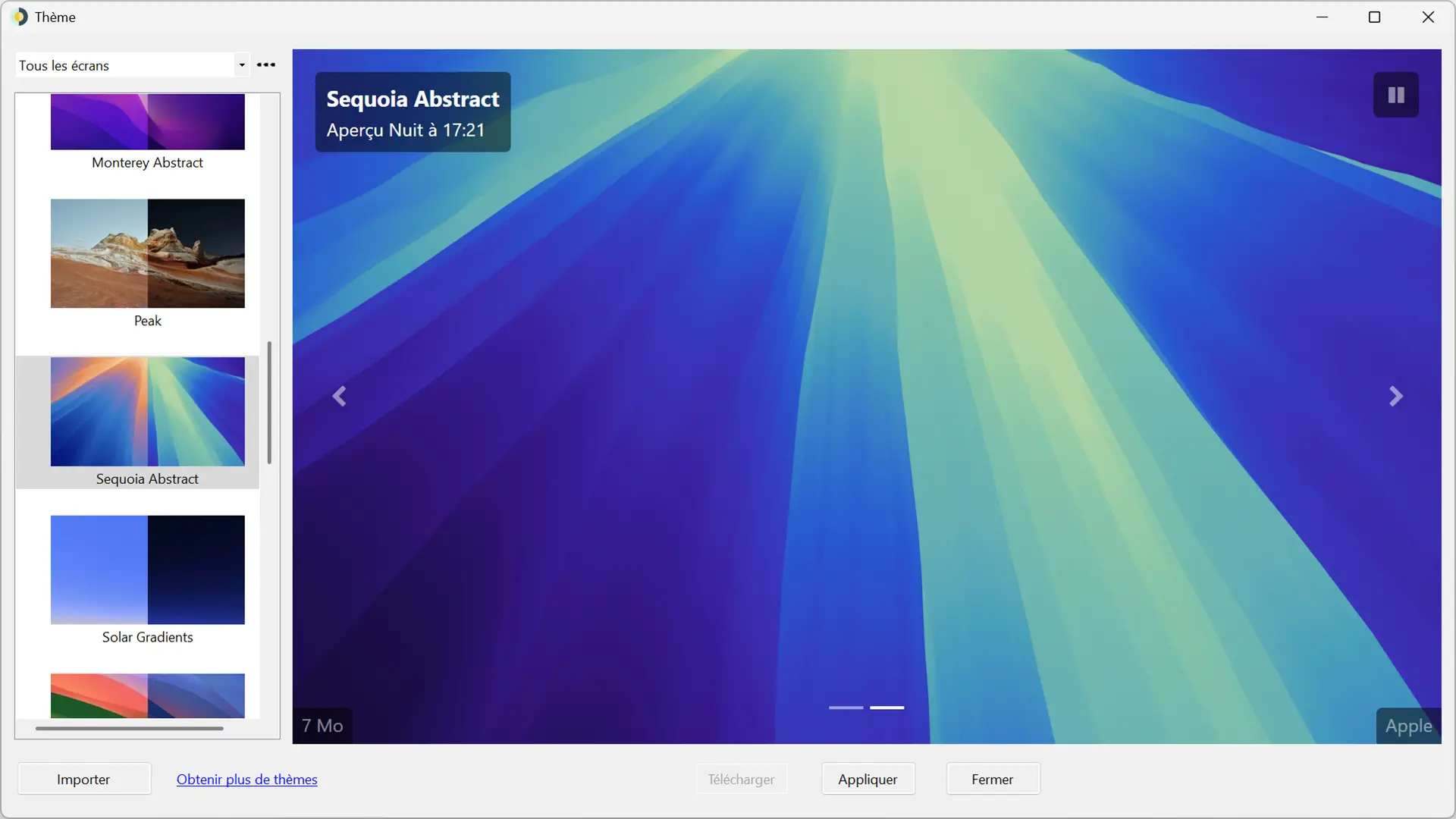
Les fonds d’écran dynamiques de macOS, qui évoluent en fonction de l’heure de la journée, offrent un bel effet visuel. Pour obtenir une expérience similaire sur Windows, essayez WinDynamicDesktop. Cette application utilise votre localisation pour ajuster automatiquement le fond d’écran en fonction de l’heure. Vous pouvez choisir des thèmes inspirés de macOS comme ceux de Sonoma ou Sequoia, mais aussi personnaliser avec d’autres fonds.
WinDynamicDesktop se charge de télécharger les images nécessaires et applique le fond d’écran dynamique de manière automatique. C’est un ajout esthétique qui donne à votre bureau un petit air de Mac.
À lire : 👉 WinDynamicDesktop : mettre un fond d’écran dynamique sur Windows
Le petit mot de fin
Avec ces six applications, vous pouvez profiter de certaines des fonctionnalités les plus appréciées de macOS directement sur votre PC Windows. Ces outils simples à utiliser améliorent l’expérience de Windows en apportant un petit vent de fraîcheur, et on espère que cela vous aidera à retrouver certaines fonctions que vous appréciez sur Mac.
Si vous avez d’autres suggestions ou astuces pour recréer des fonctions de macOS sur Windows, partagez-les avec nous dans les commentaires !

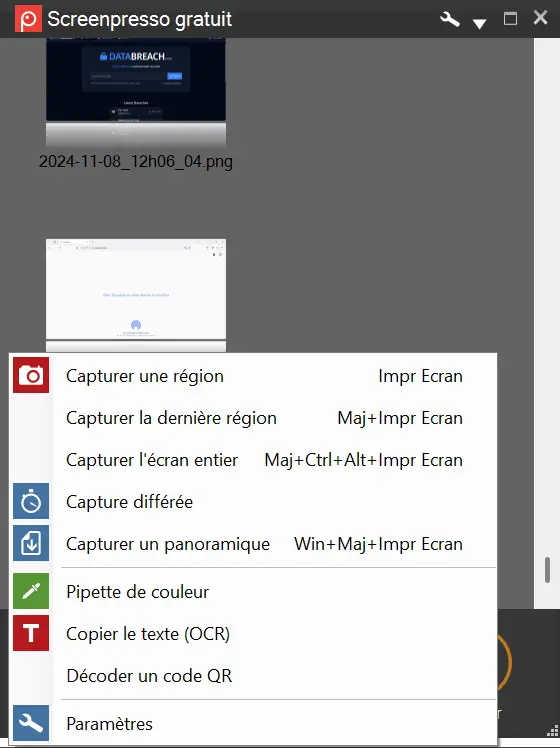

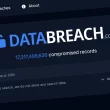




Interessant, merci pour cet article 😉