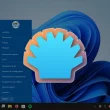C’est un fait, il nous arrive à tous de faire des erreurs en utilisant notre PC, que ce soit intentionnellement ou par inadvertance. Heureusement, il existe des fonctionnalités bien pratiques pour corriger rapidement nos bévues : les commandes « Annuler » et « Rétablir ». Ces indispensables nous permettent d’inverser ou de répéter nos actions récentes en quelques clics. Découvrons ensemble comment annuler ou rétablir une action sur votre PC Windows. Suivez le guide !
Annuler et rétablir avec le clavier
La quasi-totalité des applications Windows supporte au moins un niveau d’annulation simple. Pour annuler votre dernière opération, appuyez simultanément sur les touches CTRL + Z. Vous pouvez répéter cette combinaison pour remonter davantage dans l’historique des modifications, si l’application le permet. Le nombre d’étapes réversibles varie selon les réglages du logiciel ou du système.
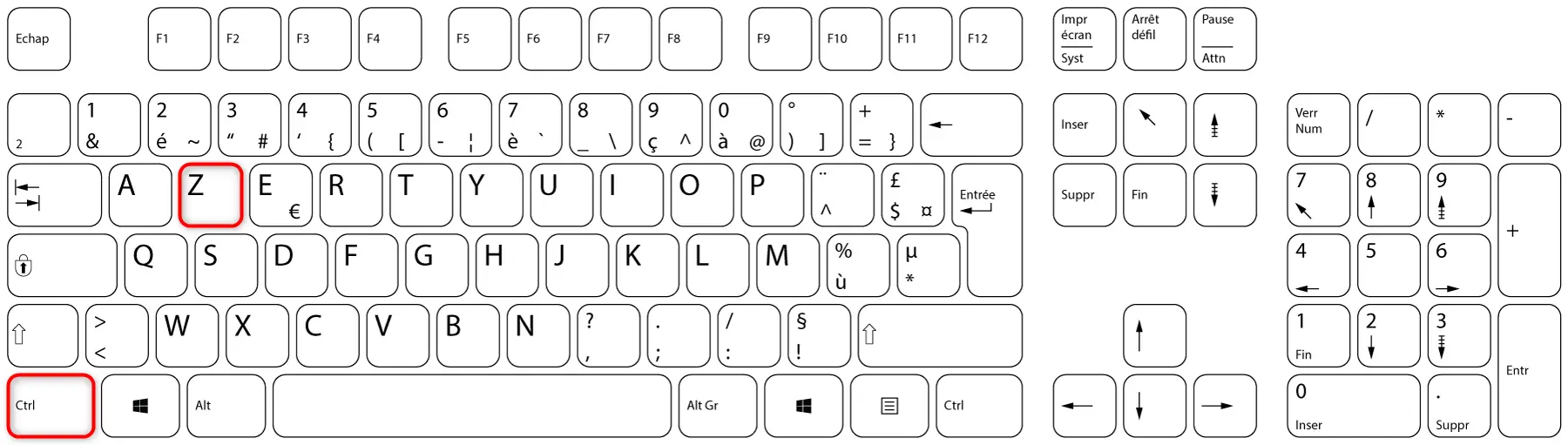
Malheureusement, il n’existe pas de raccourci clavier universel pour rétablir une action sous Windows, contrairement à l’annulation. Toutefois, dans de nombreux cas, vous pouvez appuyer sur CTRL + Y ou CTRL + ALT + Z (suivant les applications que vous utilisez) pour restaurer ce qui vient d’être annulé. Testez ces combinaisons dans vos applications favorites pour voir lesquelles les prennent en charge.
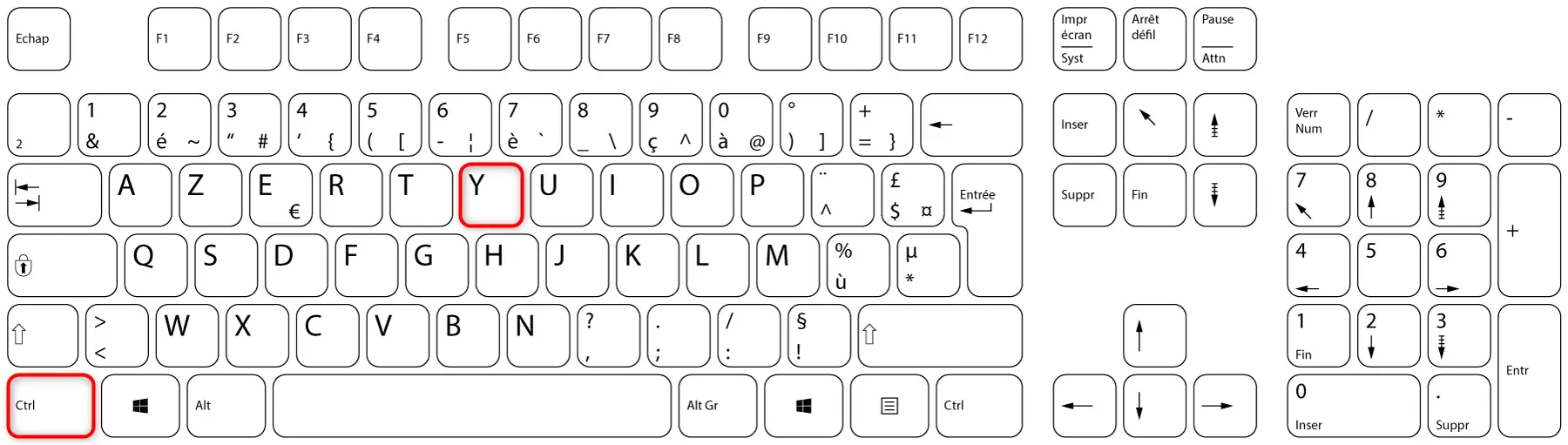
Annuler et rétablir depuis le menu ou la barre d’outils
Beaucoup de programmes dotés d’une barre de menus classique « Fichier / Edition » proposent la commande « Annuler » dans le menu « Edition ». Certains placent aussi l’option « Rétablir » juste en dessous. Cependant, cette barre traditionnelle se fait de plus en plus rare sous Windows.
À la place, des applications comme Microsoft Word intègrent des boutons dédiés dans leur barre d’outils d’accès rapide, tout en haut de la fenêtre. Le pictogramme rappelant une flèche courbée vers la gauche correspond à « Annuler », tandis que son pendant orienté vers la droite permet de « Rétablir ».
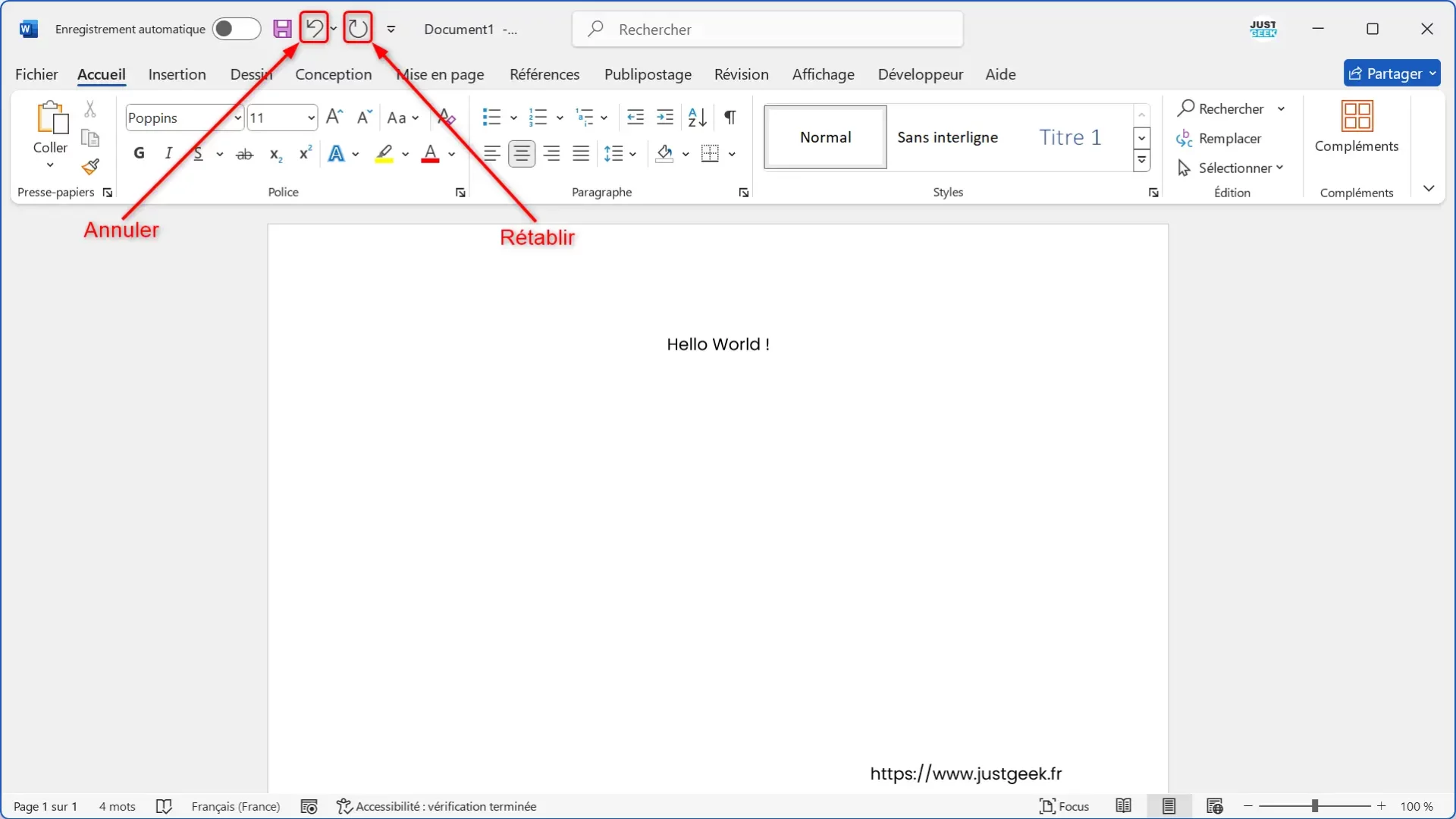
D’autres logiciels avec des interfaces différentes auront probablement leurs propres designs pour ces boutons. En règle générale, cherchez une flèche incurvée pointant à gauche pour « Annuler ». Vous pouvez aussi essayer un clic droit dans une zone de saisie de texte et trouver une option « Annuler ». Et en dernier recours, tentez toujours le fidèle raccourci clavier CTRL + Z !
Attention aux limitations
Il est capital de garder à l’esprit que la fonctionnalité d’annulation ne s’applique généralement pas aux actions telles que la fermeture d’un document sans l’enregistrer. Pour éviter les pertes de données fâcheuses, prenez l’habitude de sauvegarder fréquemment votre travail.
De plus, si les raccourcis ne semblent pas fonctionner dans une application, vérifiez ses paramètres ou sa documentation pour vous assurer qu’ils sont bien activés ou disponibles.
Retrouver des fichiers supprimés
Bonne nouvelle : vous pouvez annuler la suppression accidentelle d’un fichier dans l’Explorateur ou sur le Bureau en utilisant le raccourci habituel CTRL + Z. Il est aussi possible de restaurer des éléments effacés depuis la Corbeille de Windows.
Bonus : annuler la fermeture d’un onglet dans votre navigateur (Chrome, Firefox, Edge, Safari…)
Un petit bonus pour les utilisateurs de Google Chrome et autres navigateurs : si vous fermez par mégarde un onglet ou une fenêtre, pas de panique ! Appuyez sur les touches CTRL + Maj + T de votre clavier pour faire réapparaître instantanément les onglets fermés par accident.
Conclusion
Vous voilà désormais parés pour gérer sereinement les petits imprévus lors de votre travail sur PC. Avec un peu de pratique, les raccourcis clavier « Annuler » et « Rétablir » deviendront des automatismes pour corriger rapidement vos erreurs.