Les écrans bleus de la mort, ou BSoD (Blue Screen of Death), sont redoutés par tous les utilisateurs de Windows. Ils apparaissent sans prévenir, redémarrent votre PC, et vous laissent souvent dans le flou total. Heureusement, Windows conserve une trace de ces incidents dans des fichiers appelés minidumps. Et avec les bons outils, il est tout à fait possible de les analyser pour comprendre ce qui s’est passé.
Voici une sélection de logiciels gratuits conçus spécialement pour analyser les BSoD et identifier la source du problème.
BlueScreenView – L’indispensable de NirSoft
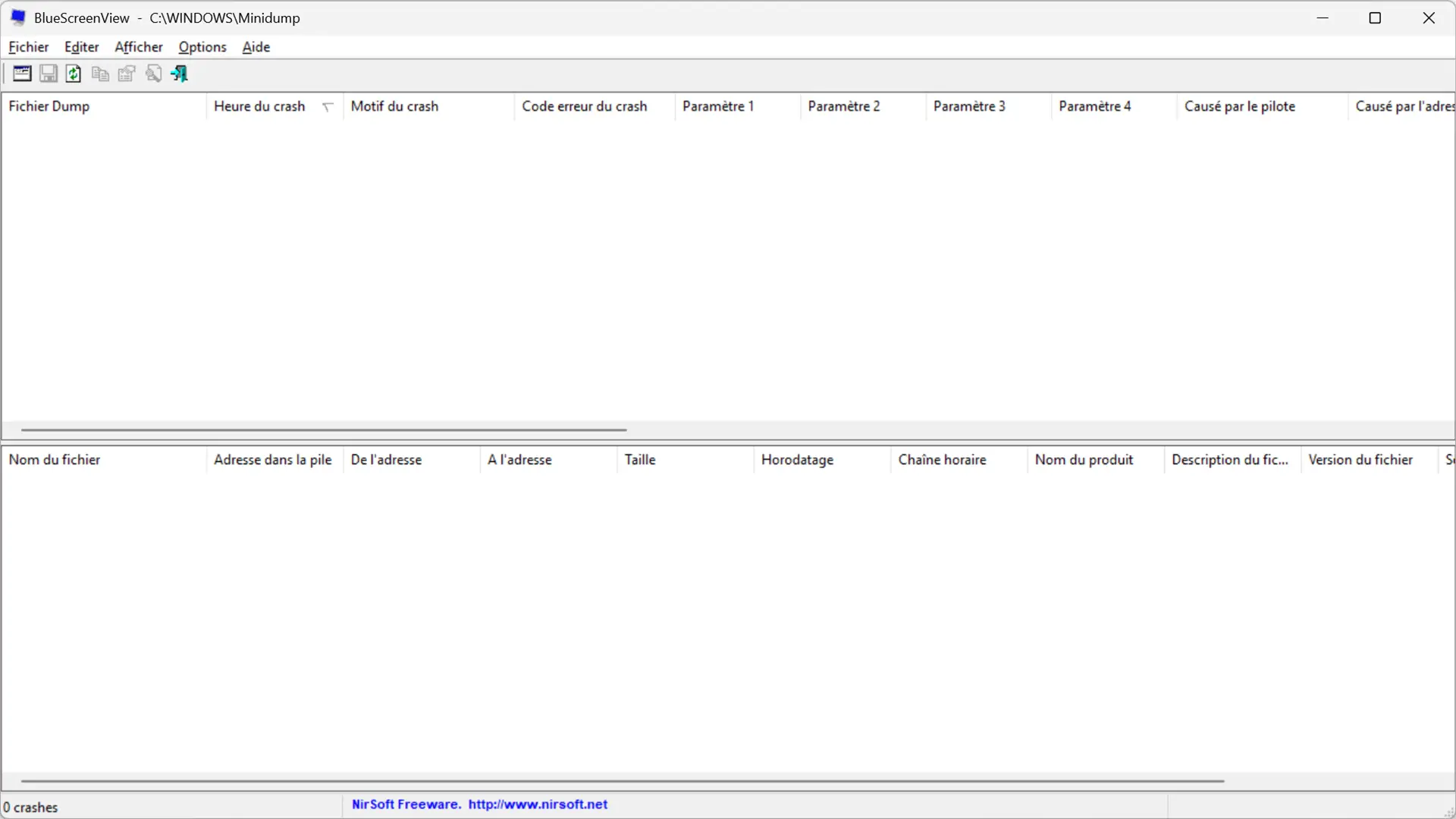
Développé par NirSoft, BlueScreenView est un petit utilitaire portable gratuit qui analyse automatiquement les fichiers minidump générés après un écran bleu. Dès son lancement, il affiche la liste des plantages détectés, avec la date, le code d’erreur et surtout le ou les pilotes qui ont pu causer le crash.
Son interface ne paie pas de mine, mais elle fait parfaitement le boulot. En quelques secondes, vous obtenez une vue d’ensemble de tous les écrans bleus passés, avec des détails techniques faciles à comprendre. Vous pouvez cliquer sur chaque ligne pour en savoir plus, trier les résultats ou même exporter les données si besoin.
Pas besoin d’installation, pas besoin de configuration : vous téléchargez, vous lancez et c’est parti. Pour un premier diagnostic, c’est probablement l’outil le plus rapide et le plus pratique.
WhoCrashed – Le plus lisible pour les débutants
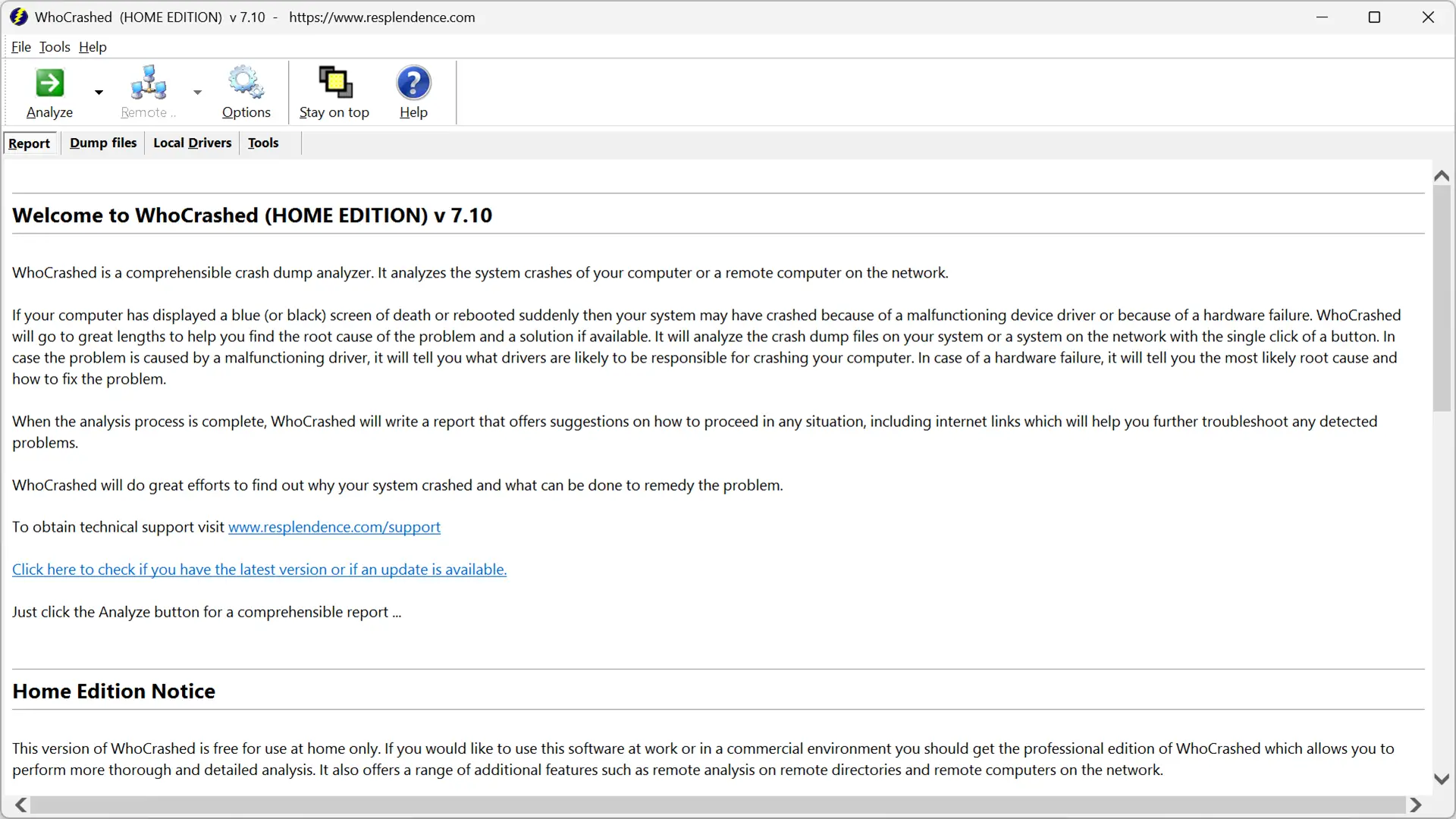
Si BlueScreenView vous paraît un peu trop brut de décoffrage, WhoCrashed pourrait vous convenir davantage. Ce logiciel propose une approche un peu plus « grand public ». Il analyse lui aussi les fichiers minidump créés après un écran bleu, mais il va plus loin en générant un rapport détaillé, écrit dans un langage compréhensible.
À l’ouverture, il suffit de cliquer sur un bouton pour lancer l’analyse. En quelques secondes, WhoCrashed affiche un résumé de chaque plantage, avec des explications claires et souvent des recommandations : mettre à jour tel pilote, désactiver tel service, etc. C’est bien pratique si vous ne maîtrisez pas tous les codes erreurs de Windows par cœur.
L’interface est plus moderne que celle de BlueScreenView, mais le logiciel reste tout aussi simple à utiliser. La version gratuite suffit largement pour un usage personnel. Il existe une version Pro, mais elle s’adresse surtout aux pros de l’analyse système.
WinDbg – L’outil officiel pour une analyse poussée
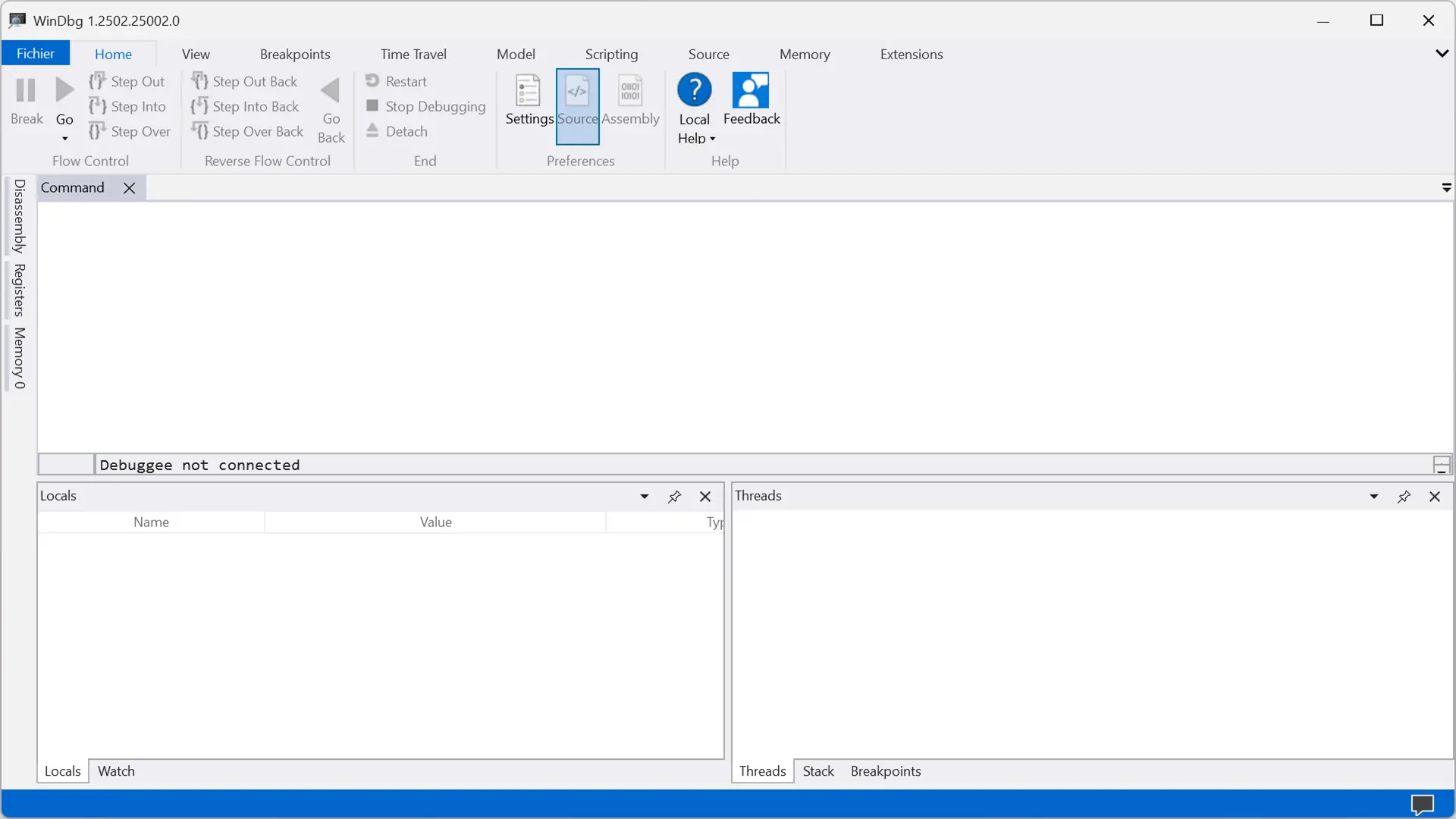
Si vous avez déjà un peu d’expérience ou que vous voulez creuser en profondeur, WinDbg (Windows Debugger) est l’outil le plus complet pour analyser les écrans bleus. C’est le débogueur officiel de Microsoft, utilisé par les développeurs et les techniciens pour examiner les fichiers dump dans les moindres détails.
Contrairement aux deux logiciels précédents, WinDbg n’est pas plug-and-play. Il faut d’abord l’installer via le Microsoft Store (ou le SDK Windows), puis configurer le chemin des symboles de débogage. Une fois cette étape passée, vous pouvez charger un fichier minidump et utiliser des commandes pour identifier précisément le pilote ou le composant à l’origine du plantage.
Ce n’est pas l’outil le plus simple à prendre en main, mais si vous cherchez une analyse poussée, c’est celui qu’il vous faut. Il permet aussi de diagnostiquer d’autres types de plantages, au-delà des simples BSoD.
Conclusion
Un écran bleu n’est jamais agréable, mais ce n’est pas une fatalité. Grâce aux outils comme BlueScreenView, WhoCrashed ou WinDbg, vous pouvez rapidement identifier ce qui a fait planter votre PC. Dans bien des cas, il s’agit simplement d’un pilote instable ou d’un conflit logiciel.
Et même si vous ne trouvez pas tout de suite la solution, ces outils ont le mérite de vous mettre sur la bonne piste, sans avoir à tout réinstaller. Ça vaut toujours mieux que de rester dans le flou.
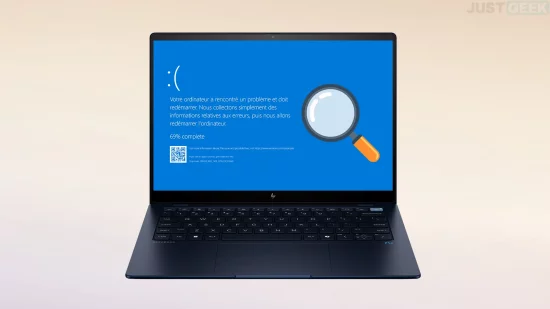


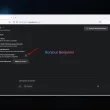



Très intéressant, je garde ça sous le coude merci 😉