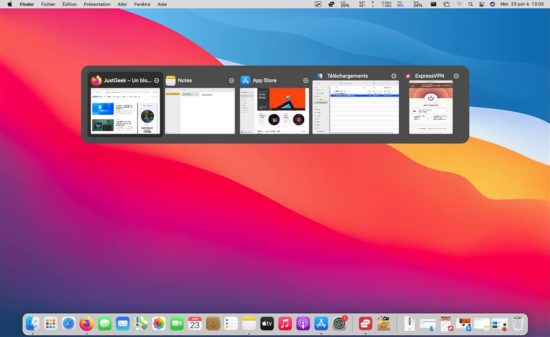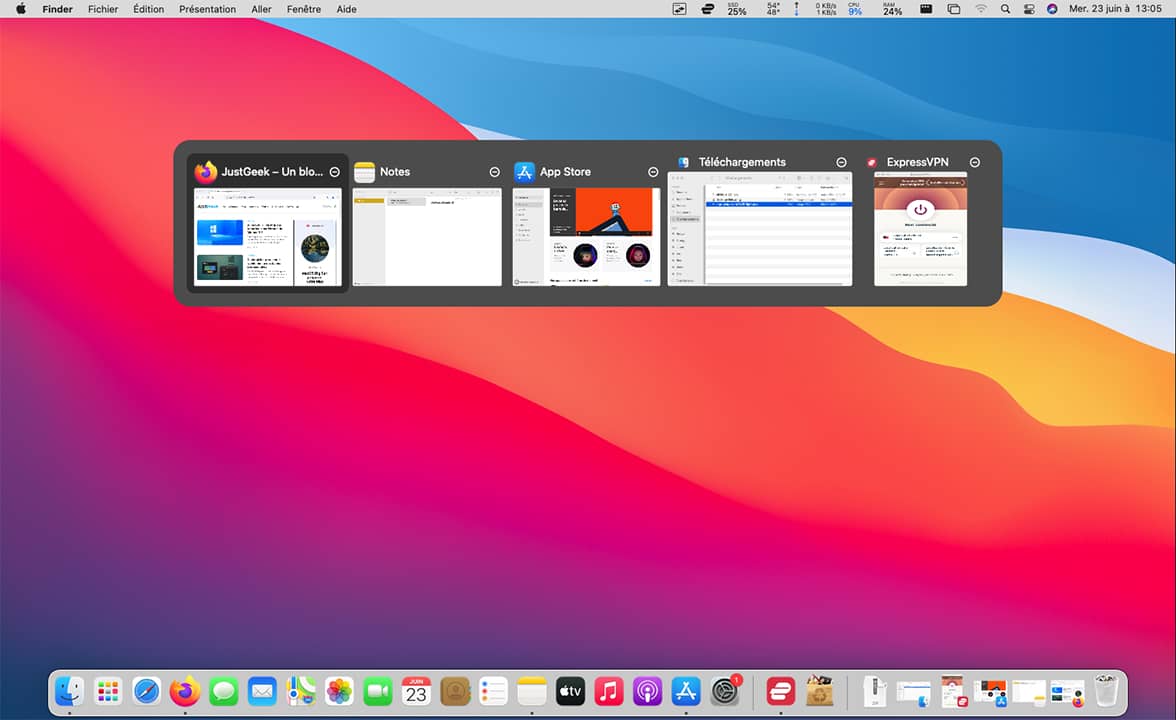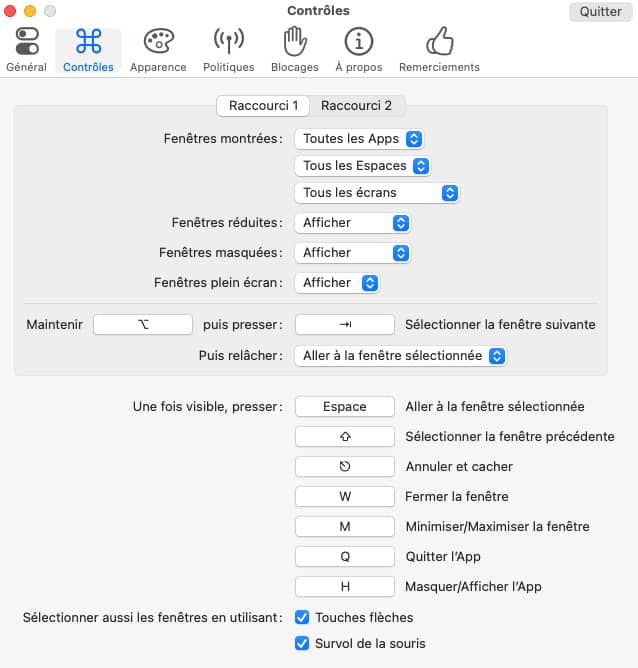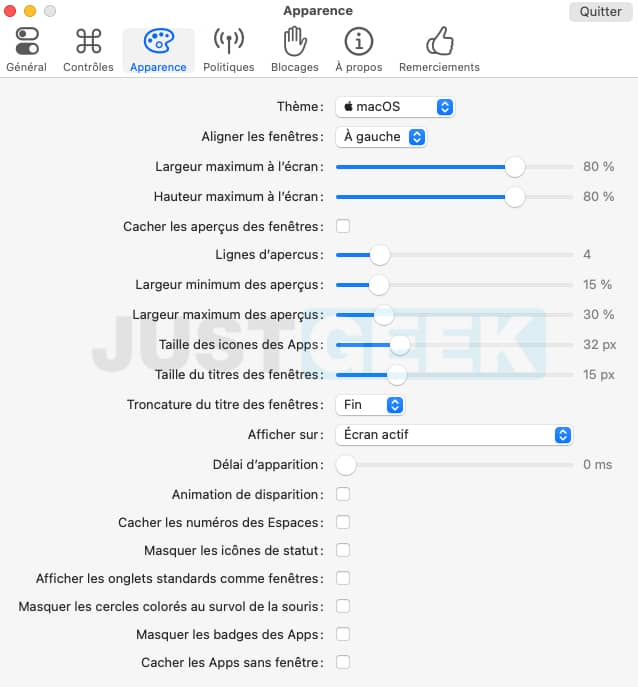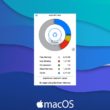Sur le système d’exploitation d’Apple à savoir, macOS vous avez la possibilité de passer d’une application à une autre en utilisant le raccourci clavier Command + Tab. Cependant, cette fonction est limitée à l’affichage des icônes. Les utilisateurs de Windows, eux, disposent également d’un raccourci clavier (ALT + Tab) pour basculer rapidement d’une application à une autre. Toutefois, au lieu d’afficher uniquement l’icône de l’application, Windows offre également un aperçu de la fenêtre. Si vous souhaitez avoir le même résultat que Windows sur votre Mac, je vous suggère d’installer l’application AltTab.
Passer d’une application à une autre sous macOS avec AltTab
AltTab est une application open source disponible sur Mac qui apporte la puissance du sélecteur de fenêtre « alt-tab » de Windows à macOS. Une fois installée, vous aurez la possibilité d’utiliser le raccourci clavier Option + Tab sur votre Mac pour passer d’une fenêtre à l’autre avec un aperçu comme sur Windows. Et voilà le résultat ! Plutôt cool, n’est-ce pas ?! 😎
Modifier le comportement et changer l’apparence
AltTab dispose de nombreuses options de personnalisation. Pour accéder aux paramètres de l’application, cliquez sur son icône située dans la barre des menus, puis sur « Préférences ».
Tout d’abord, depuis l’onglet « Général », vous avez la possibilité de démarrer le programme au démarrage de votre Mac, mais aussi de personnaliser son icône située dans la barre des menus.
Ensuite, depuis l’onglet « Contrôles », vous trouverez les réglages de deux modes d’affichage des applications ouvertes (« Raccourci 1 » et « Raccourci 2 »). Depuis le panneau « Raccourci 1 », vous avez la possibilité de définir les fenêtres à montrer dans les aperçus : Toutes les apps, Tous les espaces ou Tous les écrans. Ensuite, vous pouvez modifier le raccourci clavier si vous le souhaitez.
Par ailleurs, vous avez également la possibilité de changer l’apparence. Pour ce faire, cliquez sur l’icône « Apparence ». De là, vous pouvez notamment modifier le thème de l’application pour par exemple adopter celui de Windows 10. Et en dessous, vous pouvez ajuster la hauteur et la largeur du sélecteur d’applications pour qu’il soit plus conforme à vos attentes.
Enfin, vous pouvez aussi modifier la taille des aperçus, celle des icônes ou des titres et même ajouter une animation de disparition. Bref, vous l’aurez compris, AltTab dispose de nombreuses options de personnalisation que je vous laisse le soin de découvrir.