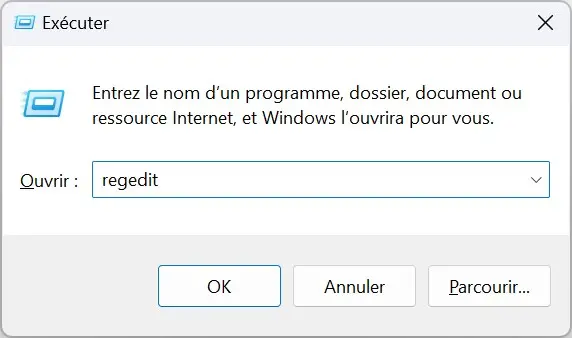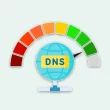Avec Windows 11, Microsoft poursuit sa transition en intégrant progressivement les paramètres du Panneau de configuration dans l’application Paramètres. Cependant, tout n’y est pas encore migré, et certaines options restent accessibles uniquement via le Panneau de configuration.
Si vous avez besoin d’accéder régulièrement au Panneau de configuration, sachez que vous pouvez l’ajouter directement au menu contextuel (clic droit) de Windows 11. Voici comment faire.
Les étapes pour ajouter le Panneau de configuration au menu contextuel
Suivez ces étapes pour intégrer le Panneau de configuration au menu contextuel de Windows 11 :
⚠️ Attention : Avant de commencer, il faut savoir que cette manipulation modifie le registre de Windows. Bien que cela soit généralement sans risque, il est toujours recommandé de créer un point de restauration système avant toute modification. Cela vous permettra de revenir en arrière en cas de problème.
1. Ouvrir l’Éditeur du Registre
- Appuyez sur les touches Win + R pour ouvrir la boîte de dialogue « Exécuter ».
- Tapez regedit et appuyez sur Entrée.
- Si une invite de contrôle de compte d’utilisateur s’affiche, cliquez sur « Oui ».
2. Naviguer jusqu’à la clé appropriée
Dans l’Éditeur du registre, accédez à la clé suivante :
HKEY_CLASSES_ROOT\Directory\Background\shell\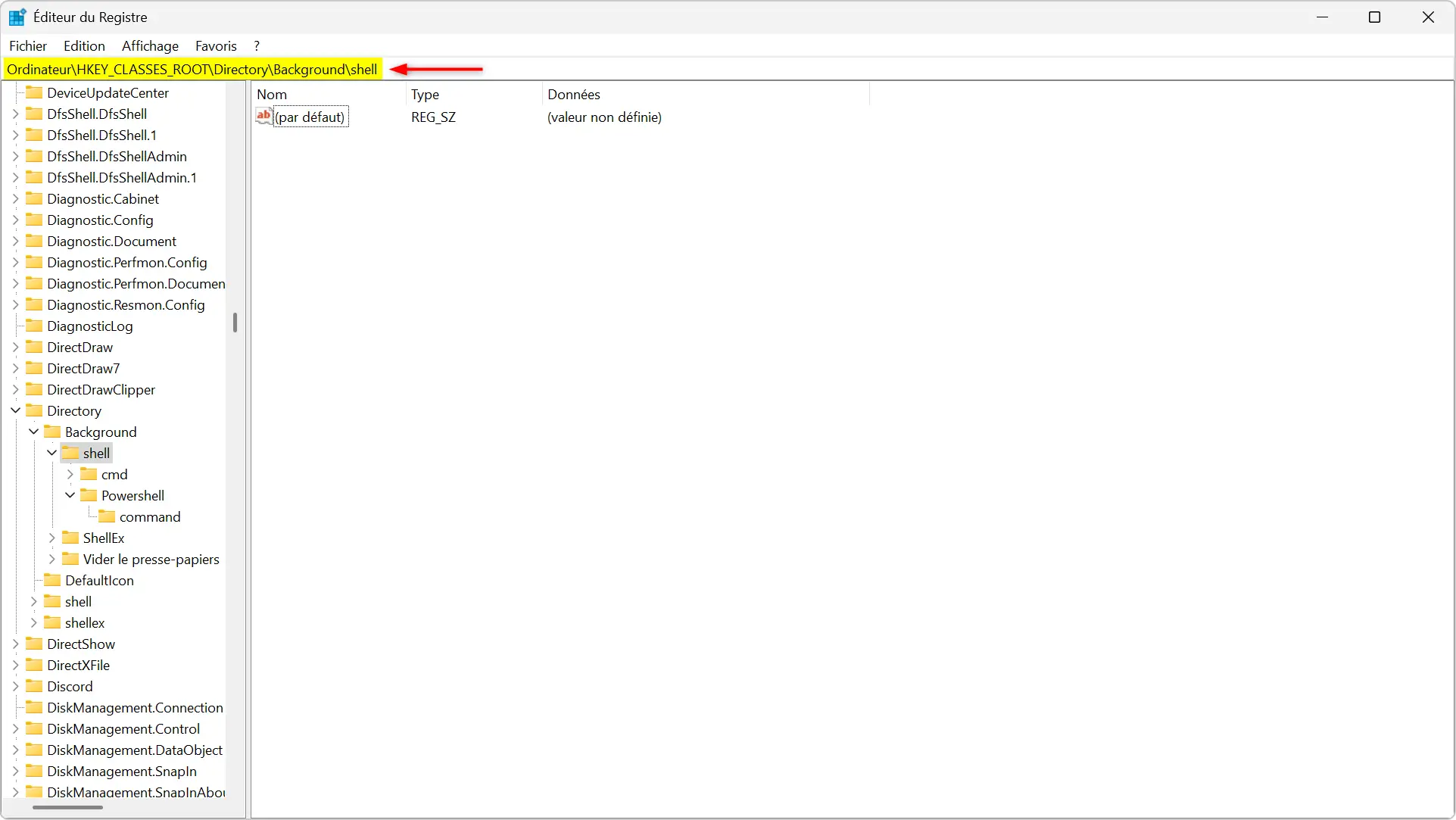
3. Créer une nouvelle clé pour le Panneau de configuration
- Faites un clic droit sur Shell, puis sélectionnez Nouveau > Clé.
- Nommez cette nouvelle clé Panneau de configuration.
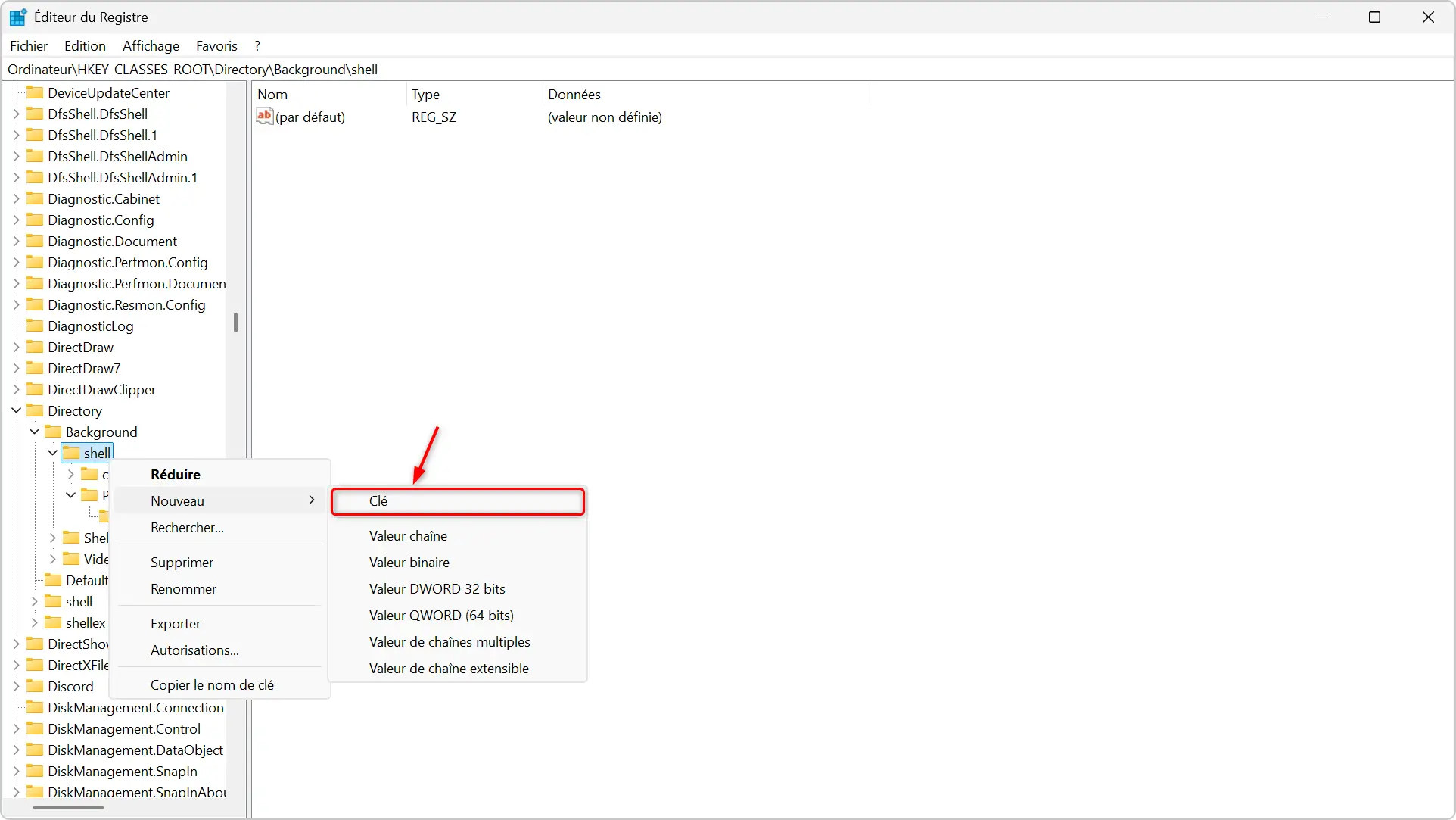
4. Ajouter une commande pour ouvrir le Panneau de configuration
- Faites un clic droit sur la clé Panneau de configuration que vous venez de créer, puis sélectionnez Nouveau > Clé.
- Nommez cette nouvelle clé Command.
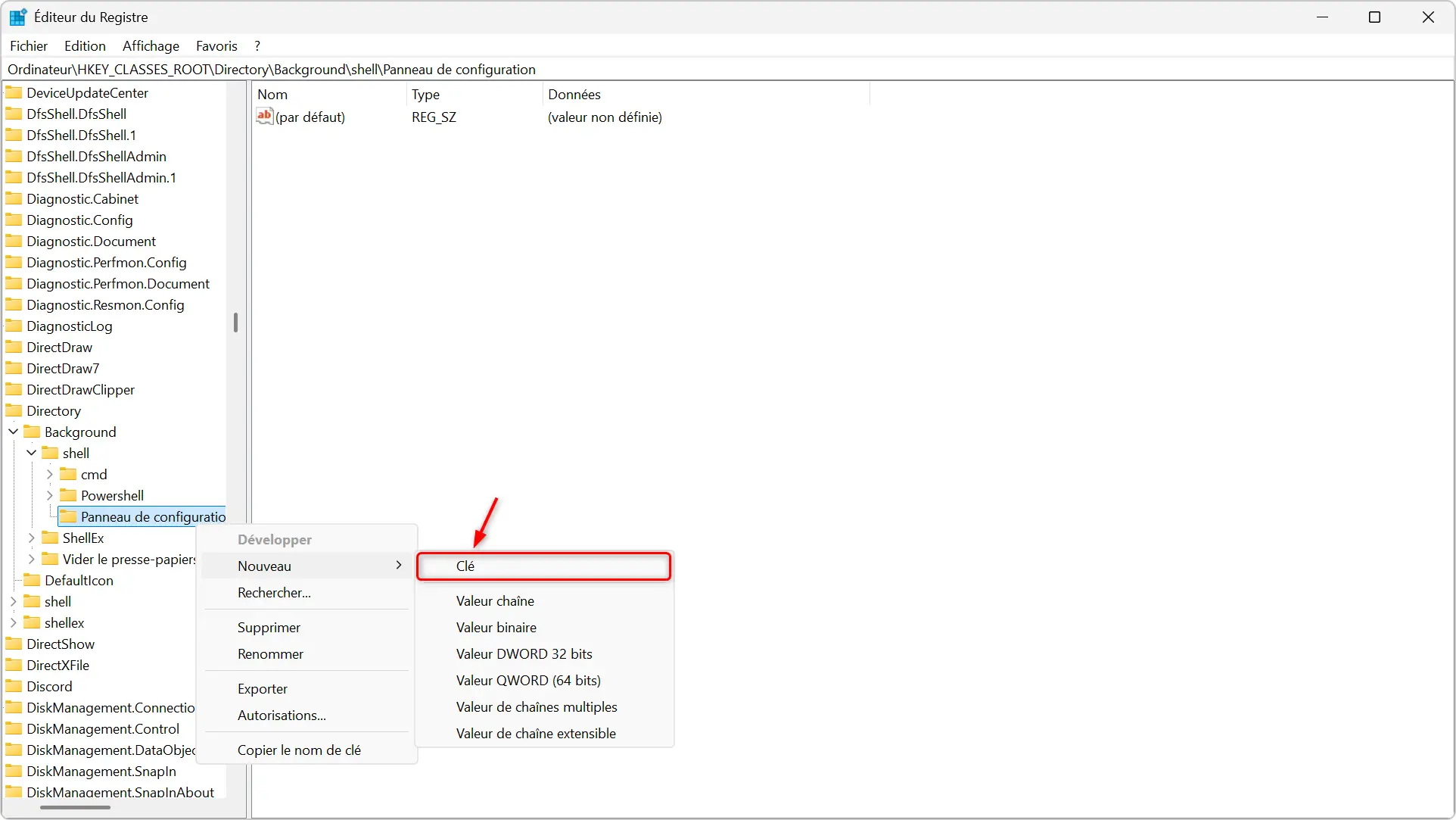
- Dans la clé Command, double-cliquez sur la valeur par défaut ((Par défaut)) située dans le volet droit.
- Dans le champ Données de la valeur, entrez la commande suivante :
rundll32.exe shell32.dll,Control_RunDLL- Cliquez sur « OK » pour valider.
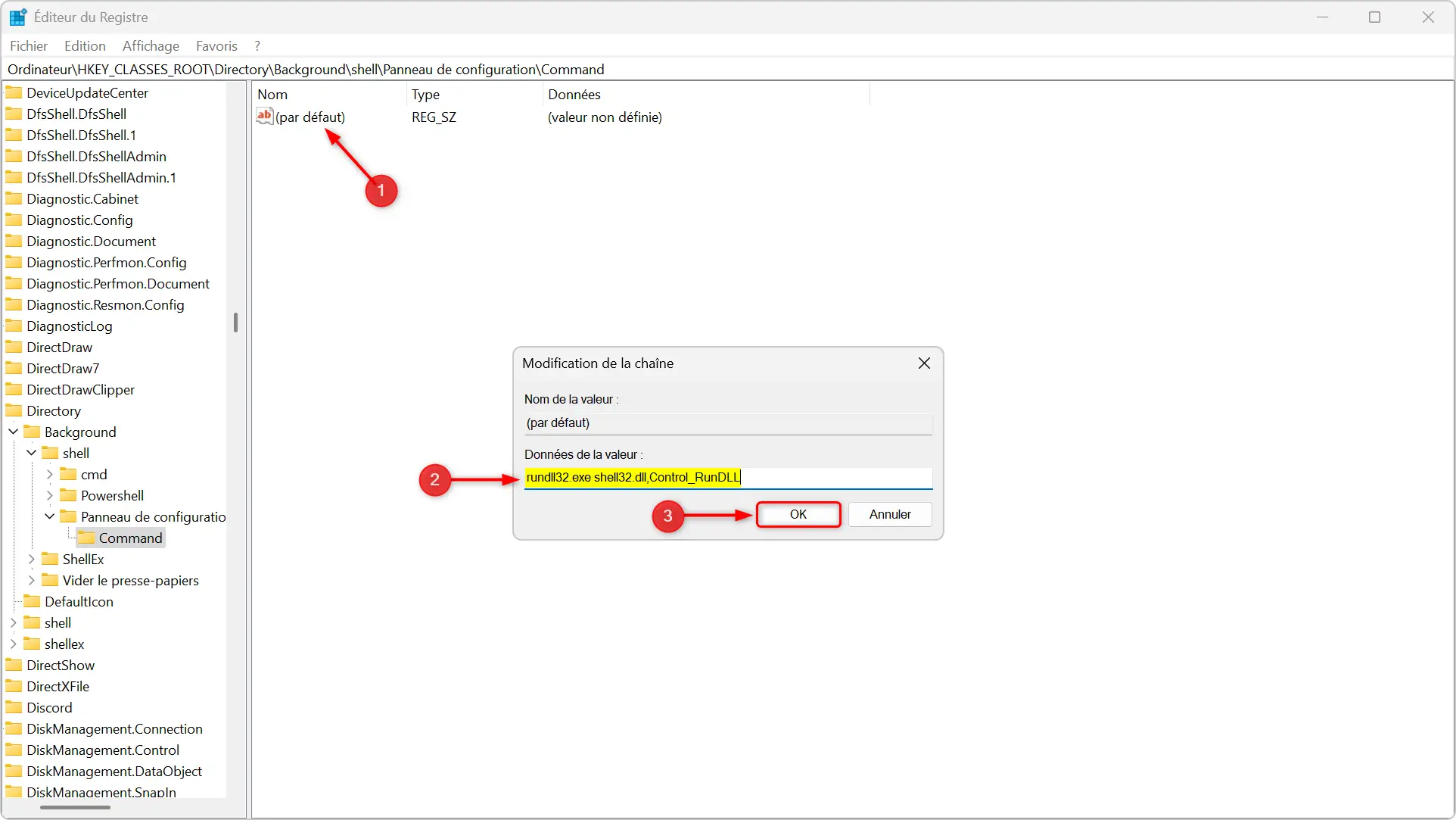
5. Vérifier que tout fonctionne
Fermez l’Éditeur du Registre. Faites un clic droit sur le Bureau, puis cliquez sur « Afficher plus d’options » (ou appuyez sur Maj et faites un clic droit). Vous devriez voir une nouvelle entrée intitulée « Panneau de configuration » dans le menu contextuel.
6. Personnaliser l’icône dans le menu contextuel
Vous pouvez aussi personnaliser l’apparence du raccourci dans le menu contextuel pour qu’il soit plus facilement accessible.
- Sélectionnez à nouveau la clé « Panneau de Configuration » et faites un clic droit dans la partie droite de l’Éditeur du Registre.
- Choisissez « Nouveau » puis « Valeur chaîne ». Nommez cette valeur Icon et double-cliquez dessus.
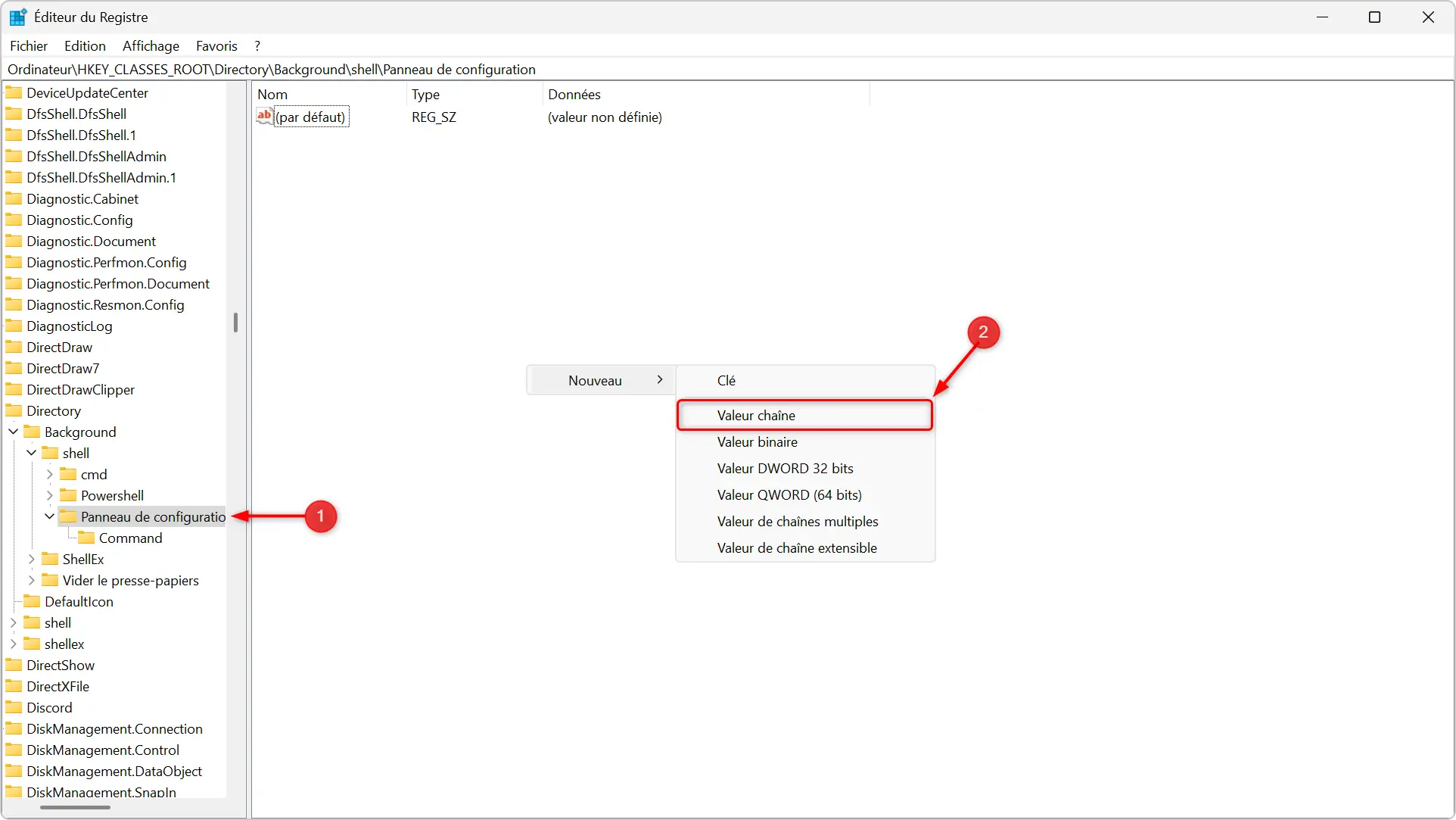
- Dans les données de la valeur, entrez control.exe pour l’icône par défaut du Panneau de configuration.
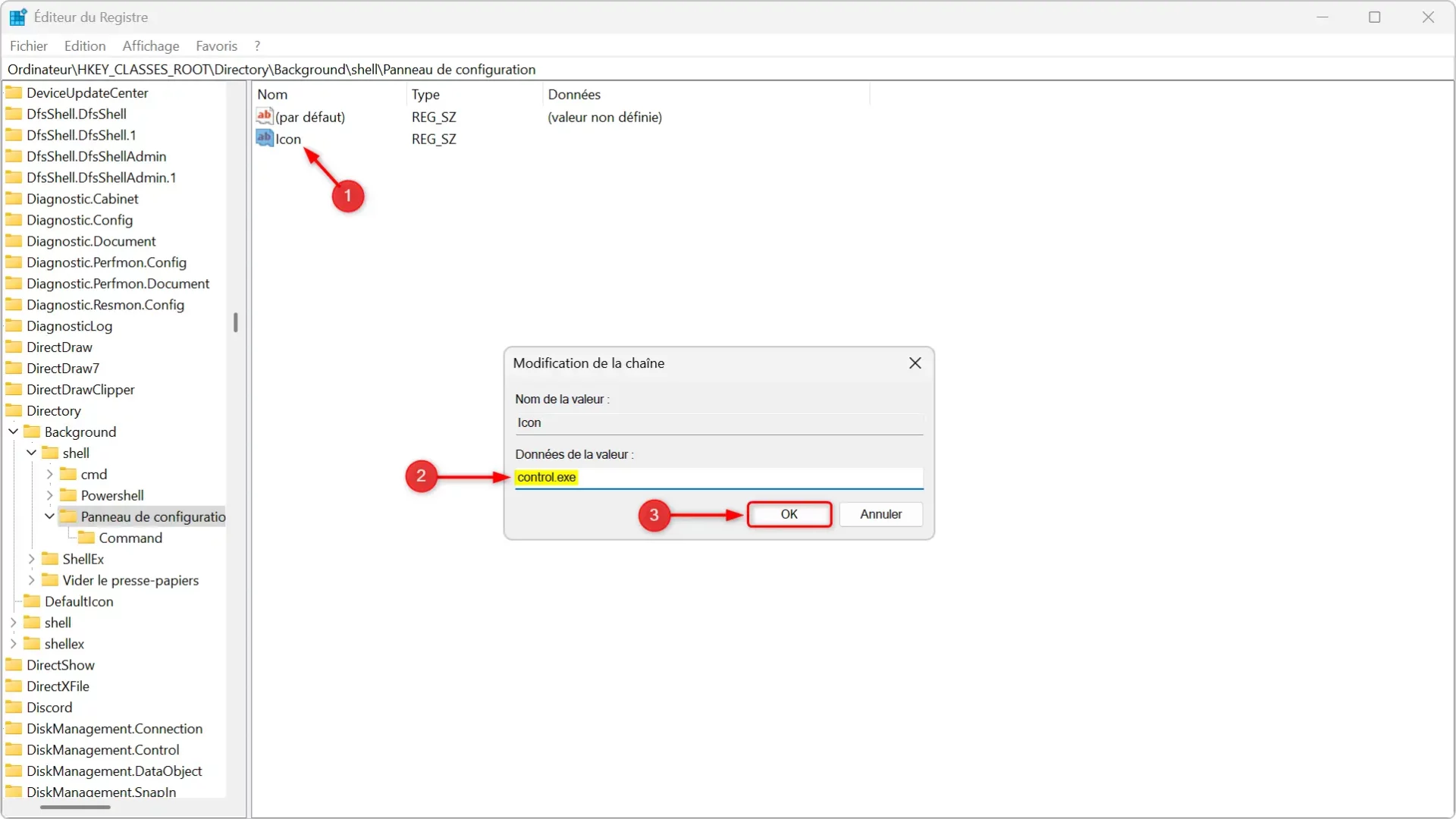
Comment revenir en arrière ?
Si vous souhaitez supprimer cette modification, voici comment procéder :
- Retournez dans l’Éditeur du Registre.
- Naviguez jusqu’à la clé suivante :
HKEY_CLASSES_ROOT\Directory\Background\shell\- Faites un clic droit sur la clé Panneau de configuration, puis sélectionnez « Supprimer ».
- Confirmez la suppression.
Pour les plus fainéants 😊 (ou ceux qui n’aiment pas mettre les mains dans le cambouis)
Si bidouiller le registre ne vous tente pas, pas de souci ! Nous avons préparé un fichier ZIP contenant tout le nécessaire pour ajouter ou retirer facilement l’entrée « Panneau de configuration » dans le menu contextuel de Windows 11.
Une fois téléchargé, extrayez le contenu du fichier ZIP. Vous y trouverez deux fichiers :
- ajouter-panneau-de-configuration-menu-contextuel-windows-11.reg : pour ajouter l’option au menu contextuel.
- supprimer-panneau-de-configuration-menu-contextuel-windows-11.reg : pour supprimer l’option si vous changez d’avis.
Ensuite, double-cliquez simplement sur le fichier de votre choix, confirmez les modifications, et c’est tout ! Simple, rapide et efficace, sans prise de tête.
Conclusion
Ajouter le Panneau de configuration au menu contextuel de Windows 11 est une solution simple pour accéder rapidement à des paramètres parfois difficiles à trouver, voire inexistantes, dans l’application Paramètres de Windows 11. Cette astuce peut vous faire gagner du temps au quotidien, surtout si vous utilisez régulièrement le Panneau de configuration. Mais attention, prenez toujours soin de manipuler le registre avec prudence.