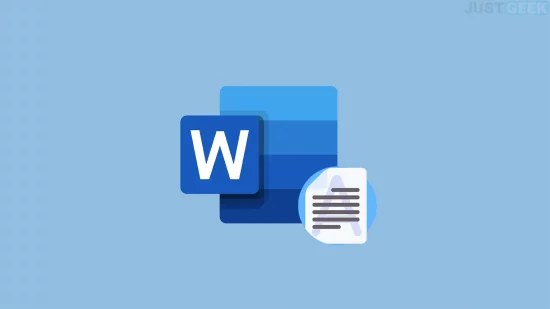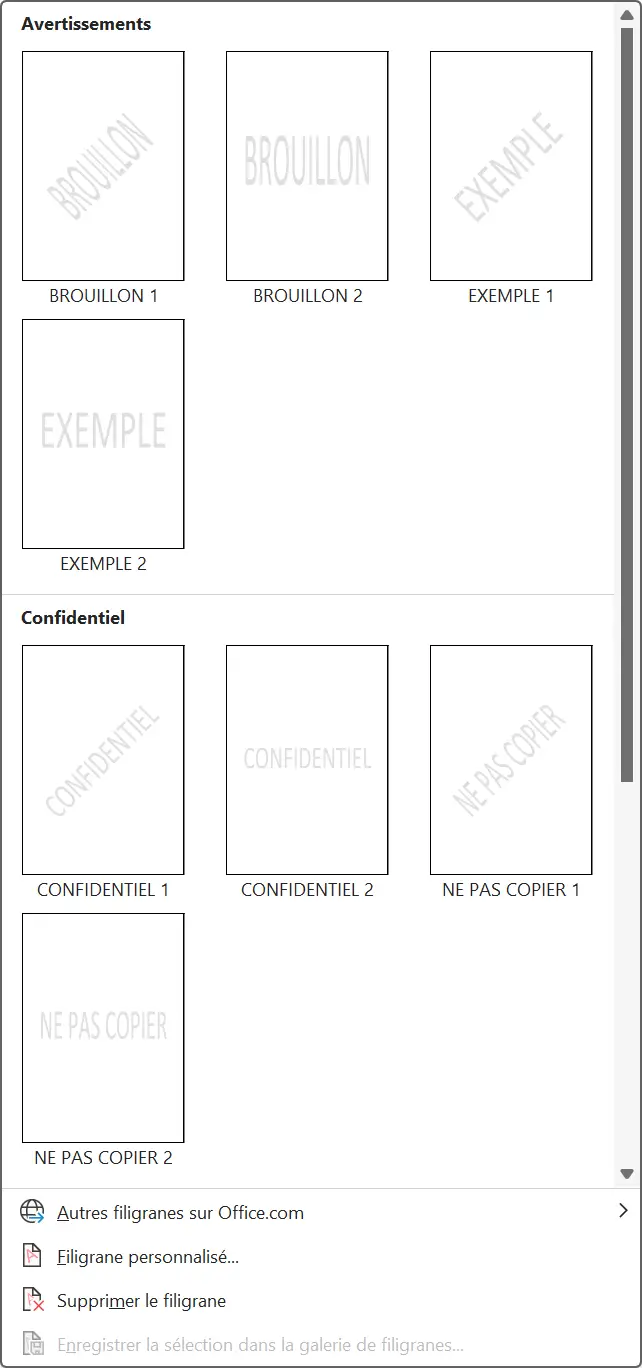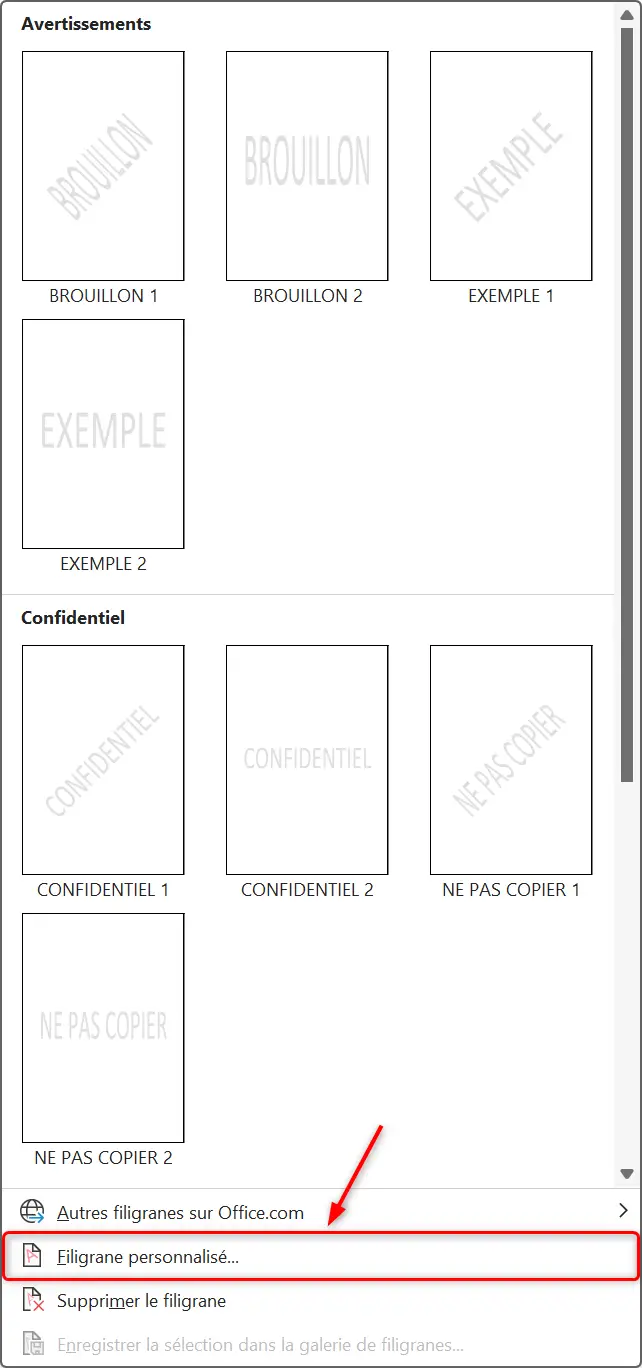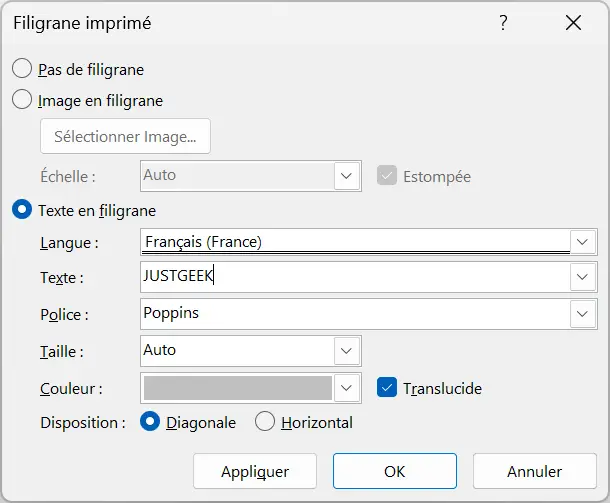L’ajout d’un filigrane dans un document Word est une méthode simple et efficace pour indiquer que votre fichier est confidentiel, en cours de validation ou encore protégé. Que vous souhaitiez ajouter un texte ou une image en arrière-plan, Word propose une fonctionnalité simple pour le faire. Dans cet article, nous vous guidons pas à pas pour ajouter un filigrane dans vos documents Word.
C’est quoi un filigrane ?
Un filigrane, aussi appelé « watermark » en anglais, est un texte ou une image qui apparaît en transparence en arrière-plan de chaque page d’un document. Inscrit en gros et dans une teinte très douce pour ne pas gêner la lecture du contenu principal, un filigrane permet généralement d’indiquer le statut d’un document : brouillon, copie, confidentiel, urgent…
Mais un filigrane peut aussi être utilisé de façon plus créative, par exemple pour « signer » discrètement le document avec un logo ou y ajouter une touche graphique.
Ajouter un filigrane dans Word
Suivez ces étapes pour ajouter un filigrane à un document Word :
- Ouvrez votre document Word.
- Rendez-vous dans l’onglet « Création » en haut de votre écran.
- Dans l’onglet « Création », à l’extrémité droite de la barre d’outils, cliquez sur l’option « Filigrane ».
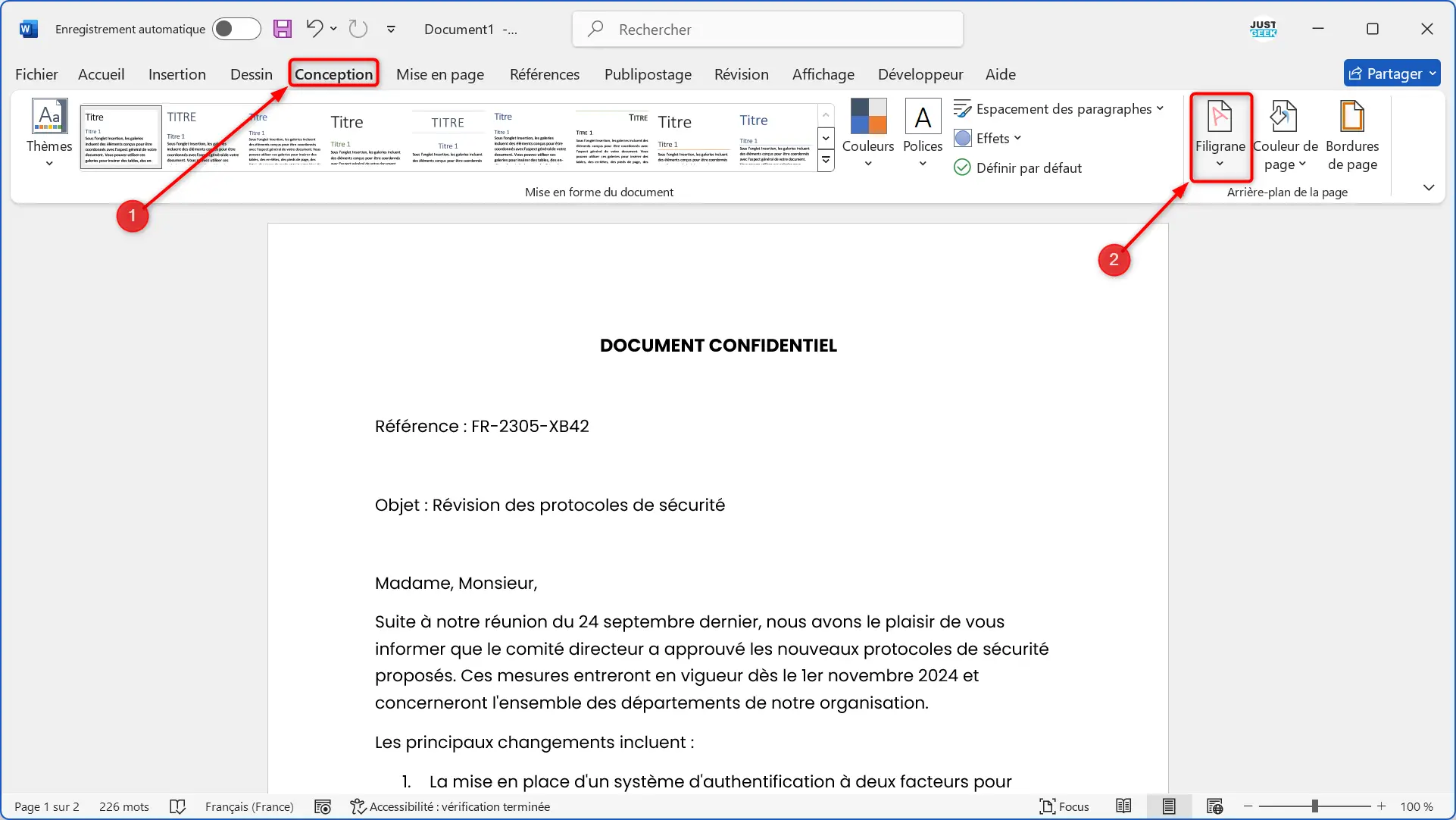
- Une fenêtre s’affiche avec plusieurs choix prédéfinis comme « Confidentiel », « Brouillon », « Urgent », etc.
- Si vous souhaitez utiliser un filigrane existant, sélectionnez-le simplement. Le filigrane apparaîtra immédiatement en arrière-plan de votre document.
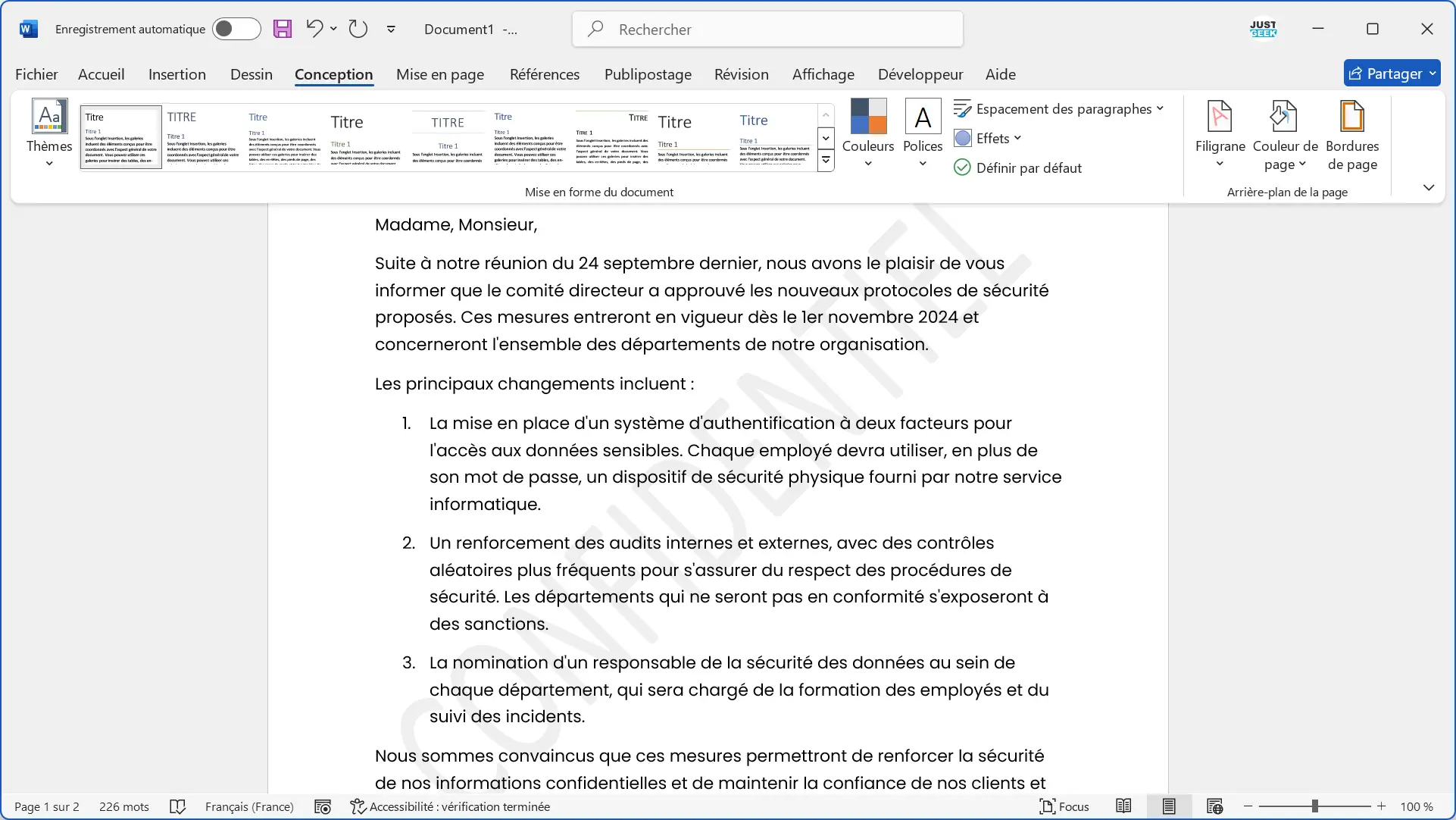
- Si vous préférez personnaliser votre filigrane, cliquez sur « Filigrane personnalisé… ».
- Une fois que vous avez sélectionné « Filigrane personnalisé… », une nouvelle fenêtre s’ouvre avec deux options :
- Texte en filigrane : Pour créer un filigrane texte.
- Image en filigrane : Pour ajouter une image en filigrane.
Ajouter un filigrane texte
- Cochez l’option « Texte en filigrane ».
- Dans le champ « Texte », saisissez le texte de votre choix (par exemple, « Confidentiel » ou « Brouillon »).
- Vous pouvez personnaliser la police, la taille et la couleur du texte.
- Choisissez l’orientation du filigrane (diagonale ou horizontal).
- Cliquez sur « Appliquer » puis sur « OK » pour insérer le filigrane dans votre document.
Ajouter un filigrane image
- Cochez l’option « Image en filigrane ».
- Cliquez sur « Sélectionner Image… » pour choisir l’image à utiliser comme filigrane.
- Vous pouvez ajuster la taille de l’image ou choisir de la redimensionner automatiquement pour s’adapter à la page.
- Cliquez sur « Appliquer » puis sur « OK » pour insérer le filigrane image dans votre document.
Ajouter un filigrane sur la première page uniquement
Pour ajouter un filigrane uniquement sur la première page de votre document, suivez ces étapes :
- Accédez à l’onglet « Insertion ».
- Cliquez sur « En-tête » ou « Pied de page » de la première page de votre document.
- Une fois que l’en-tête ou le pied de page est ouvert, l’onglet « Création » des outils d’en-tête apparaît.
- Cochez l’option « Première page différente ».
- Ajoutez votre filigrane en suivant les étapes habituelles via « Création » > « Filigrane ».
- Une fois le filigrane inséré, il ne s’appliquera qu’à la première page.
Ajouter un filigrane partout SAUF sur la première page
Pour appliquer un filigrane sur toutes les pages sauf la première, voici comment procéder :
- Accédez à l’onglet « Insertion ».
- Cliquez sur « En-tête » ou « Pied de page » sur la première page.
- Activez l’option « Première page différente » dans l’onglet « Création ».
- Ensuite, insérez votre filigrane en suivant les étapes normales via « Création » > « Filigrane ».
- Le filigrane sera automatiquement appliqué à toutes les pages, sauf à la première.
Ajouter un filigrane différent sur les pages paires et impaires
Pour créer des filigranes différents sur les pages paires et impaires, voici les étapes à suivre :
- Accédez à l’onglet « Insertion ».
- Ouvrez l’« En-tête » ou le « Pied de page » sur n’importe quelle page du document.
- Dans l’onglet « Création », cochez la case « Pages paires et impaires différentes ».
- Retournez à l’onglet « Création », puis sélectionnez « Filigrane ».
- Ajoutez un premier filigrane pour les pages impaires, puis suivez la même procédure pour les pages paires en ajustant le contenu du filigrane selon vos besoins.
Supprimer ou modifier un filigrane dans Word
Si vous souhaitez modifier ou supprimer un filigrane déjà présent dans votre document, voici comment procéder :
- Retournez dans l’onglet « Création ».
- Cliquez à nouveau sur « Filigrane ».
- Pour supprimer le filigrane, cliquez sur « Supprimer le filigrane ».
- Si vous souhaitez en modifier un, suivez les mêmes étapes que pour l’ajout d’un filigrane personnalisé.
Conclusion
Ajouter un filigrane dans Word est une excellente manière de personnaliser et de sécuriser vos documents. Que ce soit pour protéger des informations sensibles ou simplement pour indiquer qu’un fichier est encore en brouillon, cette fonctionnalité est simple à utiliser et personnalisable selon vos besoins. Vous pouvez désormais ajouter des filigranes en quelques clics et les adapter selon le contexte.