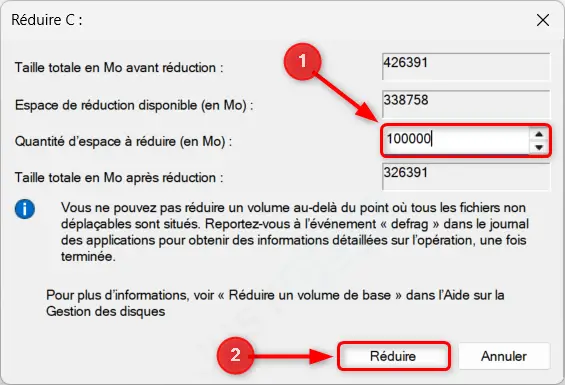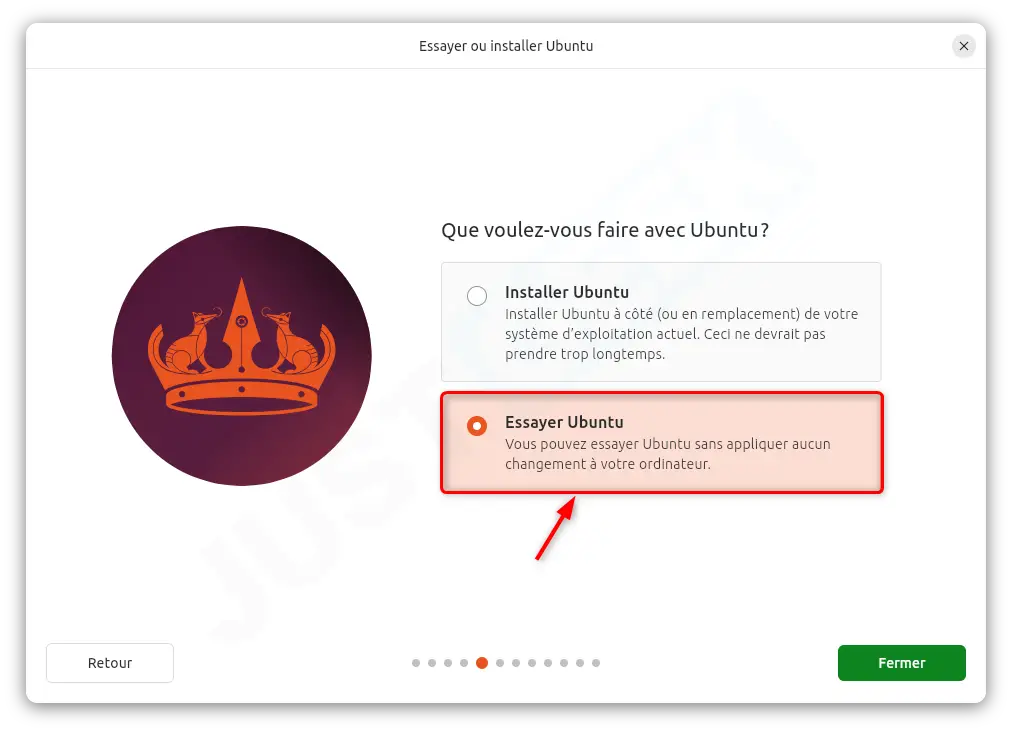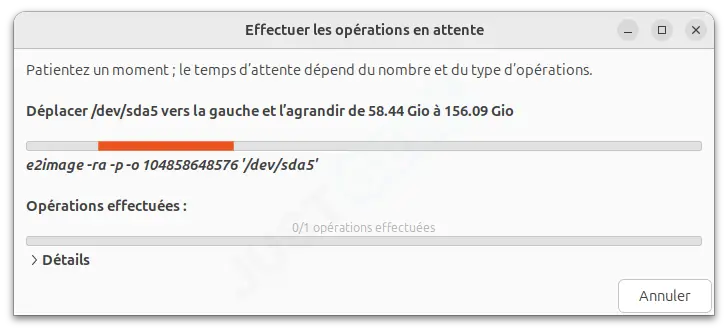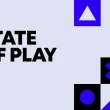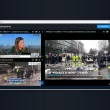Lorsque l’on installe Linux en dual-boot avec Windows, on a souvent tendance à lui allouer un espace limité, le temps de tester le système. Mais une fois convaincu, on peut vite se retrouver à court d’espace pour installer des logiciels ou stocker des fichiers. Heureusement, il est possible d’agrandir la partition Linux sans tout réinstaller. Voici comment procéder.
Avant de commencer : sauvegarde recommandée
Avant d’effectuer toute modification sur vos partitions, il est fortement recommandé de sauvegarder vos données importantes. Une erreur ou un problème imprévu peut entraîner la perte de fichiers. Soyez-donc prudent !
Les étapes pour agrandir la partition Linux
Étape 1 : Réduire la partition Windows
Avant d’agrandir la partition Linux, il faut libérer de l’espace disque en réduisant la partition Windows.
- Démarrez Windows et ouvrez l’outil Gestion des disques. Pour cela, faites un clic droit sur le bouton Démarrer et sélectionnez « Gestion des disques ».
- Localisez la partition de Windows (généralement C:), faites un clic droit dessus et sélectionnez « Réduire le volume ».
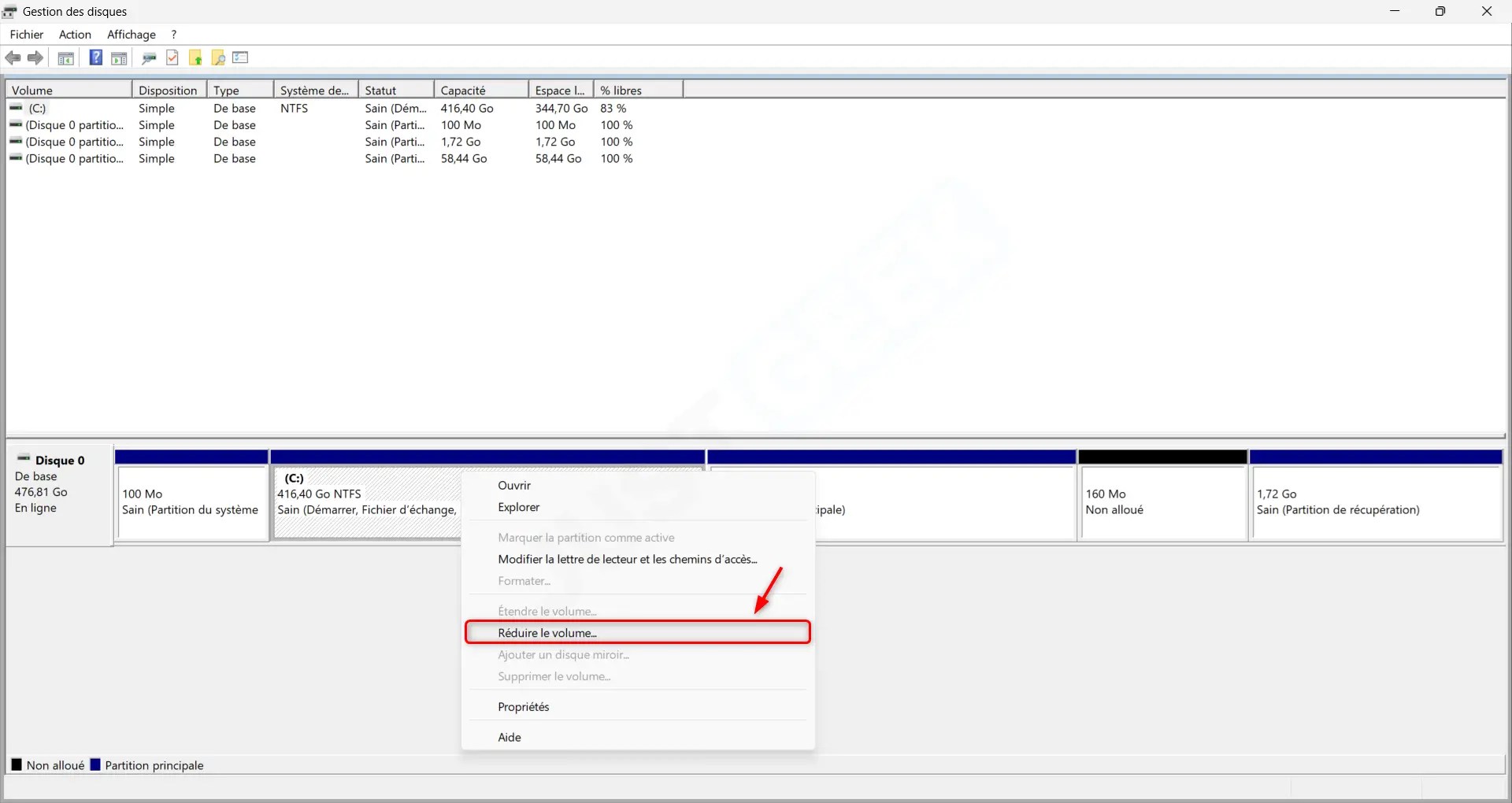
- Indiquez la quantité d’espace à libérer (en Mo). Par exemple, pour libérer 100 Go, entrez 100000 Mo.
- Cliquez sur « Réduire » et patientez.
- Une nouvelle partition non allouée apparaît alors sur le disque.
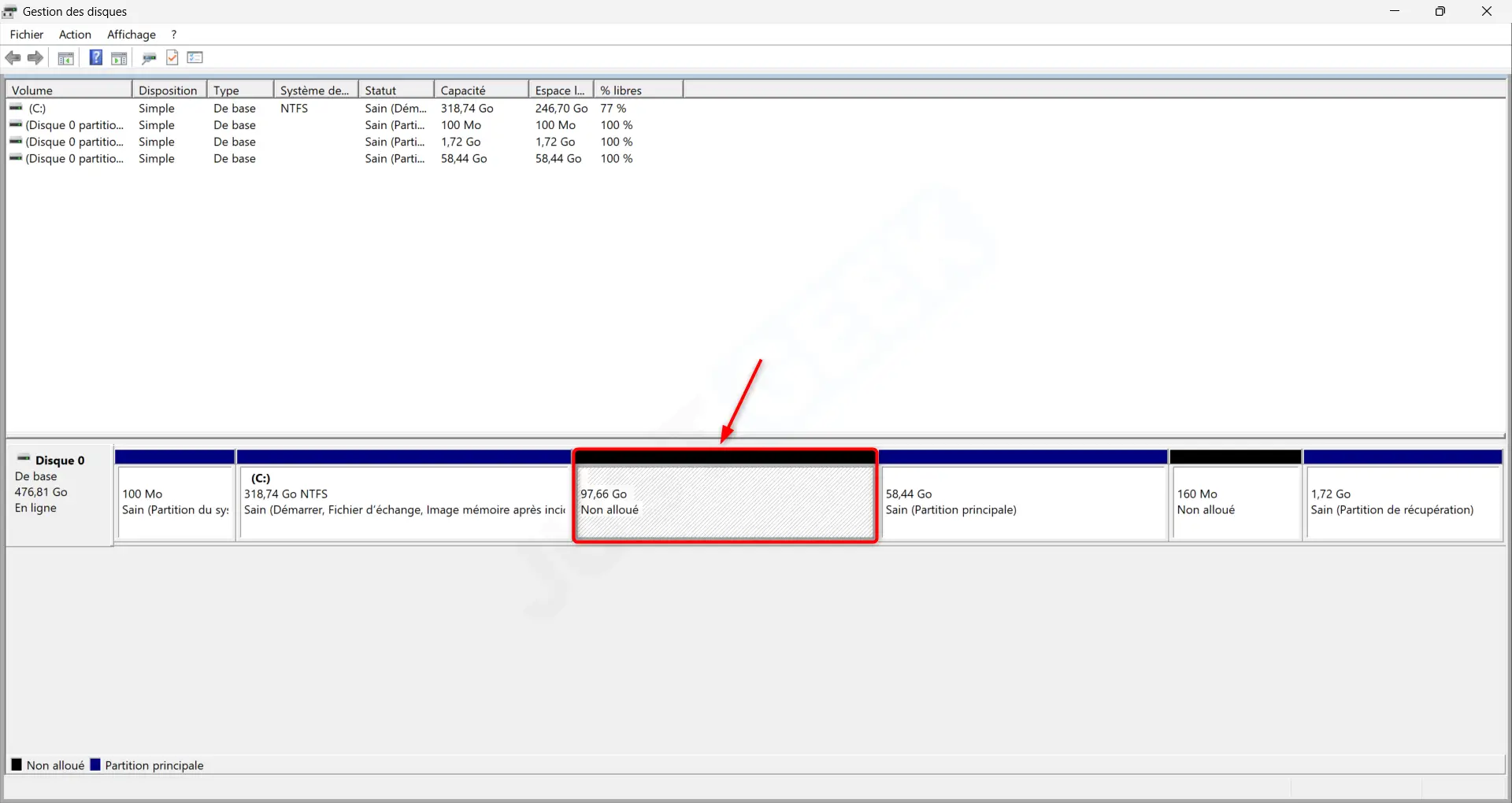
Étape 2 : Démarrer Linux en mode Live
Comme la partition Linux ne peut pas être modifiée en étant utilisée, il faut démarrer en mode Live.
- Insérez votre clé USB bootable de Linux et redémarrez votre PC.
- Accédez au menu de démarrage (Boot Menu) en appuyant sur la touche adéquate (souvent F8, F9, F12, Esc, ou Suppr, selon votre PC).
- Sélectionnez votre clé USB et choisissez « Essayer Ubuntu » (sans installation).
Étape 3 : Agrandir la partition Linux avec GParted
- Une fois sur le bureau Linux en mode Live, ouvrez l’outil GParted (il est préinstallé sur le live Ubuntu). Si nécessaire, vous pouvez l’installer avec :
sudo apt update && sudo apt install gparted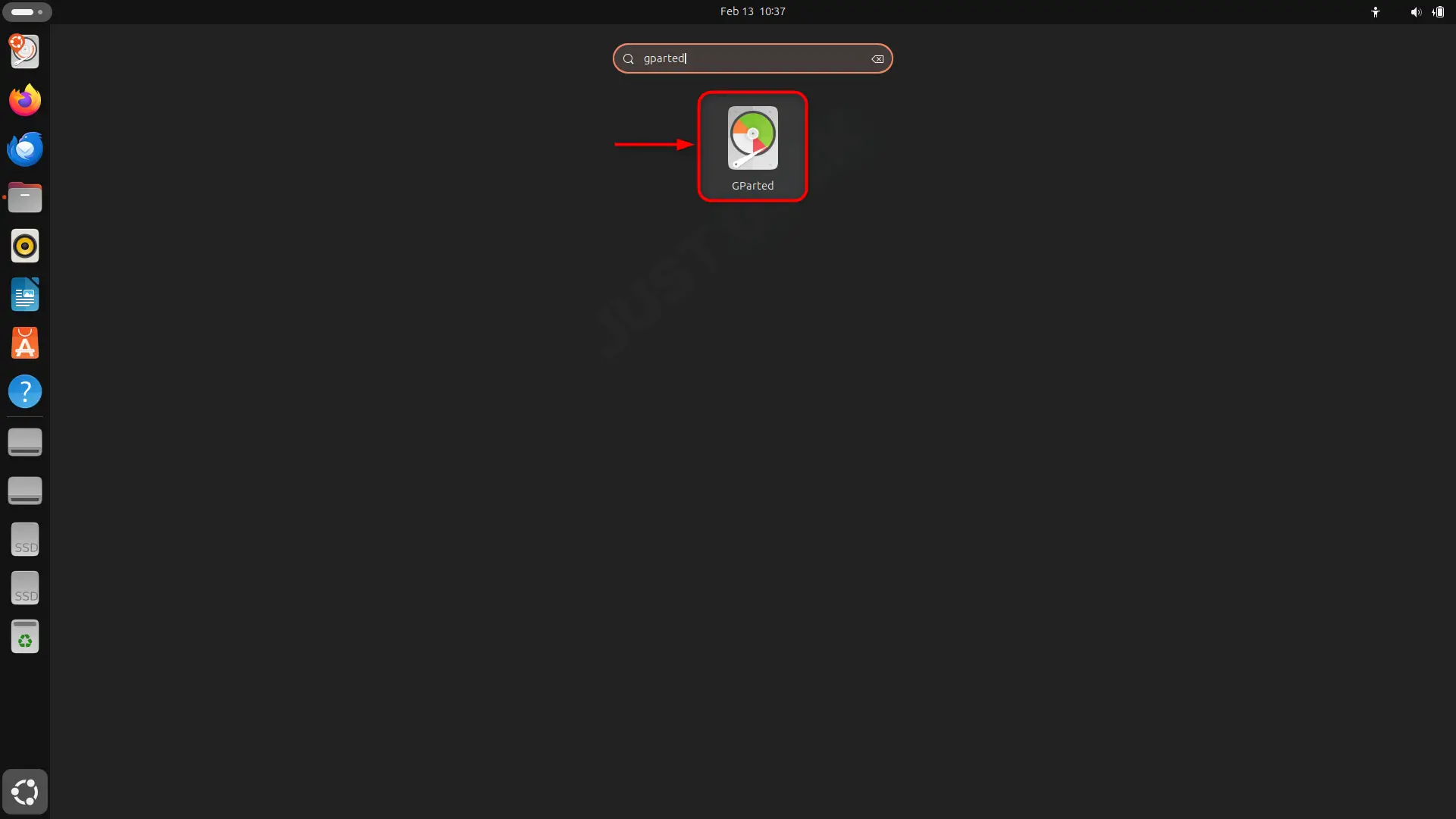
- Identifiez la partition de Linux (ext4) et la partition non allouée.
- Clic droit sur la partition Linux et sélectionnez « Redimensionner/Déplacer ».
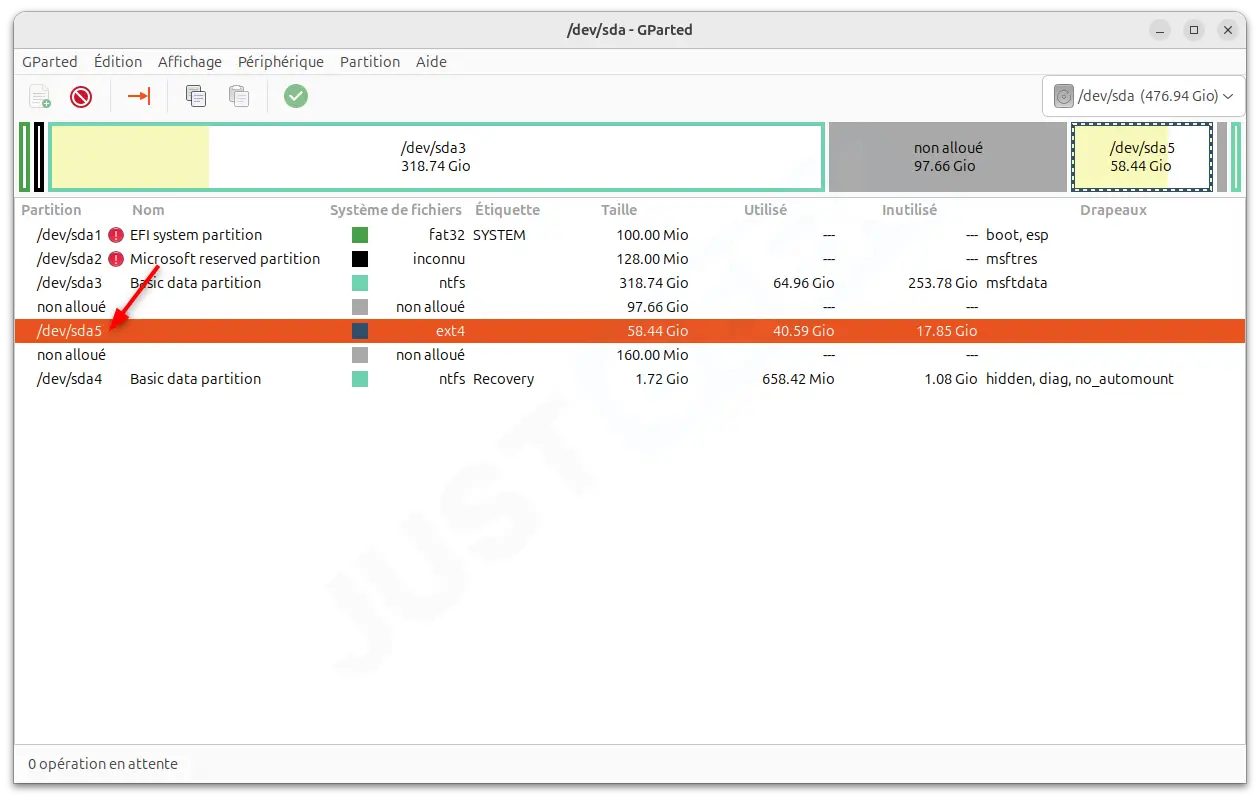
- Dans la fenêtre qui s’ouvre, utilisez le curseur pour agrandir la partition Linux en incluant l’espace non alloué. Cliquez ensuite sur le bouton « Redimensionner/Déplacer ».
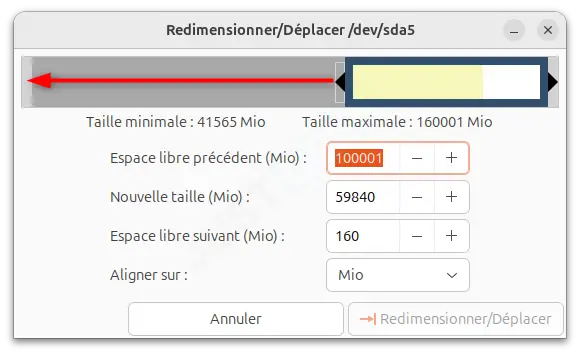
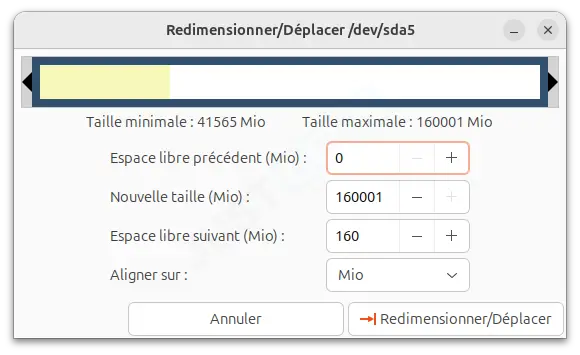
- Pour appliquer l’opération, cliquez sur le menu « Édition », puis sur « Appliquer toutes les opérations ».
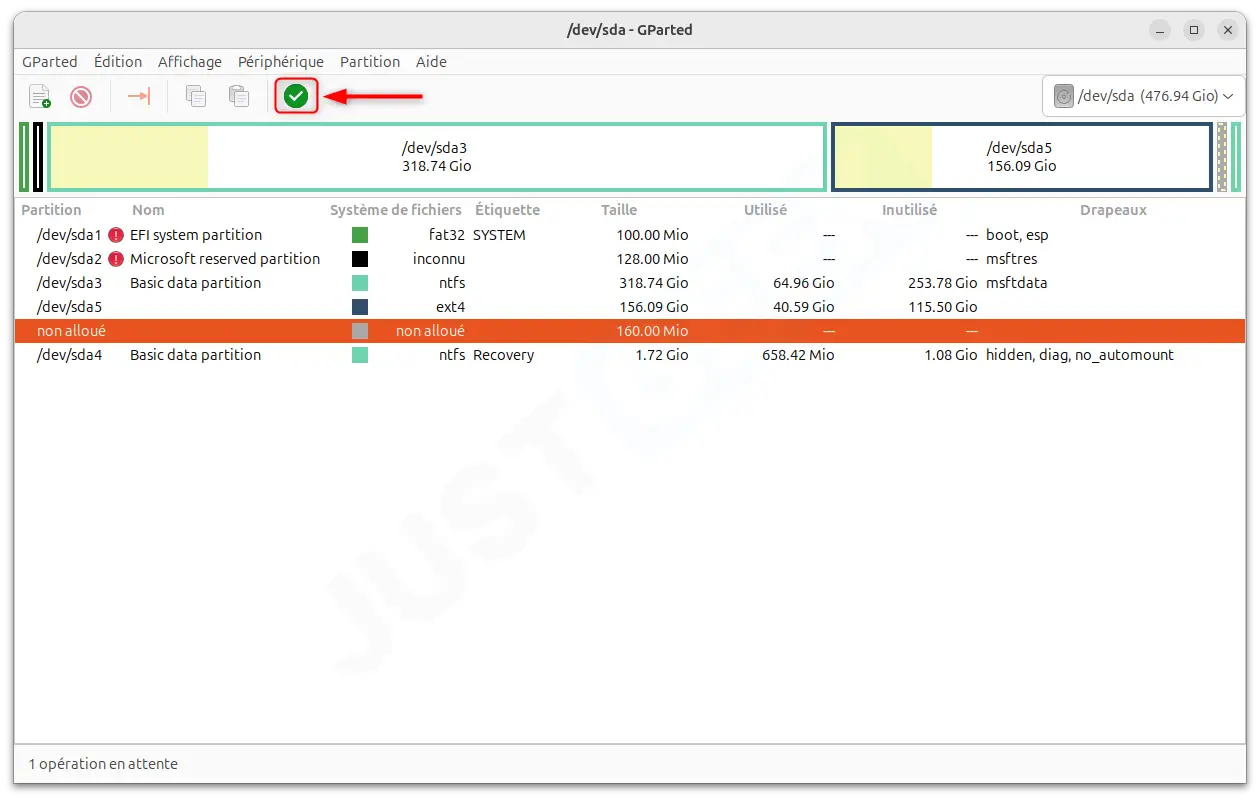
- Validez la confirmation et laissez GParted effectuer les modifications.
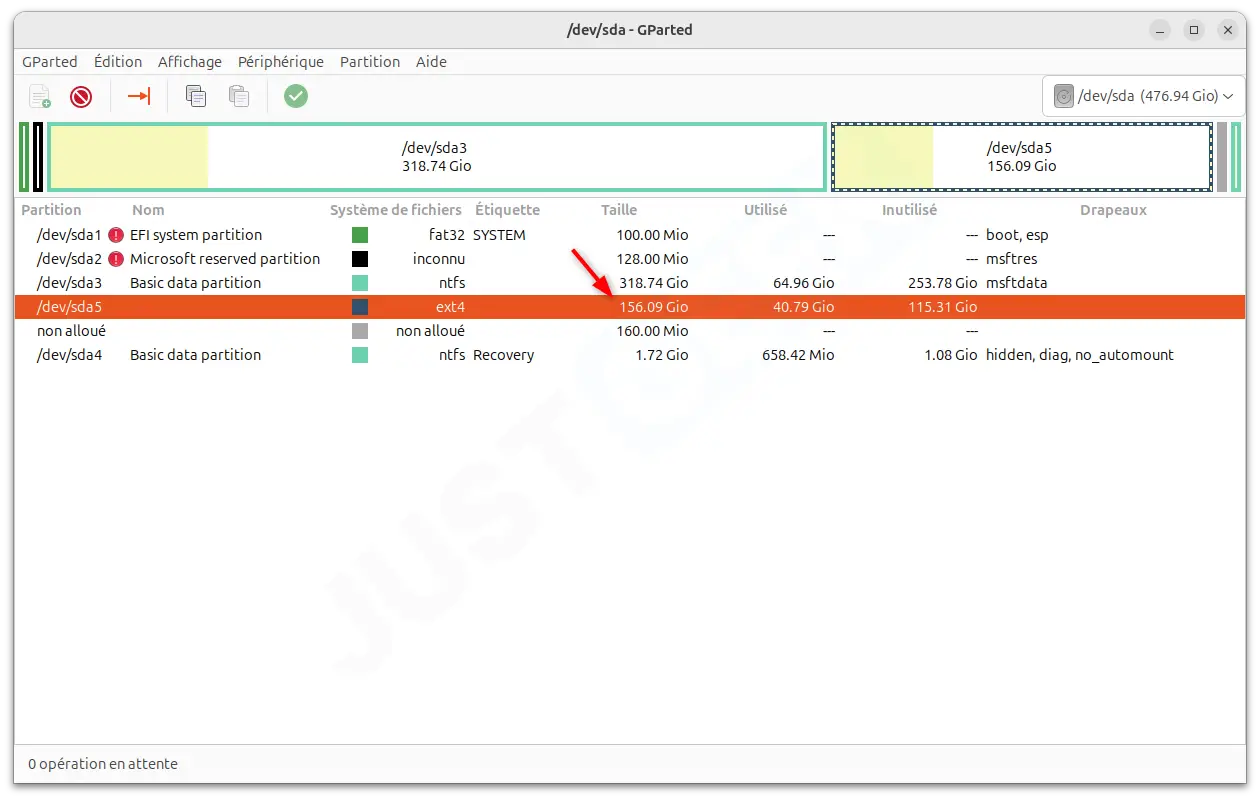
Étape 4 : Redémarrer et vérifier
Une fois l’opération terminée :
- Fermez GParted et redémarrez votre PC.
- Retirez la clé USB et laissez Linux démarrer normalement.
- Vérifiez que la nouvelle taille de la partition est bien prise en compte avec la commande :
df -hVotre partition Linux dispose maintenant de plus d’espace, sans avoir à tout réinstaller ! 🎉