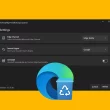Il peut être difficile de suivre un petit pointeur de souris à l’écran, surtout sur des écrans de grande taille ou avec des résolutions élevées. Heureusement, avec Windows 11, il existe des solutions simples pour modifier la taille du pointeur de la souris et ainsi améliorer considérablement votre expérience d’utilisation. Si vous vous demandez comment agrandir le pointeur de la souris sur Windows 11, vous êtes au bon endroit. Dans cet article, nous vous proposons un guide étape par étape pour vous aider à personnaliser facilement la taille de votre pointeur de souris sous Windows 11.
Améliorer la visibilité de votre pointeur de souris sur Windows 11
Ajuster la taille et la couleur du pointeur de la souris sur Windows 11 est un processus simple et direct, qui peut améliorer votre expérience utilisateur, en particulier si vous avez des problèmes de vision ou si vous travaillez sur un grand écran. Suivez ces étapes pour personnaliser le pointeur de votre souris à votre goût.
- Ouvrez l’application Paramètres de Windows 11. Pour ce faire, faites un clic droit sur le menu Démarrer, puis sélectionnez « Paramètres » dans le menu contextuel. Alternativement, utilisez la combinaison de touches Windows + I.
- Dans le menu des paramètres, cliquez sur « Accessibilité » dans le volet gauche.
- Dans le menu « Accessibilité », recherchez et cliquez sur « Pointeur de souris et interaction tactile ».
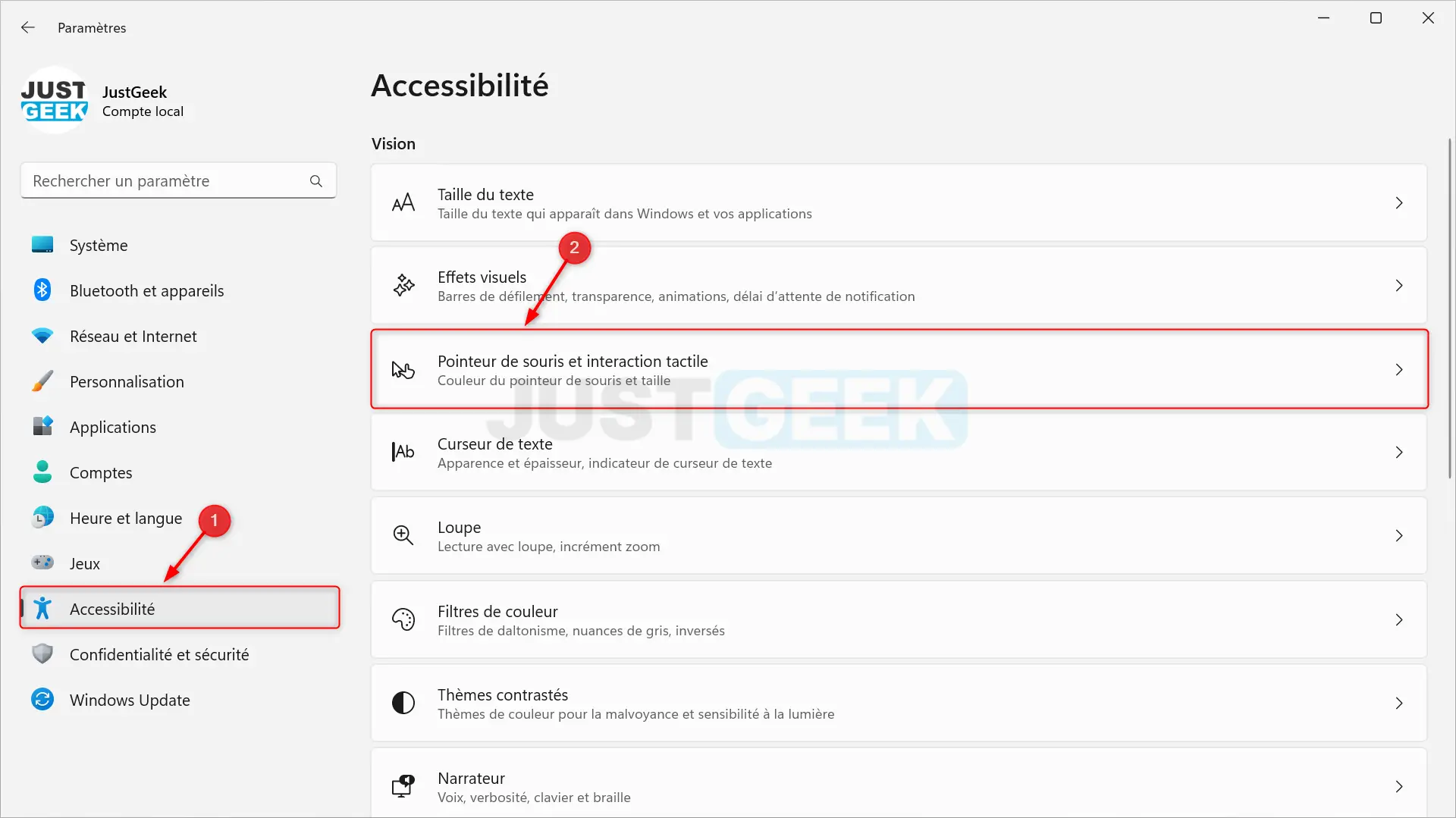
- Dans le menu « Pointeur de souris et interaction tactile », vous verrez un curseur pour ajuster la taille du pointeur. Faites glisser le curseur pour modifier la taille du pointeur de la souris. Plus vous faites glisser le curseur vers la droite, plus le pointeur de la souris deviendra grand.
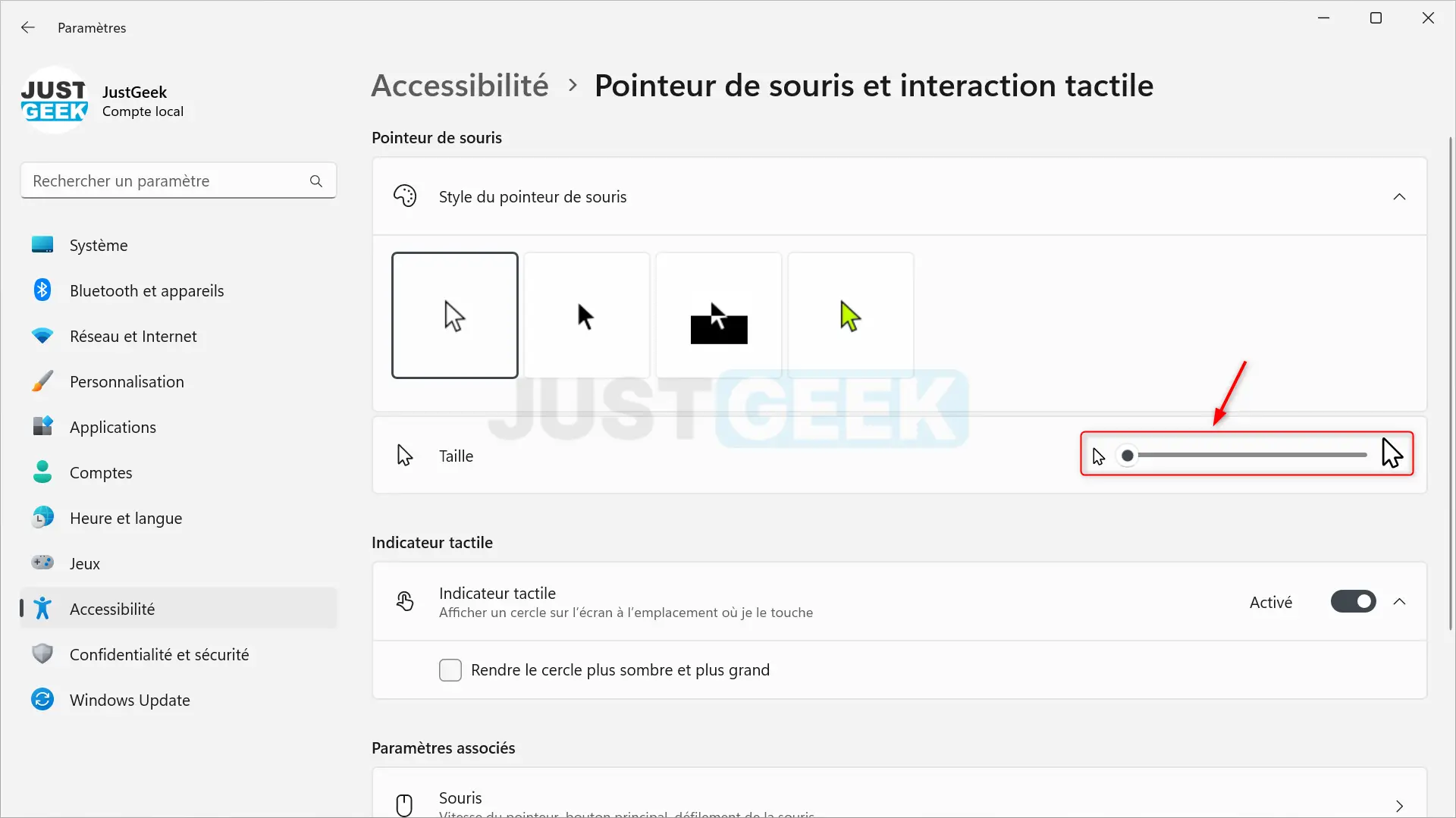
- Ajustez également la couleur du pointeur si vous le souhaitez. Il existe quatre options de couleur standard disponibles – blanc, noir, inversé (ce qui signifie qu’il change de couleur en fonction du fond), et personnalisé. En choisissant l’option personnalisée, vous pouvez sélectionner une couleur de votre choix.
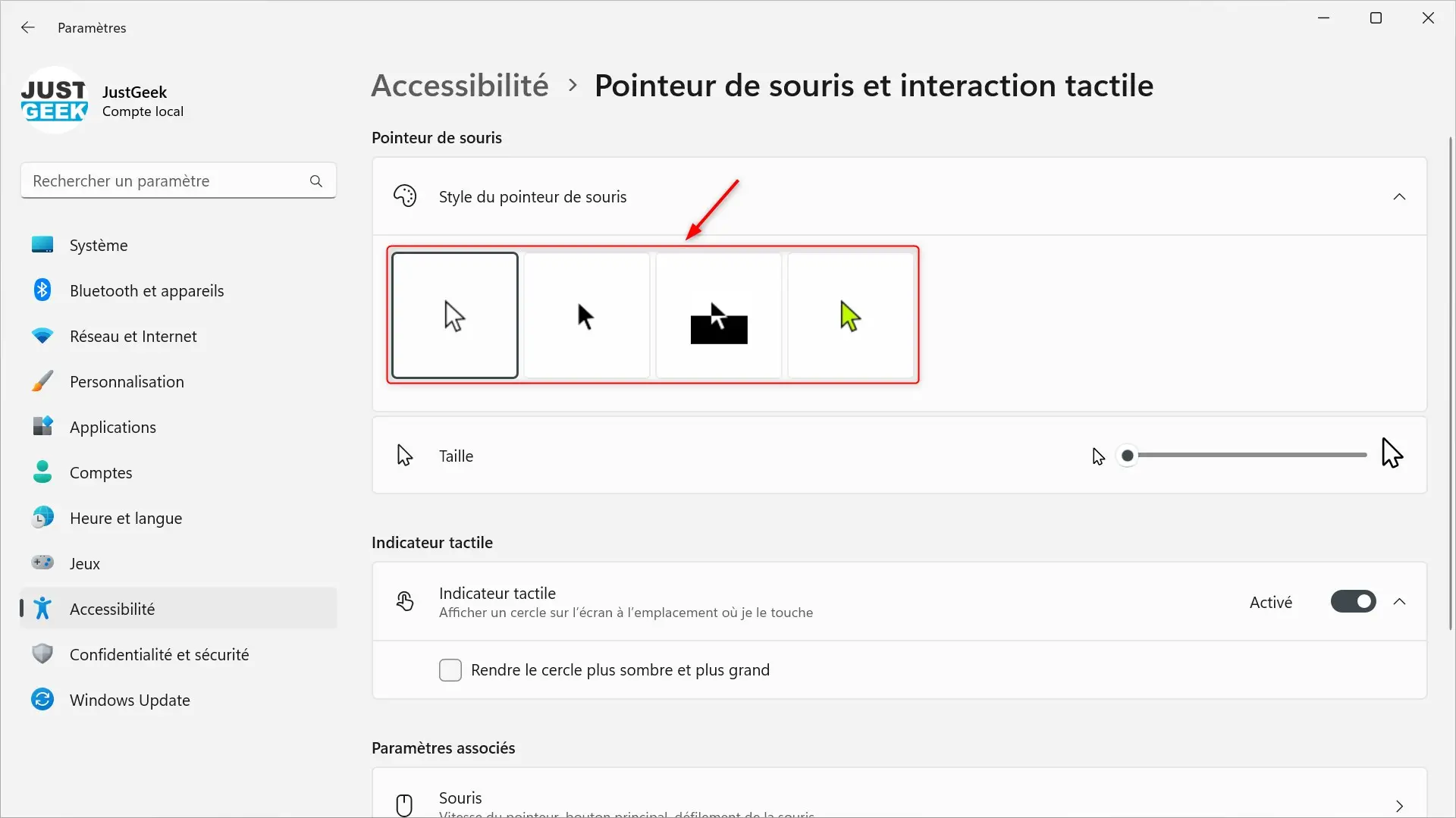
- Une fois que vous avez ajusté la taille et la couleur du pointeur de la souris selon vos préférences, fermez la fenêtre des paramètres. Vous devriez voir immédiatement le changement sur votre pointeur de souris.
✅ Félicitations ! Vous avez réussi à modifier la taille et la couleur de votre pointeur de souris sur Windows 11. Vous devriez maintenant avoir un pointeur plus visible et plus personnalisé pour améliorer votre expérience d’utilisation de l’ordinateur.
Conclusion
Avoir un pointeur de souris de la bonne taille et de la bonne couleur peut rendre l’utilisation de votre ordinateur plus confortable, en particulier si vous avez une mauvaise vue ou si vous utilisez un écran de grande taille. Windows 11 offre une flexibilité dans la personnalisation de ces aspects, ce qui vous permet d’ajuster les paramètres en fonction de vos besoins spécifiques. Avec ce guide, vous devriez être en mesure d’agrandir le pointeur de la souris sur Windows 11 en toute simplicité.
Par ailleurs, si vous souhaitez aller plus loin dans la personnalisation, nous vous invitons à découvrir comment installer un nouveau pointeur de souris sur Windows 11.