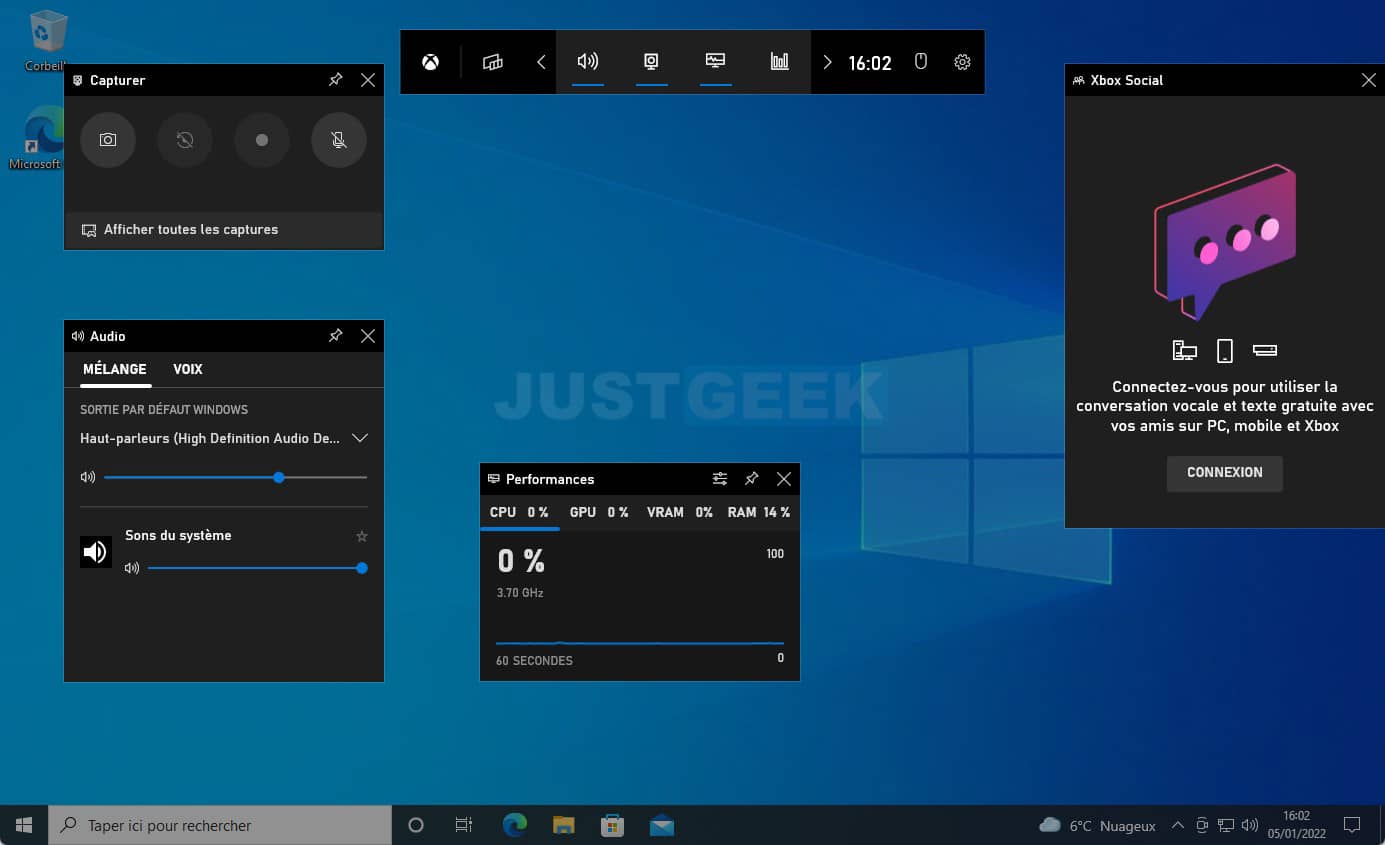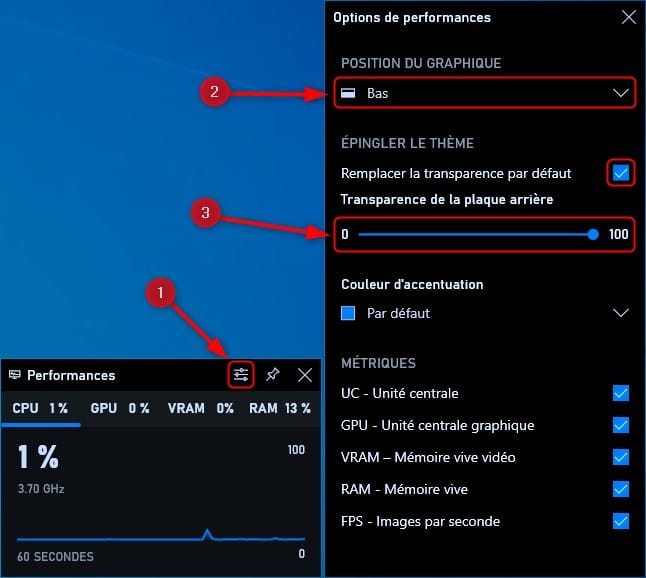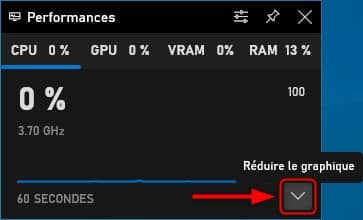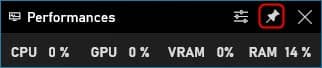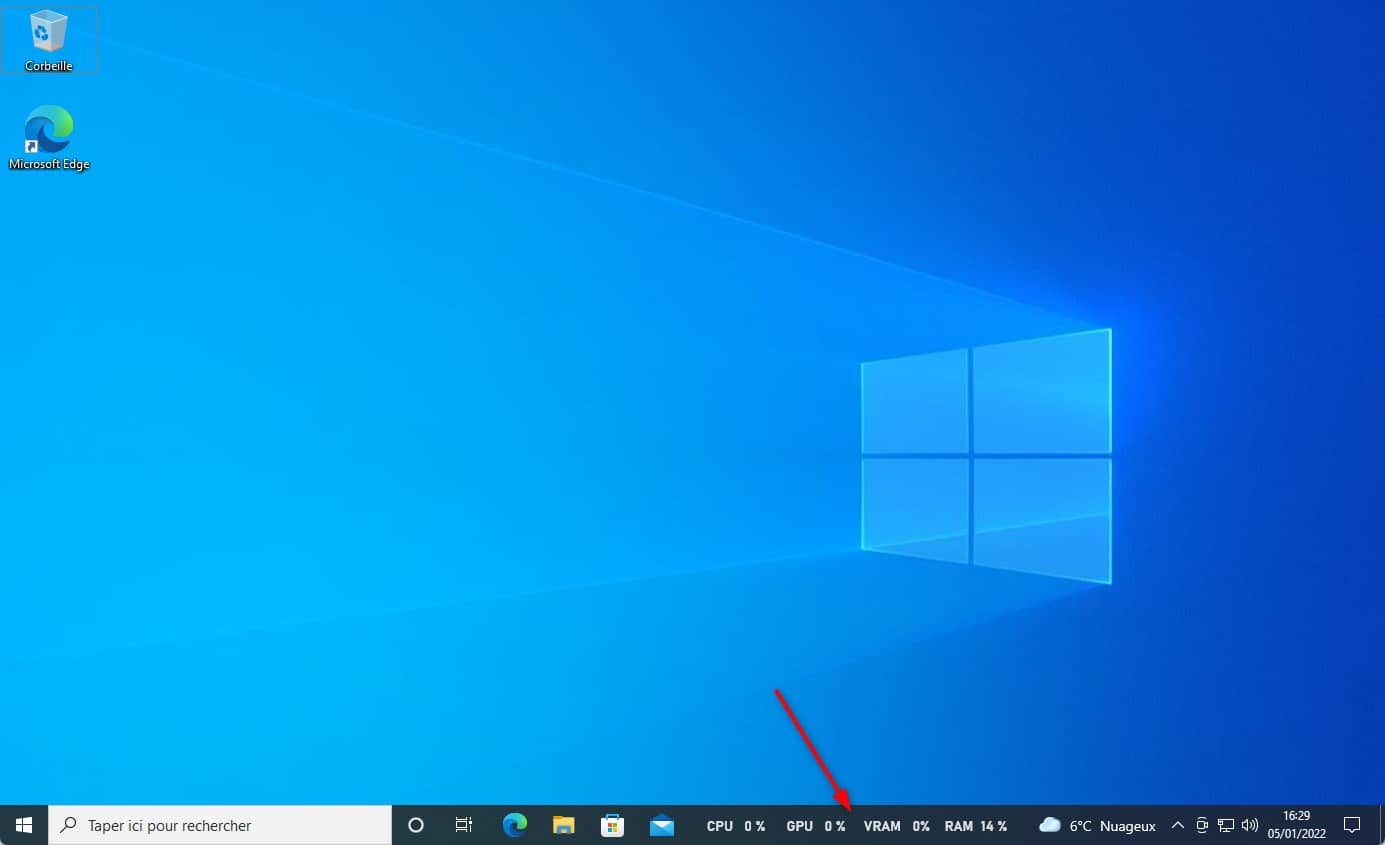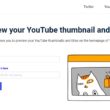Pour surveiller de près l’utilisation du processeur (CPU), du processeur graphique (GPU) ou encore de la mémoire vive (RAM) sous Windows 11/10, il est inutile d’installer un logiciel tiers. Les deux systèmes d’exploitation intègrent nativement l’application Xbox Game Bar qui comprend entre autres un module (ou widget) pour garder un œil sur l’utilisation des ressources de votre PC sous Windows 11 et Windows 10. Dans ce tutoriel, nous allons voir comment afficher l’utilisation du CPU, du GPU et de la RAM sous Windows 11/10. Suivez le guide !
Surveiller l’utilisation des ressources de votre PC
Il existe différentes manières pour surveiller l’utilisation des composants de votre PC. Le Gestionnaire des tâches propose un onglet intitulé « Performance » qui affiche diverses informations intéressantes. Vous pouvez notamment suivre le pourcentage d’utilisation du processeur, de la mémoire vive ou de la carte graphique de votre ordinateur. Ainsi, en cas de dysfonctionnement avec votre PC, vous pouvez rapidement voir ce qui ne va pas (le ou les composants qui présentent une certaine faiblesse).
L’avantage du Gestionnaire des tâches, c’est qu’il propose une option qui permet de garder la fenêtre toujours visible (au premier plan). Pour ce faire, cliquez sur le menu « Options », puis sur « Toujours visible ». Cependant, vous conviendrez que la fenêtre du Gestionnaire des tâches est quelque peu encombrante. Ce n’est donc pas la meilleure solution si vous souhaitez garder un œil discret sur l’utilisation des ressources de votre PC.
L’autre solution qui permet surveiller l’utilisation des ressources de votre PC consiste à utiliser l’application Xbox Game Bar intégré nativement avec Windows 11 et 10. Par défaut, l’appli intègre quatre widgets (ou modules) entièrement personnalisable : « Capturer », « Audio », « Xbox Social » et « Performances ».
Comme vous pouvez le constater sur la capture d’écran ci-dessous, le widget « Performances » est ici beaucoup plus compact que dans le Gestionnaire des tâches. De plus, vous pouvez le personnaliser comme bon vous semble pour afficher les informations qui vous intéresse.
Cerise sur le gâteau, le widget « Performances » de l’application Xbox Game Bar peut être épinglé où vous le souhaitez sur le Bureau de Windows 11/10 ou dans la barre des tâches. Pour ce faire, je vous invite à suivre les quelques étapes ci-dessous.
Comment afficher l’utilisation du CPU, GPU et RAM nativement sous Windows 11/10 ?
Pour épingler le widget sur l’utilisation des ressources de votre PC (CPU, GPU et RAM) suivez ces instructions :
- Commencez par ouvrir l’application Xbox Game Bar. Pour ce faire, vous pouvez utiliser le raccourci clavier Windows + G ou lancer l’application depuis le menu Démarrer.
- Une fois ouverte, cliquez sur l’icone « Options de performances », puis réglez les paramètres suivants :
- Position du graphique : Bas
- Épingler le thème : cochez la case « remplacer la transparence par défaut », et réglez le niveau de transparence à 100.
- Fermez ensuite les options de performances, puis cliquez sur l’icône « Réduire le graphique » (la flèche vers le bas).
- Ensuite, il ne vous reste plus qu’à épingler le widget en cliquant sur l’icône en forme de punaise.
- Placez le widget où vous le souhaitez sur le Bureau de Windows 11/10 ou dans la barre des tâches. Et voilà le résultat !
✅ Voilà, vous savez maintenant comment afficher l’utilisation du CPU, du GPU et de la RAM sous Windows 11/10 à l’aide de l’application Xbox Game Bar.