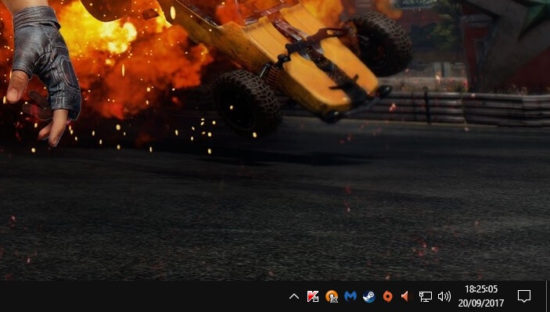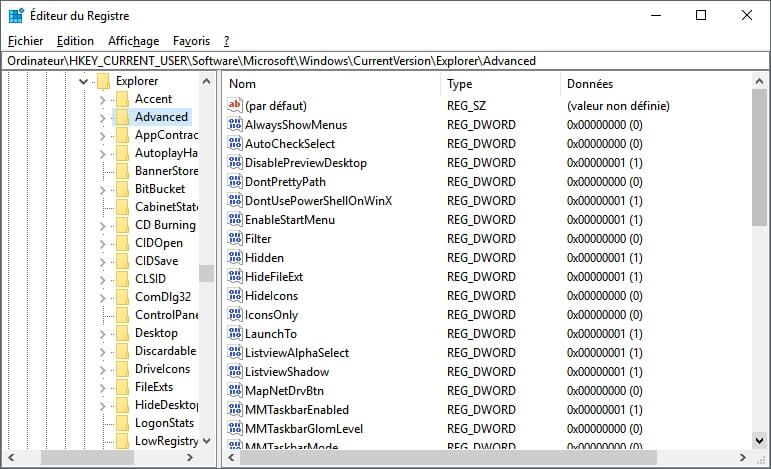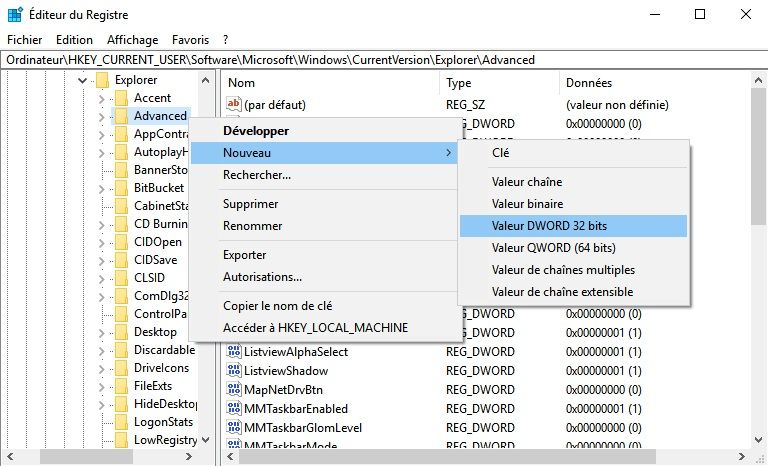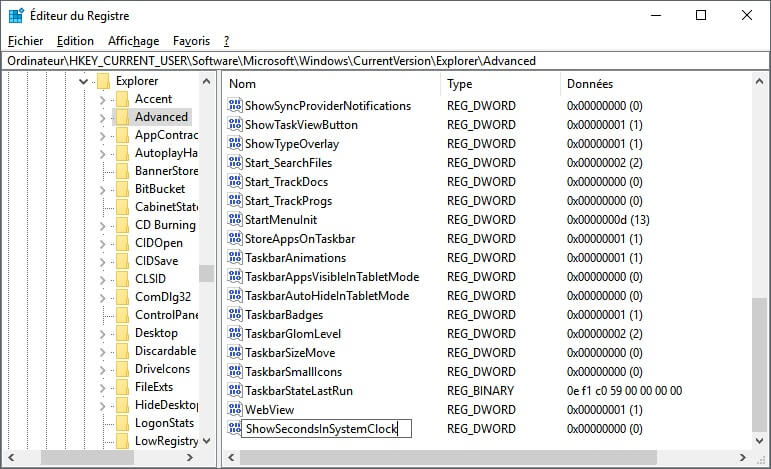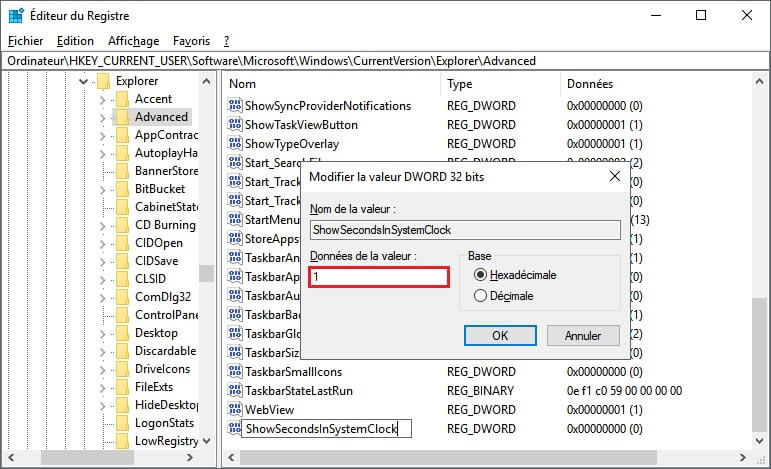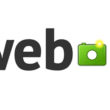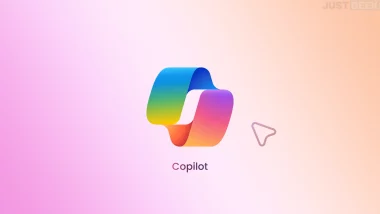Par défaut, l’horloge de la barre des tâches de Windows 10 affiche uniquement l’heure en heures et en minutes. Cependant, à l’aide d’un simple tweak du Registre, il est également possible d’afficher les secondes. En revanche, notez que cette astuce fonctionne uniquement sur Windows 10. Si vous êtes sous Windows 7, vous devez malheureusement passer par un logiciel comme TClock ou DS Clock.
Comment afficher les secondes dans l’horloge de la barre des tâches de Windows 10 ?
1. Pour commencer, ouvrez l’Éditeur du Registre. Pour ce faire, cliquez sur le menu Démarrer de Windows 10, puis tapez regedit et appuyez sur Entrée.
2. Une fois dans l’Éditeur du Registre, accédez à la clé de Registre suivante :
Ordinateur\HKEY_CURRENT_USER\Software\Microsoft\Windows\CurrentVersion\Explorer\Advanced
3. À présent, faites un clic droit sur le dossier « Advanced » (dans le volet de gauche), puis sélectionnez « Nouveau », puis « Valeur DWORD 32 bits ».
4. Nommez cette nouvelle valeur « ShowSecondsInSystemClock » et appuyez sur Entrée.
5. Faites ensuite un double-clic sur cette nouvelle valeur et attribuez la valeur de 1 et cliquez sur « OK ».
6. Vous pouvez maintenant fermer l’Éditeur du Registre. Pour appliquer les modifications, redémarrez votre PC ou déconnectez et reconnectez votre session Windows.
Si vous souhaitez annuler l’affichage des secondes dans l’horloge, il vous suffit simplement de retourner dans l’Éditeur du Registre et de supprimer la valeur « ShowSecondsInSystemClock » ou définissez sa valeur à 0.